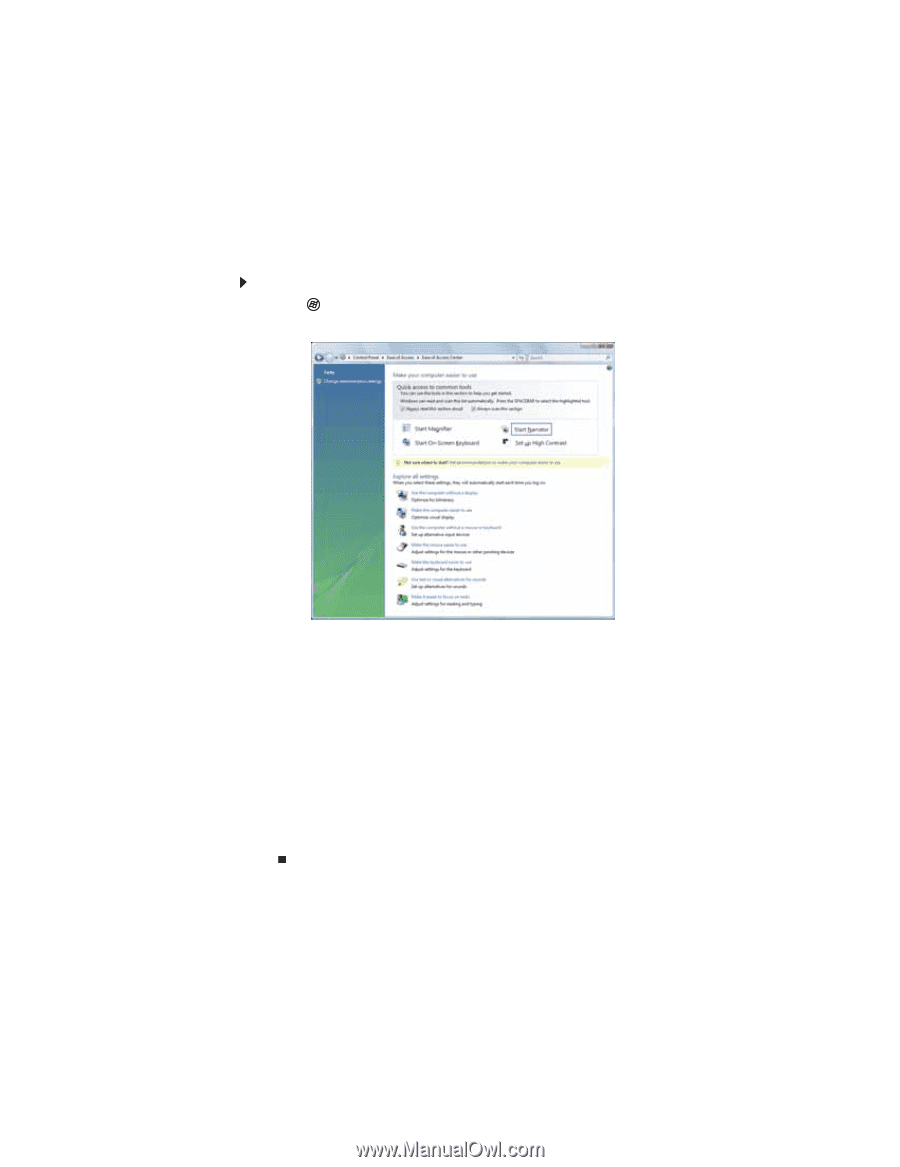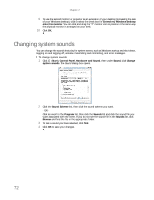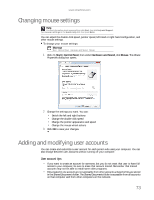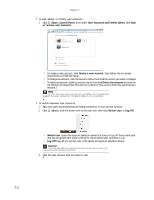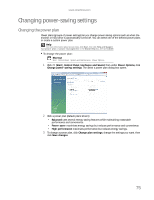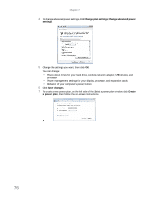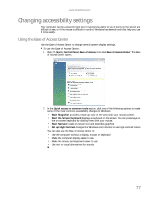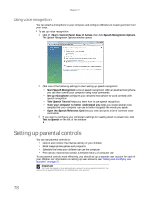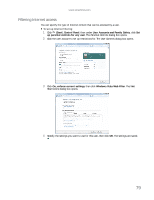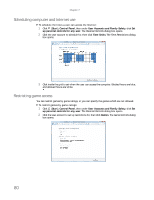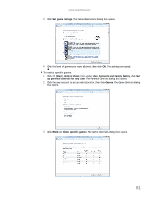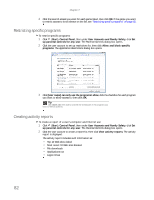eMachines W3653 8512780 - eMachines Desktop PC User Guide - Page 83
Changing accessibility settings
 |
View all eMachines W3653 manuals
Add to My Manuals
Save this manual to your list of manuals |
Page 83 highlights
www.emachines.com Changing accessibility settings Your computer can be a powerful tool, but it may be less useful to you if items on the screen are difficult to see, or if the mouse is difficult to control. Windows has several tools that help you use it more easily. Using the Ease of Access Center Use the Ease of Access Center to change several system display settings. To use the Ease of Access Center: 1 Click (Start), Control Panel, Ease of Access, then click Ease of Access Center. The Ease of Access Center opens. 2 In the Quick access to common tools section, click one of the following options to make some of the most common accessibility changes to Windows: • Start Magnifier provides a close-up view of the area near your mouse pointer. • Start On-Screen Keyboard displays a keyboard on the screen. You can press keys on the on-screen keyboard by clicking them with your mouse. • Start Narrator reads on-screen text and describes graphics. • Set up High Contrast changes the Windows color scheme to use high-contrast colors. You can also use the Ease of Access Center to: • Use the computer without a display, mouse, or keyboard • Make the computer display easier to see • Make the mouse and keyboard easier to use • Use text or visual alternatives for sounds 77