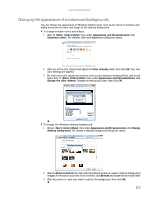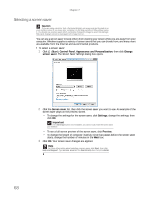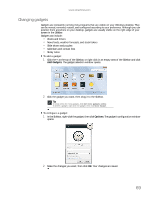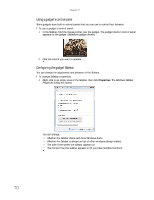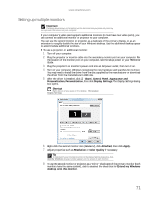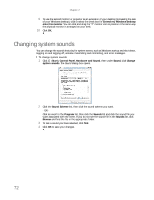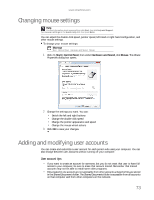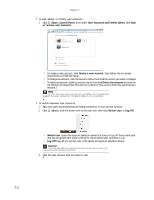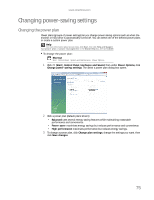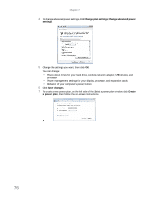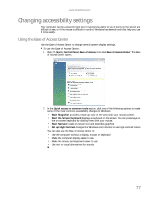eMachines W3653 8512780 - eMachines Desktop PC User Guide - Page 78
Changing system sounds
 |
View all eMachines W3653 manuals
Add to My Manuals
Save this manual to your list of manuals |
Page 78 highlights
Chapter 7: 9 To use the second monitor or projector as an extension of your desktop (increasing the size of your Windows desktop), click to select the check box for Extend my Windows desktop onto this monitor. You can click and drag the "2" monitor icon to position it the same way the physical monitor is arranged on your desk. 10 Click OK. Changing system sounds You can change the sounds that play for system events, such as Windows startup and shut down, logging on and logging off, window maximizing and minimizing, and error messages. To change system sounds: 1 Click (Start), Control Panel, Hardware and Sound, then under Sound, click Change system sounds. The Sound dialog box opens. 2 Click the Sound Scheme list, then click the sound scheme you want. - OR Click an event in the Program list, then click the Sounds list and click the sound file you want associated with the event. If you do not see the sound file in the Sounds list, click Browse and find the file in the appropriate folder. 3 To test a sound you have selected, click Test. 4 Click OK to save your changes. 72