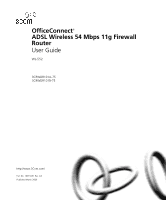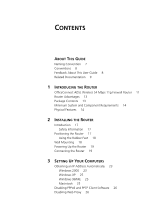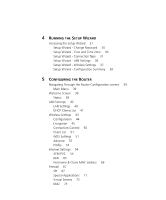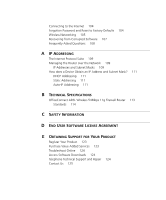3Com 3CRWDR101A-75-US User Guide
3Com 3CRWDR101A-75-US - OfficeConnect ADSL Wireless 54 Mbps 11g Firewall Router Manual
 |
UPC - 662705500058
View all 3Com 3CRWDR101A-75-US manuals
Add to My Manuals
Save this manual to your list of manuals |
3Com 3CRWDR101A-75-US manual content summary:
- 3Com 3CRWDR101A-75-US | User Guide - Page 1
OfficeConnect® ADSL Wireless 54 Mbps 11g Firewall Router User Guide WL-552 3CRWDR101A-75 3CRWDR101B-75 http://www.3Com.com/ Part No. 10015091 Rev. AA Published March 2006 - 3Com 3CRWDR101A-75-US | User Guide - Page 2
only such rights as are provided in 3Com's standard commercial license for the Software. Technical data is provided with limited with, this User Guide. Unless otherwise indicated, 3Com registered trademarks are countries, licensed exclusively through X/Open Company, Ltd. Netscape Navigator - 3Com 3CRWDR101A-75-US | User Guide - Page 3
Feedback About This User Guide 8 Related Documentation 9 1 INTRODUCING THE ROUTER OfficeConnect ADSL Wireless 54 Mbps 11g Firewall COMPUTERS Obtaining an IP Address Automatically 23 Windows 2000 23 Windows XP 25 Windows 98/ME 25 Macintosh 25 Disabling PPPoE and PPTP Client Software 26 Disabling Web - 3Com 3CRWDR101A-75-US | User Guide - Page 4
4 RUNNING THE SETUP WIZARD Accessing the Setup Wizard 27 Setup Wizard - Change Password 30 Setup Wizard - Time and Time Zone 30 Setup Wizard - Connection Type 31 Setup Wizard - LAN Settings 36 Setup Wizard - Wireless Settings 37 Setup Wizard - Configuration Summary 38 5 CONFIGURING THE ROUTER - 3Com 3CRWDR101A-75-US | User Guide - Page 5
Rule 74 PC Privileges 75 URL Filter 77 Server Control 79 Quality of Service 81 QoS Settings 81 Traffic Mapping 81 Traffic Statistics 82 Advanced 83 Security 83 Static Routes 86 RIP 87 DDNS 88 SNMP 90 Syslog 91 Proxy ARP 92 System Tools 93 Restart Router 93 Configuration 93 Upgrade 94 Time Zone - 3Com 3CRWDR101A-75-US | User Guide - Page 6
SPECIFICATIONS OfficeConnect ADSL Wireless 54Mbps 11g Firewall Router 113 Standards 114 C SAFETY INFORMATION D END USER SOFTWARE LICENSE AGREEMENT E OBTAINING SUPPORT FOR YOUR PRODUCT Register Your Product 123 Purchase Value-Added Services 123 Troubleshoot Online 124 Access Software Downloads - 3Com 3CRWDR101A-75-US | User Guide - Page 7
GLOSSARY REGULATORY NOTICES INDEX - 3Com 3CRWDR101A-75-US | User Guide - Page 8
- 3Com 3CRWDR101A-75-US | User Guide - Page 9
information in the release note. Most user guides and release notes are available in Adobe Acrobat Reader Portable Document Format (PDF) on the 3Com World Wide Web site: http://www.3Com.com Naming Convention Throughout this guide, the 3Com OfficeConnect© ADSL Wireless 54 Mbps 11g Firewall Router is - 3Com 3CRWDR101A-75-US | User Guide - Page 10
" in this guide, you must type something, and then press Return or Enter. Do not press Return or Enter when an instruction simply says "type ■ Emphasize a point. ■ Denote a new term at the place where it is defined in the text. ■ Identify menu names, menu commands, and software button names. Examples - 3Com 3CRWDR101A-75-US | User Guide - Page 11
■ Page number (if appropriate) Example: ■ 3Com OfficeConnect ADSL Wireless 54Mbps 11g Firewall Router User Guide ■ Part Number 10015091 Rev. AA ■ Page 24 Do not use this e-mail address for technical support questions. For information about contacting Technical Support, please refer to Appendix C. In - 3Com 3CRWDR101A-75-US | User Guide - Page 12
10 ABOUT THIS GUIDE - 3Com 3CRWDR101A-75-US | User Guide - Page 13
connection amongst several wired and wireless computers. The Router also provides protection in the form of an electronic "firewall" preventing anyone outside of your network from seeing your files or damaging your computers. The Router can also prevent your users from accessing Web sites which you - 3Com 3CRWDR101A-75-US | User Guide - Page 14
use the Router in your network (Figure 2), it becomes your connection to the Internet. Connections can be made directly to the Router, or to an OfficeConnect Switch or Hub, expanding the number of computers you can have in your network. Figure 2 Example Network Using a Firewall Router - 3Com 3CRWDR101A-75-US | User Guide - Page 15
kit includes the following items: ■ One OfficeConnect ADSL Wireless 54Mbps 11g Firewall Router ■ One power adapter for use with the Router ■ Four rubber feet ■ One Telephone Cable ■ One CD-ROM containing this User Guide ■ Installation Guide ■ One Support and Safety Information Sheet ■ One Warranty - 3Com 3CRWDR101A-75-US | User Guide - Page 16
with an operating system that supports TCP/IP networking protocols (for example wireless NIC. ■ An active ADSL subscription and connection. ■ A Web browser that supports software upgrade. Fast flash for software reset to the factory defaults. Fast flash for hardware reset to the factory defaults - 3Com 3CRWDR101A-75-US | User Guide - Page 17
username/password has been authenticated successfully with your ISP. 5 Wireless LAN (WLAN) Status LED Green If the LED is on it indicates that wireless LED is off, the Wireless LAN has been disabled in the Router, or there is a problem. Refer to Chapter 6 "Troubleshooting". 6 LAN Status LEDs Green - 3Com 3CRWDR101A-75-US | User Guide - Page 18
use any other adapter. 11 Reset Button If you want to reset your Router to factory default settings, and cannot access the web management interface (for example, due to a lost password), then you may use this button. Refer to "Forgotten Password and Reset to Factory Defaults" on page 104 for further - 3Com 3CRWDR101A-75-US | User Guide - Page 19
THE ROUTER Introduction This chapter will guide you through a basic installation of for connection to the telephone socket. ■ is centrally located to the wireless computers that will connect to the Router. A suitable location might be , and access to the rear panel connectors, if necessary. - 3Com 3CRWDR101A-75-US | User Guide - Page 20
cannot enter the case of the unit. ■ Air flow around the unit and through the vents in the side of the case is not restricted. 3Com recommends you provide a minimum of 25 mm (1 in.) clearance. Using the Rubber Feet Use the four self-adhesive rubber feet to prevent your Router from - 3Com 3CRWDR101A-75-US | User Guide - Page 21
to access the Internet. See Figure 5: Figure 5 Connecting the Router Power Supply Unit Internet Telephone Socket Splitter/ Microfilter Block 3Com OfficeConnect ADSL Wireless 11g Firewall Router Your PC Wireless Users 1 Run the provided telephone cable from the wall jack providing ADSL service to - 3Com 3CRWDR101A-75-US | User Guide - Page 22
(Figure 6): or ■ If you are using a splitterless (G.lite) connection, then your service provider will attach the outside ADSL line directly to your phone system. In this case Plain Old Telephone System (POTS) Residential Connection Point (NID) Voice Splitter Data Router or Ethernet hub or switch - 3Com 3CRWDR101A-75-US | User Guide - Page 23
) Residential Connection Point [Network Interface to communicate with the Internet. 3Com recommends that you perform the initial wireless computer, note that you may lose contact with the Router if you change the wireless configuration. To communicate wirelessly with your Router, your wireless - 3Com 3CRWDR101A-75-US | User Guide - Page 24
22 CHAPTER 2: INSTALLING THE ROUTER - 3Com 3CRWDR101A-75-US | User Guide - Page 25
to be configured correctly for this to take place. To change the configuration of your computers to allow this, follow the instructions in this chapter. Obtaining an IP Address Automatically Windows 2000 If you are using a Windows 2000-based computer, use the following procedure to change your TCP - 3Com 3CRWDR101A-75-US | User Guide - Page 26
SETTING UP YOUR COMPUTERS Figure 8 Local Area Properties Screen 6 Ensure that the options Obtain an IP address automatically, and Obtain DNS server address automatically are both selected as shown in Figure 9. Click OK. Figure 9 Internet Protocol (TCP/IP) Properties Screen 7 Restart your computer. - 3Com 3CRWDR101A-75-US | User Guide - Page 27
select Settings > Control Panel. 2 Double click on Network. Select the TCP/IP item for your network card and click on Properties. 3 In the TCP/IP dialog, select the IP Address tab, and ensure that Obtain IP address automatically is selected. Click OK. Macintosh If you are using a Macintosh computer - 3Com 3CRWDR101A-75-US | User Guide - Page 28
be displayed. 4 Select the Never dial a connection option. Figure 10 Internet Properties Screen Disabling Web Proxy You may want to remove the PPPoE client software from your computer to free resources, as it is not required for use with the Router. Ensure that you do not have a web proxy enabled - 3Com 3CRWDR101A-75-US | User Guide - Page 29
Router setup program is Web-based, which means that it is accessed through your Web browser (Netscape Navigator 4.7 or higher, Internet in the location or address field of your browser: http://192.168.1.1 (Figure 11). The Login screen displays. Figure 11 Web Browser Location Field (Factory Default) - 3Com 3CRWDR101A-75-US | User Guide - Page 30
administrator, enter the password (the default password is admin) in the System Password field and click Log in (Figure 12). Figure 12 Router Login Screen 5 When you will then launch automatically (refer to Figure 16). You will be guided step by step through a basic setup procedure. ■ if the Router - 3Com 3CRWDR101A-75-US | User Guide - Page 31
Figure 14 Welcome Screen Accessing the Setup Wizard 29 ■ Go to the Notice Board tab to see the current software information. To view the Web help, click the Help button. ■ Go to the Password tab to change the password (Figure 15). ■ Go to the Wizard tab to do a quick setup of the Router (Figure 16 - 3Com 3CRWDR101A-75-US | User Guide - Page 32
30 CHAPTER 4: RUNNING THE SETUP WIZARD 3 Enter the time period in Login Timeout to set a maximum period of time for which the login session is maintained during inactivity (Default: 10 minutes). Setup Wizard Change Password To ensure the security of your Router, it is recommended that you choose - 3Com 3CRWDR101A-75-US | User Guide - Page 33
Accessing the Setup Wizard 31 4 Check the Enable box in the Daylight Savings field, for a single PC) - RFC1483 Bridged Mode, for single PCs only, see page 34 ■ Routing Mode over ATM - RFC1483 Routed Mode, for multiple PCs, see page 34 ■ Dynamic/Fixed IP in 1483 Bridge Mode (for multiple PCs), see - 3Com 3CRWDR101A-75-US | User Guide - Page 34
over Ethernet (PPPoE) connection, use the following procedure: Figure 19 PPPoE Screen 1 Enter your user name in the Username field. 2 Enter your password in the Password field. 3 Re-type your password in the Retype Password field. 4 Enter your VPI and VCI information in the VPI/VCI fields. 5 Select - 3Com 3CRWDR101A-75-US | User Guide - Page 35
Accessing the Setup Wizard 33 PPPoA Mode To set up the Router for use with a PPP over ATM (PPPoA) connection, use the following procedure: Figure 20 PPPoA Screen 1 Enter your user name in the Username field. 2 Enter your password in the Password field. 3 Re-type your password in the Retype Password - 3Com 3CRWDR101A-75-US | User Guide - Page 36
Mode (for a single PC) To set up the Router for use with an RFC1483 bridged connection, use the following procedure: Figure 21 Bridged Mode Screen 1 Enter your VPI and VCI information in the VPI/VCI fields. 2 Select the encapsulation type (LLC or VC MUX) in the Encapsulation drop- - 3Com 3CRWDR101A-75-US | User Guide - Page 37
Accessing the Setup Wizard 35 1 Enter your Internet IP address in the WAN IP field. 2 Enter the subnet mask in the Subnet Mask field. 3 Enter the default gateway IP address in the Default Gateway field. 4 Enter the DNS address in the DNS field. 5 Enter your VPI and VCI information in the VPI/VCI - 3Com 3CRWDR101A-75-US | User Guide - Page 38
default IP address and Settings DHCP client IP range for the Router. Figure 24 The LAN Settings Screen 1 To change the Router's default IP address, enter the new IP address in the IP Address IP address range in the IP Pool Start Address and IP Pool End Address fields. 4 Click Next. The Wireless Settings - 3Com 3CRWDR101A-75-US | User Guide - Page 39
Accessing the Setup Wizard 37 Setup Wizard - The Wireless Settings screen allows you to set up the SSID and radio Wireless Settings channel used for the wireless connection. Figure 25 Wireless Settings Screen 1 Select the channel you want to use from the Channel drop-down menu. 2 Specify the SSID to - 3Com 3CRWDR101A-75-US | User Guide - Page 40
the Setup Wizard, a configuration summary will appear. Verify the configuration information of the Router and then click Apply to save your settings. 3Com recommends that you print out this page for your records. Figure 26 Configuration Summary Screen Your Router is now configured and ready for - 3Com 3CRWDR101A-75-US | User Guide - Page 41
the location bar of your browser. The default IP is http://192.168.1.1. However, if you changed the Router LAN IP address during initial configuration, use the new IP address instead. Enter your password to login to the management interface. (The default password is admin). Main Menu The main menu - 3Com 3CRWDR101A-75-US | User Guide - Page 42
assign IP addresses to each computer on your network. The factory default settings for IP Pool address. The default is Starting: 2 / Ending: 254. ■ Specify the IP address Lease Time. The default is Half day. ■ Specify a local Domain Name. The default is NONE. ■ Specify the IP address of 3Com - 3Com 3CRWDR101A-75-US | User Guide - Page 43
default IP address is 192.168.1.1. 2 If you want to use the Router as a DHCP Server, select On in the DHCP Server field. 3 Enter the IP address range in the IP Pool Start Address and IP Pool End Address optional). 6 Enter the IP address of the NBX Call Processor in the 3Com NBX Call Processor field ( - 3Com 3CRWDR101A-75-US | User Guide - Page 44
's host name, if configured. ■ MAC Address - The Media Access Control (MAC) address of the client's network card. ■ Client Type - Whether the client is connected to the Router by wired or wireless connection. ■ Check the Fix checkbox to permanently fix the IP address. ■ Click Release to release the - 3Com 3CRWDR101A-75-US | User Guide - Page 45
LAN. When disabled, no wireless PCs can gain access to either the Internet or other PCs on your wired or wireless LAN through this Router. Figure 31 Wireless Settings Screen There are seven tabs available: ■ Configuration ■ Encryption ■ Connection Control ■ Client List ■ WDS ■ Advance ■ Profile - 3Com 3CRWDR101A-75-US | User Guide - Page 46
wireless function, and set up basic wireless settings. Figure 32 Wireless Configuration Screen To enable the wireless function: 1 Check Enable Wireless Networking checkbox. 2 Select the wireless search, and set the computer's SSID to a specific network (for example, WLAN). This increases network - 3Com 3CRWDR101A-75-US | User Guide - Page 47
Settings 45 Encryption This feature prevents any non-authorized party from reading or changing your data over the wireless network. Figure 33 Encryption Screen Select the wireless security mode that you want to use from the drop-down menu, and click Apply. There are five selections: ■ Disabled - 3Com 3CRWDR101A-75-US | User Guide - Page 48
. Matching encryption keys must be setup on your Router and wireless client devices to use WEP. Figure 34 64-bit WEP Screen To enable 64-bit WEP: 1 You can enter the 64-bit WEP key manually: ■ enter the WEP key as 5 pairs of hex digits (0-9, A-F). Or you can generate the 64-bit - 3Com 3CRWDR101A-75-US | User Guide - Page 49
. Matching encryption keys must be set up on your Router and wireless client devices to use WEP. Figure 35 128-bit WEP Screen To enable 128-bit WEP: 1 You can enter the 128-bit WEP key manually: ■ enter your WEP key as 13 pairs of hex digits (0-9, A-F). Or you can generate the - 3Com 3CRWDR101A-75-US | User Guide - Page 50
WPA (Wi-Fi Protected Access) provides dynamic key changes 2 Select WPA mode from the drop-down menu, three modes are supported: WPA, WPA2, and Mixed mode. 3 Select Encryption technique from the shared Key (PSK) field. The pre-shared key is a password, in the form of a word, phrase or series of letters - 3Com 3CRWDR101A-75-US | User Guide - Page 51
Wireless Settings 49 WPA (with RADIUS Server) WPA (Wi-Fi Protected Access) provides supported: WPA, WPA2, and Mixed mode. 3 Select Encryption technique from the drop-down menu, four options are available: TKIP, AES, Auto for WPA AES for WPA2, and AES for both WPA and WPA2. 4 Enter the IP address - 3Com 3CRWDR101A-75-US | User Guide - Page 52
list will be allowed to access the Router via wireless link. ■ if you click Deny, this means the registered MAC addresses will not be able to access the Router via wireless link. Use the MAC Address Filtering List to quickly copy the MAC addresses of the current wireless clients into the list table - 3Com 3CRWDR101A-75-US | User Guide - Page 53
clients that are connected to the Router. Figure 39 Client List Screen Click Refresh to update the list. WDS Settings The Router supports WDS (Wireless Distribution System). WDS enables one or more Access Points to rebroadcast received signals to extend range and reach, though this can affect the - 3Com 3CRWDR101A-75-US | User Guide - Page 54
to Figure 41). Figure 41 Add WDS screen Enter the MAC address(es) of one or more access points in the AP MAC Address table, and click Apply. Advance The Advance screen allows you to configure detailed settings for your wireless connection. Figure 42 Wireless Advanced Setting screen There are six - 3Com 3CRWDR101A-75-US | User Guide - Page 55
decreases performance. Leave this feature disabled unless you encounter severe communication difficulties between the Router and your wireless clients. ■ WMM Mode: Wireless Multimedia (WMM) mode, which supports devices that meet the 802.11E QBSS standard. Profile This feature is used to quickly set - 3Com 3CRWDR101A-75-US | User Guide - Page 56
Mode, for single PCs only (see page 59) ■ Routing Mode over ATM - RFC1483 Routed Mode, for multiple PCs (see page 61) ■ Dynamic/Fixed IP in 1483 Bridge Mode (for multiple PCs) (see page 63) ■ Disable - To disable the Internet connection function (see page 64) Click Edit to set the detailed settings - 3Com 3CRWDR101A-75-US | User Guide - Page 57
provided by your ISP into the IP address and Subnet Mask fields. 3 Enter the user name assigned to you by your ISP in the Username field. And enter the password assigned to you by your ISP in the Password field. Re-enter your password in the Confirm Password field. 4 Select the connection type from - 3Com 3CRWDR101A-75-US | User Guide - Page 58
■ Manual - MTU) value supplied by your ISP. If you do not know this, leave it at the default value. 7 The Router supports the IP Control Protocol (IPCP) Subnet Mask Support of a fixed quantity of bandwidth is considered appropriate for CBR service. ■ VBR (variable bit rate): QoS class defined by - 3Com 3CRWDR101A-75-US | User Guide - Page 59
or static IP address, select No in the IP assigned by ISP field. Then enter the IP address and Subnet Mask information provided by your ISP into the IP address and Subnet Mask fields. 3 Enter the user name assigned to you by your ISP in the Username field. And enter the password assigned to you - 3Com 3CRWDR101A-75-US | User Guide - Page 60
(Minutes) field. (Enter a value of 0 to disable this timeout). 6 Enter the MTU value supplied by your ISP. If you do not know this, leave it at the default value. 7 The Router supports the IP Control Protocol (IPCP) Subnet Mask Support feature, check the IPCP subnet checkbox to enable it. 8 To use - 3Com 3CRWDR101A-75-US | User Guide - Page 61
". 12 Enter the PCR/SCR/MBS values. 13 Click Apply. Bridge Mode If your ISP limits access to the Internet to specific computers, this means that traffic to/from these computers only will be forwarded. In this case, Bridge Mode is used to connect to the ISP. The ISP will generally give one Internet - 3Com 3CRWDR101A-75-US | User Guide - Page 62
delay and delay variation, such as voice and video applications. The consistent availability of a fixed quantity of bandwidth is considered appropriate for CBR service. ■ VBR (variable bit rate): QoS class defined by the ATM Forum for ATM networks. VBR is subdivided into a real time (RT) class and - 3Com 3CRWDR101A-75-US | User Guide - Page 63
provided by your ISP into the IP address, Subnet Mask and Default Gateway fields. 3 Check the DNS Automatic from ISP checkbox, if your ISP automatically configure DNS. However, if you need to configure DNS manually, enter the IP address in the DNS Address field. (If your ISP uses a secondary - 3Com 3CRWDR101A-75-US | User Guide - Page 64
delay and delay variation, such as voice and video applications. The consistent availability of a fixed quantity of bandwidth is considered appropriate for CBR service. ■ VBR (variable bit rate): QoS class defined by the ATM Forum for ATM networks. VBR is subdivided into a real time (RT) class and - 3Com 3CRWDR101A-75-US | User Guide - Page 65
ISP. Figure 49 Dynamic/Fixed IP for Bridge Mode Screen 1 Select Dynamic/Fixed IP in 1483 Bridge Mode from the Protocol drop-down menu. 2 Enter the IP address, Subnet Mask and Default Gateway information provided by your ISP into the IP address, Subnet Mask and Default Gateway fields. 3 Check the DNS - 3Com 3CRWDR101A-75-US | User Guide - Page 66
delay and delay variation, such as voice and video applications. The consistent availability of a fixed quantity of bandwidth is considered appropriate for CBR service. ■ VBR (variable bit rate): QoS class defined by the ATM Forum for ATM networks. VBR is subdivided into a real time (RT) class and - 3Com 3CRWDR101A-75-US | User Guide - Page 67
names are alphabetic, they're easier to remember. The Internet however, is really based on IP addresses. Every time you use a domain name, a DNS service must translate the name into the corresponding IP address. For example, the domain name www.example.com might translate to 198.105.232.4. Check - 3Com 3CRWDR101A-75-US | User Guide - Page 68
your ISP requires an assigned MAC address, enter the values in the WAN MAC address field. or ■ If the computer you are now using is the one that was previously connected directly to the cable modem, click Clone. or ■ To reset the MAC Address to the default, click Reset MAC. 3 Click Apply to save the - 3Com 3CRWDR101A-75-US | User Guide - Page 69
common hacker attacks including Ping of Death (PoD) and Denial of Service (DoS) attacks. You can turn the firewall function off if 3Com recommends that you leave the firewall enabled whenever possible. SPI Stateful Packet Inspection (SPI) - The Intrusion Detection Feature of the Router limits access - 3Com 3CRWDR101A-75-US | User Guide - Page 70
Screen When abnormal network activity occurs, an alerting email will be sent out to you. Enter the following information to receive the email: ■ Your E-mail Address ■ SMTP Server Address ■ User name ■ Password - 3Com 3CRWDR101A-75-US | User Guide - Page 71
need to configure additional parameters for the firewall. ■ Fragmentation half-open wait - Configures the number of seconds that a packet state for use by another packet. ■ TCP SYN wait - Defines how long the software will wait for a TCP session to synchronize before dropping the session. ■ TCP - 3Com 3CRWDR101A-75-US | User Guide - Page 72
CHAPTER 5: CONFIGURING THE ROUTER ■ Total incomplete TCP/UDP sessions HIGH - Defines the rate of new unestablished sessions that will cause the software to start deleting half-open sessions. ■ Total incomplete TCP/UDP sessions LOW - Defines the rate of new unestablished sessions that will cause the - 3Com 3CRWDR101A-75-US | User Guide - Page 73
let you choose specific ports to be open for specific applications to work properly with the Network Address Translation (NAT) determine which ports need to be configured. You can manually enter the port information into the Router. To manually enter the port information: 1 Specify the trigger port - 3Com 3CRWDR101A-75-US | User Guide - Page 74
If you need to configure the Virtual Server function for a specific application, you will need to contact the application vendor to find -down menu, you can manually add the virtual server to the table. To manually configure your virtual servers: 1 Enter the IP address, and the description in the - 3Com 3CRWDR101A-75-US | User Guide - Page 75
. 2 Enter the last digits of the LAN IP address in the Client PC IP Address field. Enter the IP address (if known) that will be accessing the DMZ PC into the Public IP Address field, so that only the computer on the Internet at this address can access the DMZ PC without firewall protection. If the - 3Com 3CRWDR101A-75-US | User Guide - Page 76
THE ROUTER Schedule Rule The Router can be configured to restrict access to the Internet, email or other network services at specific days and times. Define the time in this screen, and define the rules in the PC Privileges screen (see page 75). Figure 59 Schedule Rule Screen 1 Click Add Rule to add - 3Com 3CRWDR101A-75-US | User Guide - Page 77
Firewall 75 PC Privileges The Router can be configured to restrict access to the Internet, email or other network services at specific days and times. the Internet. Figure 61 PC Privileges Screen To edit or delete specific existing filtering rules, click on Edit or Delete for the appropriate - 3Com 3CRWDR101A-75-US | User Guide - Page 78
Client PC IP Address fields. 4 To bypass the URL Filter and Content Filter, check the corresponding Bypass checkbox. If you check the two options: Bypass URL Filter, and Bypass Content Filter, then the Web sites and keywords defined in this screen will not be filtered out. 5 Select the services to - 3Com 3CRWDR101A-75-US | User Guide - Page 79
, entering a keyword of xxx would block access to any URL that contains the string xxx. Figure URL Filtering Function checkbox. 2 Enter the URL address or keywords in the URL/Keyword field. 3 filtering rule in the PC Privileges screen (see page 75). From the PC Privileges Add PC screen (Figure - 3Com 3CRWDR101A-75-US | User Guide - Page 80
3Com Content Filter Service (3CSBCFS). To activate the 14-day free trial of the service, you must first register your Router at www.3com.com. To continue using the service not listed, enter the server address manually. 3 Define the time in the Server Timeout field (the default value is 3000ms). If - 3Com 3CRWDR101A-75-US | User Guide - Page 81
is checked. 6 Click Apply for the changes to take effect. Server Control The Router can be configured to restrict access to the Internet, email or other network services at specific days and times. Restriction can be set for the servers. You can define the traffic type permitted or not-permitted - 3Com 3CRWDR101A-75-US | User Guide - Page 82
a description in the Server Description field, and the IP address or IP address range into the Server IP Address fields. 2 Select the services that will be allowed. A list of popular services is given on this screen, to unblock a particular service, check the appropriate Allowed checkbox. If the - 3Com 3CRWDR101A-75-US | User Guide - Page 83
and WAN may significantly degrade performance of critical network applications, such as VoIP, gaming, and VPN. This QoS function allows you to classify traffic of applications and provides them with differentiated services (Diffserv). Figure 67 QoS Settings Screen Define the minimum percentage of - 3Com 3CRWDR101A-75-US | User Guide - Page 84
Screen Traffic Statistics This screen shows the WAN outbound traffic statistics of all the Diffserv forwarding groups in the last 12 hours. This screen automatically updates every 5 minutes. Figure 70 Traffic Statistics Screen - 3Com 3CRWDR101A-75-US | User Guide - Page 85
you have changed the administrator password. NAT is the method by which the Router shares the single IP address assigned by your ISP with the computers on your network. This function should only be disabled by advanced users, and if your ISP assigns you multiple IP addresses or you need NAT disabled - 3Com 3CRWDR101A-75-US | User Guide - Page 86
access the Internet. Other problems may also occur. ■ IPSEC NAT-T Pass-through - NAT-T (NAT Traversal) is an Internet Draft proposed to IETF in order to help the problems on the Internet. By pinging a specific IP address and receiving a response from the IP address, a hacker can determine that - 3Com 3CRWDR101A-75-US | User Guide - Page 87
from a whole Subnet Internet Host, and enter the IP address and subnet mask, to allow PCs from that specific subnet group to use the remote administration. ■ Select Enable administration from any Internet Host, this allows any computer to access the Router remotely. Before you enable this function - 3Com 3CRWDR101A-75-US | User Guide - Page 88
information is displayed: ■ Index - the index of the entry. ■ Network Address - the network address of the route. ■ Subnet Mask - the subnet mask of the route. A network address of 0.0.0.0 and a subnet mask of 0.0.0.0 indicates the default route. ■ Gateway - the router used to route data to the - 3Com 3CRWDR101A-75-US | User Guide - Page 89
will transmit RIP update information to other RIP-enabled devices. ■ Silent - RIP is enabled, however the Router only receives RIP update messages, it will not transmit any messages itself. 4 In the Version field, select 1 or 2. 3Com recommends that you - 3Com 3CRWDR101A-75-US | User Guide - Page 90
have both routes that point to each other, Password option has been selected. 8 Click Apply. DDNS The Router provides a list of dynamic DNS providers for you to choose from. Dynamic Domain Name Server (DDNS) enables you to map a static domain name to a dynamic IP address. The Router supports - 3Com 3CRWDR101A-75-US | User Guide - Page 91
Advanced 89 Before you set up DDNS, you must obtain an account, password or key and static domain name from your DDNS provider. DDNS is disabled by default. Figure 74 Dynamic Domain Name Server (DDNS) Screen 1 Check Enable DDNS. 2 Select the provider, and then enter the necessary information - 3Com 3CRWDR101A-75-US | User Guide - Page 92
Router by a PC that has an SNMP management agent installed. Figure 75 SNMP Screen To Configure SNMP Community: 1 In the Community column, enter with this name so that it can communicate with your Router. 2 In the Access column, select Read to allow the management agent to collect data (for example, - 3Com 3CRWDR101A-75-US | User Guide - Page 93
of trap messaging that your SNMP management agent supports. The Router supports V1 and V2c trap messaging. Syslog Using third party syslog software, this Syslog Server tool will automatically download the Router log to the specified server IP address. Figure 76 Syslog Server Screen 1 Check the - 3Com 3CRWDR101A-75-US | User Guide - Page 94
responsibility for routing packets to the "real" or intended destination. This heightens the security for your network. Figure 77 Proxy ARP Screen Enter the corresponding IP address in the IP Address From and IP Address To fields. - 3Com 3CRWDR101A-75-US | User Guide - Page 95
settings. Click the Restart the Router button to restart the Router. Figure 78 Restart Router Screen Configuration Use this configuration screen to backup, restore or reset the configuration details of the Router. Figure 79 Configuration Screen - 3Com 3CRWDR101A-75-US | User Guide - Page 96
of the defaults. To restore the factory default settings, click Reset. Upgrade From time to time 3Com may release new versions of the Router's firmware. Firmware updates contain improvements and fixes to problems that may have existed. Figure 80 Upgrade Screen Please download the firmware file to - 3Com 3CRWDR101A-75-US | User Guide - Page 97
reside in. If you reside in an area that observes Daylight Saving, then check the checkbox for Enable Daylight Saving. The system clock may not update immediately. Allow at least 15 minutes for the Router to contact the time servers on the Internet and get a response. You cannot set the clock - 3Com 3CRWDR101A-75-US | User Guide - Page 98
5: CONFIGURING THE ROUTER Ping The ping tool is used to test if the network is working properly. Figure 82 Ping Screen 1 Enter the IP address or domain name in the IP Address or Domain Name field, and click Ping. 2 Select from the Number of times to Ping drop-down menu. 3 The Router keeps a log - 3Com 3CRWDR101A-75-US | User Guide - Page 99
out where exactly the problem is. It also shows you how systems are connected to each other, letting you see how your ISP connects to the Internet as well as how the target system is connected. Figure 83 Traceroute Screen 1 Enter the IP address or domain name in the IP Address or Domain Name field - 3Com 3CRWDR101A-75-US | User Guide - Page 100
CONFIGURING THE ROUTER DNS Lookup DNS Lookup is the process of resolving an IP address (i.e. 192.168.11.137) to a host name (i.e. xxxcompany.net). Figure 84 DNS Lookup Screen 1 Enter the IP address or domain name in the IP Address or Domain Name field, and click Dns lookup. 2 The Router keeps a log - 3Com 3CRWDR101A-75-US | User Guide - Page 101
Status and Logs 99 Status and Logs You can use the Status Screen to view version numbers for your Router's software and hardware and check the status of connections to WAN, LAN and WLAN interfaces. Status Figure 85 Status Screen This screen shows Router status and - 3Com 3CRWDR101A-75-US | User Guide - Page 102
This screen shows ATM PVC status and statistics. ■ Click Release to release the IP address from your ISP. ■ Click Renew to obtain the IP address from your ISP. Routing Table This screen displays details for the default routing used by your Router and any routing created using Static Routing or RIP - 3Com 3CRWDR101A-75-US | User Guide - Page 103
Status and Logs 101 Logs This screen shows any attempts that have been made to gain access to your network as well as the system activities. Figure 89 Logs Screen ■ Click Help to view ■ Click Clear to clear the log (note that all current entries will be erased). ■ Click Refresh to update the record. - 3Com 3CRWDR101A-75-US | User Guide - Page 104
CHAPTER 5: CONFIGURING THE ROUTER Support/Feedback You can use the Support/Feedback screen to obtain support and help, and also provide feedback to 3Com. Support Figure 90 Support Screen This screen shows support information. Feedback To provide feedback to 3Com, please click Provide Feedback - 3Com 3CRWDR101A-75-US | User Guide - Page 105
6 TROUBLESHOOTING Basic Connection Checks ■ Check that the Router is connected to your your computer while it is connected to the Router to ensure that your computer receives an IP address. ■ When entering the address of the Router into your web browser, ensure that you use the full URL including - 3Com 3CRWDR101A-75-US | User Guide - Page 106
Check that the PPPoE or PPPoA user name and password are correct. ■ Ensure that your computers are not configured to use a Web proxy. On Windows computers, this can be found under Control Panel > Internet Options > Connections. Forgotten Password and Reset to Factory Defaults If you can browse to - 3Com 3CRWDR101A-75-US | User Guide - Page 107
to work in Infrastructure mode and not Ad Hoc mode. The Router contains an Access Point that is designed to operate in Infrastructure mode. Ad Hoc mode is not supported by the Router. ■ If you have a wired and a wireless NIC in the same computer, ensure that the wired NIC is disabled. ■ Check the - 3Com 3CRWDR101A-75-US | User Guide - Page 108
Router to establish whether this problem exists. ■ Most wireless computer adapters will scan the channels for the wireless Router. If a wireless computer has not located the Router then try initiating a search manually if the client software supports this feature or manually set the channel on your - 3Com 3CRWDR101A-75-US | User Guide - Page 109
and the LAN IP address is set to 192.168.1.1. Follow the instructions below to upload a new copy of the system software to a Router unit in this state. Ensure that one of your computers has a copy of the new software image file stored on its hard disk or available on CD-ROM. The latest software is - 3Com 3CRWDR101A-75-US | User Guide - Page 110
6: TROUBLESHOOTING Frequently Asked Questions How do I reset the Router to Factory Defaults? See "Forgotten Password and Reset to Factory Defaults" on page 104. How many computers on the LAN does the Router support? A maximum of 253 computers on the LAN are supported. How many wireless clients - 3Com 3CRWDR101A-75-US | User Guide - Page 111
protocols (IP and TCP) working together. TCP/IP is an internationally adopted and supported networking IP information: ■ An IP address ■ A Subnet Mask IP Addresses and Subnet Masks Each device on your network must have a unique IP address to operate correctly. An IP address identifies the address - 3Com 3CRWDR101A-75-US | User Guide - Page 112
subnet mask. The only value that will be different is the specific host device number. This value must always be unique. An example IP address is '192.168.100.8'. However, the size of the network determines the structure of this IP address. In using the Router, you will probably only encounter two - 3Com 3CRWDR101A-75-US | User Guide - Page 113
networks with large numbers of users on them. Static Addressing You must enter an IP Address and the subnet mask manually on every device. Using a static IP and subnet mask means the address is permanently fixed. Auto-IP Addressing Network devices use automatic IP addressing if they are configured - 3Com 3CRWDR101A-75-US | User Guide - Page 114
subnet of 169.254.x.x (with a subnet mask of 255.255.0.0). If two devices allocate themselves the same address, the conflict is detected and one of the devices allocates itself a new address. Automatic IP addressing support was introduced by Microsoft in the Windows 98 operating system and is also - 3Com 3CRWDR101A-75-US | User Guide - Page 115
This section lists the technical specifications for the OfficeConnect ADSL Wireless 54Mbps 11g Firewall Router. OfficeConnect ADSL Wireless 54Mbps 11g Firewall Router Interfaces DSL connection LAN connection - four 10 Mbps/100 Mbps dual speed Ethernet ports (10BASE-T/100BASE-TX) WLAN - 3Com 3CRWDR101A-75-US | User Guide - Page 116
114 APPENDIX B: TECHNICAL SPECIFICATIONS Operating Temperature 0 °C to 40 °C (32 °F to 105 °F) Power 8VA, 25 BThU/hr Humidity 0% to 90% (non-condensing) humidity Dimensions ■ Width = 220 mm (8.7 in.) ■ Depth = 133 - 3Com 3CRWDR101A-75-US | User Guide - Page 117
OfficeConnect ADSL Wireless 54Mbps 11g Firewall Router 115 System Requirements Operating Systems The Router will support the following Operating Systems: ■ to the IEEE 802.3i, u and x specifications. Cable Specifications The Router supports the following cable types and maximum lengths: ■ - 3Com 3CRWDR101A-75-US | User Guide - Page 118
116 APPENDIX B: TECHNICAL SPECIFICATIONS - 3Com 3CRWDR101A-75-US | User Guide - Page 119
The socket outlet must be near to the unit and easily accessible. You can only remove power from the unit by disconnecting user-replaceable fuses or user-serviceable parts inside the Router. If you have a physical problem with the unit that cannot be solved with problem solving actions in this guide - 3Com 3CRWDR101A-75-US | User Guide - Page 120
nicht gestattet. Erkundigen Sie sich bei den zuständigen Stellen, ob die Verwendung von Funkfrequenz in dem Bereich, in dem der Bluetooth Access Point eingesetzt werden soll, erlaubt ist. VORSICHT: Bei der Installation und beim Ausbau des Geräts ist mit höchster Vorsicht vorzugehen. VORSICHT - 3Com 3CRWDR101A-75-US | User Guide - Page 121
importantes de sécurité VORSICHT: Es sind keine von dem Benutzer zu ersetzende oder zu wartende Teile in dem Gerät vorhanden. Wenn Sie ein Problem mit dem Router haben, das nicht mittels der Fehleranalyse in dieser Anleitung behoben werden kann, setzen Sie sich mit Ihrem Lieferanten in Verbindung - 3Com 3CRWDR101A-75-US | User Guide - Page 122
problème physique avec le moyeu qui ne peut pas être résolu avec les actions de la résolution des problèmes dans ce guide, contacter votre fournisseur. AVERTISSEMENT: Débranchez l'adaptateur électrique avant de retirer cet appareil. AVERTISSEMENT: Ports RJ-45. Il s'agit de prises femelles blindées - 3Com 3CRWDR101A-75-US | User Guide - Page 123
D END USER SOFTWARE LICENSE AGREEMENT 3Com Corporation END USER SOFTWARE LICENSE AGREEMENT YOU SHOULD CAREFULLY READ THE FOLLOWING TERMS AND CONDITIONS BEFORE DOWNLOADING, INSTALLING AND USING THIS PRODUCT, THE USE OF WHICH IS LICENSED BY 3COM CORPORATION ("3COM") TO ITS CUSTOMERS FOR THEIR USE - 3Com 3CRWDR101A-75-US | User Guide - Page 124
END USER SOFTWARE LICENSE AGREEMENT and developed solely at private expense. The Software is delivered as "Commercial Computer Software" as rights as are provided in this Agreement, which is 3Com's standard commercial license for the Software. Technical data is provided with limited rights only as - 3Com 3CRWDR101A-75-US | User Guide - Page 125
To enhance response times or extend warranty benefits, contact 3Com or your authorized 3Com reseller. Value-added services like 3Com ExpressSM and GuardianSM can include 24x7 telephone technical support, software upgrades, onsite assistance or advance hardware replacement. Experienced engineers are - 3Com 3CRWDR101A-75-US | User Guide - Page 126
for a user name and password. A link to software downloads can be found at http://eSupport.3com.com/, or under the Product Support heading at www.3com.com. Software Upgrades are the feature releases that follow the software version included with your original product. In order to access upgrades and - 3Com 3CRWDR101A-75-US | User Guide - Page 127
://eSupport.3com.com/. First time users will need to apply for a user name and password. Contact Us 3Com offers telephone, e-mail and internet access to technical support and repair services. To access these services for your region, use the appropriate telephone number, URL or e-mail address from - 3Com 3CRWDR101A-75-US | User Guide - Page 128
Poland Portugal South Africa Spain Sweden Switzerland U.K. You can also obtain support in this region using the following URL: http://emea.3com.com/support/email.html Latin America Telephone Technical Support and Repair Antigua Barbuda Argentina Local Number Argentina Argentina Aruba Bahamas - 3Com 3CRWDR101A-75-US | User Guide - Page 129
Country Telephone Number Country US and Canada Telephone Technical Support and Repair 1 800 876 3266 Contact Us 127 Telephone Number - 3Com 3CRWDR101A-75-US | User Guide - Page 130
128 APPENDIX E: OBTAINING SUPPORT FOR YOUR PRODUCT - 3Com 3CRWDR101A-75-US | User Guide - Page 131
pair cable. 100BASE-TX The IEEE specification for 100 Mbps Fast Ethernet over Category 5 twisted-pair cable. Access Point An access point is a device through which wireless clients connect to other wireless clients and which acts as a bridge between wireless clients and a wired network, such as - 3Com 3CRWDR101A-75-US | User Guide - Page 132
because it supports both Ethernet (10 Mbps) and Fast Ethernet (100 Mbps) speeds. Channel Similar to any radio device, the Wireless Cable/DSL NT 4.0 contain software that assigns IP addresses to workstations on a network. These assignments are made by the DHCP server software that runs on Windows - 3Com 3CRWDR101A-75-US | User Guide - Page 133
3com.com" into your Internet browser), the user is sent to the proper IP address. The DNS server address used by the computers on your home network is the location of the DNS server your ISP has assigned. DSL modem Service Set Identifier. The ESSID is a unique identifier for your wireless network. - 3Com 3CRWDR101A-75-US | User Guide - Page 134
mode is the wireless configuration supported by the Router. You will need to ensure all of your clients are set up to use infrastructure mode in order for them to communicate with the Access Point built into your Router. (see also Ad Hoc mode) IP Internet Protocol. IP is a Layer 3 network - 3Com 3CRWDR101A-75-US | User Guide - Page 135
IP address. The NAT capability of the Router allows you to access the Internet from any computer on your home network without having to purchase more IP addresses , sequencing and error control. PPPoE Point-to-Point Protocol over Ethernet. Point-to-Point Protocol is a method of data transmission - 3Com 3CRWDR101A-75-US | User Guide - Page 136
stations. Servers provide end stations with access to shared network services such as computer files and printer queues. SSID Service Set Identifier. Some vendors of wireless products use SSID interchangeably with ESSID. Subnet Address An extension of the IP addressing scheme that allows a site to - 3Com 3CRWDR101A-75-US | User Guide - Page 137
and need less user configuration. URL Filter WDS Wireless Distribution System. WDS enables one or more access points Wireless Client The term used to describe a desktop or mobile PC that is wirelessly connected to your wireless network. Wireless LAN Service Another term for ESSID (Extended Service - 3Com 3CRWDR101A-75-US | User Guide - Page 138
136 GLOSSARY WLAN Wireless Local Area Network. A WLAN is a group of computers and devices connected together by wireless in a relatively small area (such as a house or office). WPA Wi-Fi Protected Access. A dynamically changing encryption mechanism for wireless networking. Encryption strength is 256 - 3Com 3CRWDR101A-75-US | User Guide - Page 139
OfficeConnect ADSL Wireless 54Mbps 11g Firewall Router GENERAL STATEMENTS The 3Com OfficeConnect ADSL Wireless 54Mbps 11g Firewall Router (WL-552) must be installed and used in strict accordance with the manufacturer's instructions as described in the user is located or pointed such that it does - 3Com 3CRWDR101A-75-US | User Guide - Page 140
, including interference that may cause undesired operation. 3Com OfficeConnect ADSL Wireless 54Mbps 11g Firewall Router Model WL-552 INDUSTRY signifies that the Industry Canada technical specifications were met. To reduce potential radio interference to other users, the antenna type and its gain - 3Com 3CRWDR101A-75-US | User Guide - Page 141
the country in which the product is installed. Refer to 3CRWDR101A-75 User Guide. Česky [Czech] Dansk [Danish] Deutsch [German] pozadavky a dalšími příslušnými ustanoveními směrnice 1999/5/ES. Undertegnede 3Com Corporation erklærer herved, at følgende udstyr RLAN device overholder de væsentlige - 3Com 3CRWDR101A-75-US | User Guide - Page 142
A copy of the signed Declaration of Conformity can be downloaded from the Product Support web page for the 3Com OfficeConnect ADSL Wireless 54 Mbps 11g Firewall Router at http://www.3Com.com. Also available at http://support.3com.com/doc/WL-552_EU_DOC.pdf. This device may be operated indoors in all - 3Com 3CRWDR101A-75-US | User Guide - Page 143
141 RTTE01: 1 2 - 3Com 3CRWDR101A-75-US | User Guide - Page 144
142 - 3Com 3CRWDR101A-75-US | User Guide - Page 145
-bit WEP Screen 46 1483 Bridge Mode 55 64-bit WEP Screen 47 A Access Control Screen 62 Add PC Screen 63 Add Schedule Rule Screen 65 Addresses IP 85 Admin Password Screen 75 ADSL Status Screen 77 Advanced Screen 68 Automatic Addressing 87 B Backup/Restore Settings Screen 74 Bridge Mode for Single PC - 3Com 3CRWDR101A-75-US | User Guide - Page 146
) 68 Network addresses 85 Networking wireless 81 NIC wireless 14 P Password 27, 75 Poison Reverse 58 PPPoA 31 PPPoA Screen 31 PPPoA Settings Screen 52 PPPoE 26, 30, 31 PPPoE Screen 30 PPPoE Settings Screen 51 R Remote Admin 68 Reset to Factory Default Screen 73 Reset to Factory Defaults 80 Restart

Part No. 10015091 Rev. AA
Published March 2006
OfficeConnect
ADSL Wireless 54 Mbps 11g Firewall
Router
User Guide
WL-552
®
3CRWDR101A-75
3CRWDR101B-75