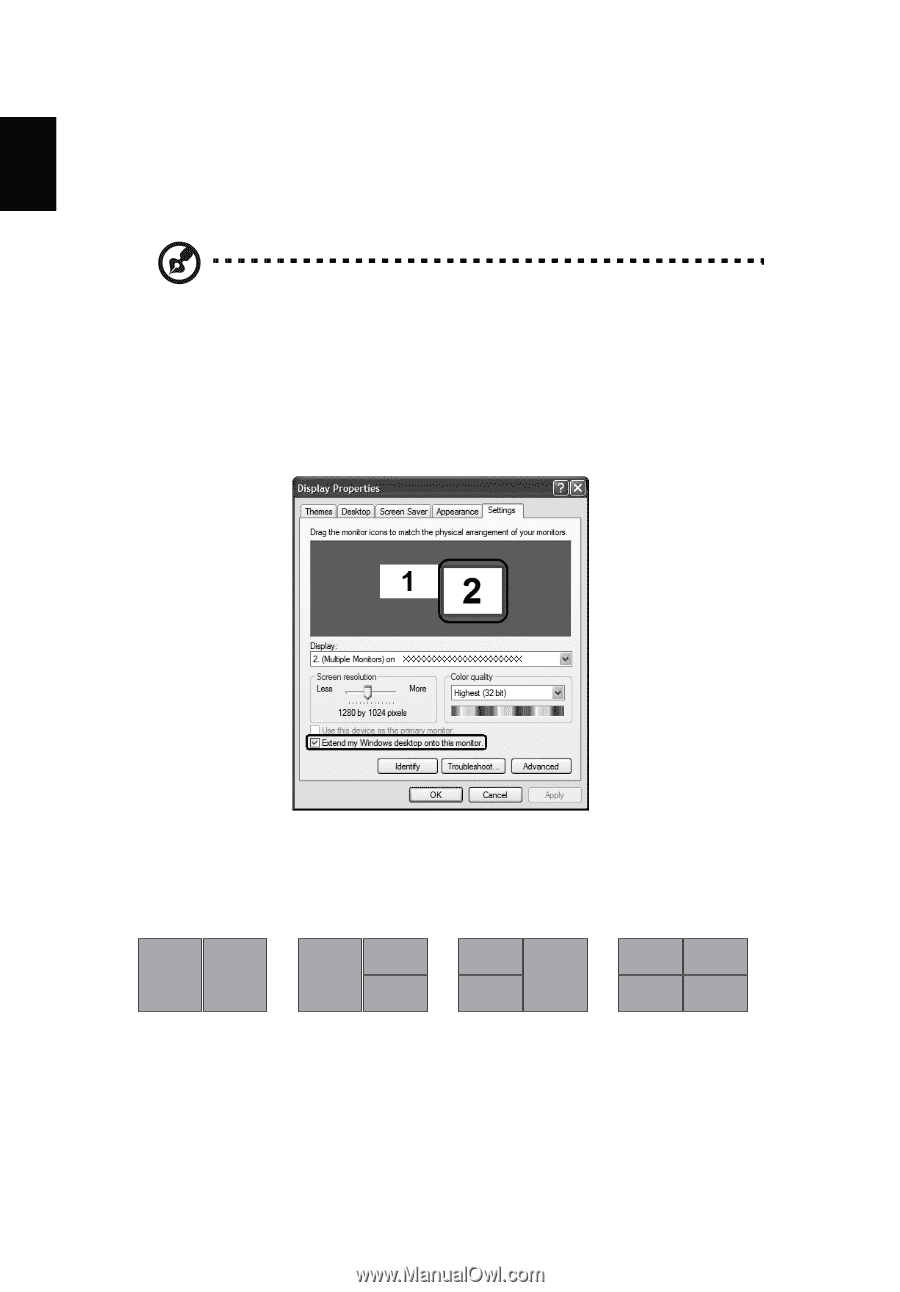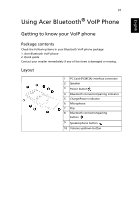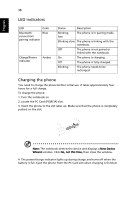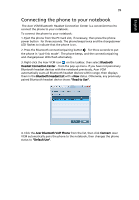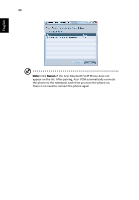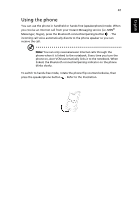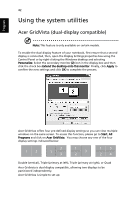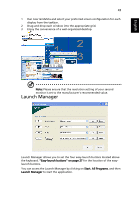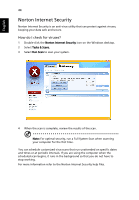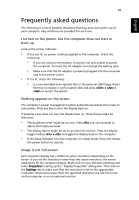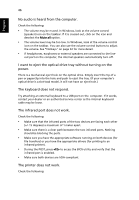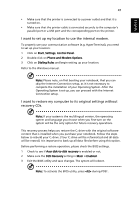Acer 5570-2052 Aspire 3680/5570/5570Z/5580 User's Guide EN - Page 62
Using the system utilities, Acer GridVista (dual-display compatible)
 |
View all Acer 5570-2052 manuals
Add to My Manuals
Save this manual to your list of manuals |
Page 62 highlights
English 42 Using the system utilities Acer GridVista (dual-display compatible) Note: This feature is only available on certain models. To enable the dual display feature of your notebook, first ensure that a second display is connected, then, open the Display Settings properties box using the Control Panel or by right-clicking the Windows desktop and selecting Personalize. Select the secondary monitor (2) icon in the display box and then click the check box Extend the desktop onto this monitor. Finally, click Apply to confirm the new settings and click OK to complete the process. Acer GridVista offers four pre-defined display settings so you can view multiple windows on the same screen. To access this function, please go to Start, All Programs and click on Acer GridVista. You may choose any one of the four display settings indicated below: 12 2 13 1 3 2 13 2 4 Double (vertical), Triple (primary at left), Triple (primary at right), or Quad Acer Gridvista is dual-display compatible, allowing two displays to be partitioned independently. Acer GridVista is simple to set up: