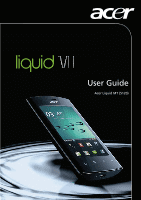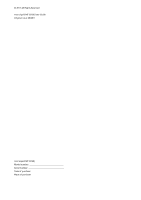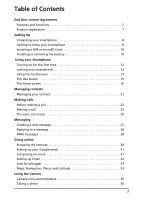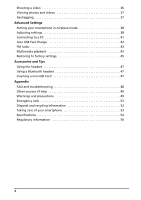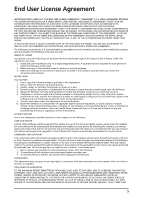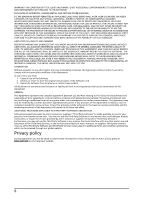Acer Liquid MT S120 S120 Gingerbread User Manual
Acer Liquid MT S120 Manual
 |
View all Acer Liquid MT S120 manuals
Add to My Manuals
Save this manual to your list of manuals |
Acer Liquid MT S120 manual content summary:
- Acer Liquid MT S120 | S120 Gingerbread User Manual - Page 1
User Guide Acer Liquid MT (S120) - Acer Liquid MT S120 | S120 Gingerbread User Manual - Page 2
© 2011 All Rights Reserved Acer Liquid MT (S120) User Guide Original issue: 08/2011 Acer Liquid MT (S120) Model number Serial number Date of purchase Place of purchase - Acer Liquid MT S120 | S120 Gingerbread User Manual - Page 3
User License Agreement Features and functions 7 Product registration 7 Setting Up Unpacking your smartphone 8 Getting to know your smartphone 8 Installing a SIM or microSD Card 10 Installing or removing the battery 10 Using your Smartphone up Email 32 Acer SocialJogger 33 Maps, Navigation, Places - Acer Liquid MT S120 | S120 Gingerbread User Manual - Page 4
Settings Putting your smartphone in Airplane mode 38 Adjusting settings 38 Connecting to a PC 41 Acer USB Fast troubleshooting 48 Other sources of help 49 Warnings and precautions 49 Emergency calls 52 Disposal and recycling information 52 Taking care of your smartphone 53 Specifications - Acer Liquid MT S120 | S120 Gingerbread User Manual - Page 5
RELATED USER ELECTRONIC DOCUMENTATION WHICH MAY BE BRANDED "ACER" (" SUPPORT SERVICES Acer is not obligated to provide technical or other support for the Software. ACER LIVE UPDATE Certain of the software contains elements that enable the use of the Acer Live Update service, which allows for updates - Acer Liquid MT S120 | S120 Gingerbread User Manual - Page 6
TO USE THE SOFTWARE, THE PROVISION OF OR FAILURE TO PROVIDE SUPPORT SERVICES, OR OTHERWISE UNDER OR IN CONNECTION WITH ANY PROVISION OF THIS AGREEMENT must: 1. Cease all use of the Software; 2. Destroy or return to Acer the original and all copies of the Software; and 3. Delete the Software - Acer Liquid MT S120 | S120 Gingerbread User Manual - Page 7
await you! How to register To register your Acer product, please visit http://mobile.acer.com. Click Product Registration and follow the simple instructions. You can also register directly from your smartphone by tapping the Acer Registration icon. After we receive your product registration - Acer Liquid MT S120 | S120 Gingerbread User Manual - Page 8
the following items is missing or damaged, contact your dealer immediately: • Acer Liquid MT (S120) smartphone • Battery • Quick Guide • USB cable • AC adapter • Headset • Warranty card Getting to know your smartphone Views No. Item 1 Power button 2 Call indicator 3 Mail/message indicator 4 Charge - Acer Liquid MT S120 | S120 Gingerbread User Manual - Page 9
No. Item Description 7 Phone speaker Emits audio from your smartphone; suitable for holding to your ear. 8 IR LED Works in conjunction with the proximity sensor. 9 Proximity and light sensor Dims the display and deactivates the touchscreen when the device is brought near the face during a call - Acer Liquid MT S120 | S120 Gingerbread User Manual - Page 10
or two for the indicator to start flashing after you plug the phone in. Installing a SIM or microSD Card To take full advantage of your smartphone's telephony capabilities, you must install a SIM card. The SIM card holder is located in the battery compartment. Additionally, you may wish to increase - Acer Liquid MT S120 | S120 Gingerbread User Manual - Page 11
BY AN INCORRECT TYPE. DISPOSE OF USED BATTERIES ACCORDING TO THE INSTRUCTIONS. CAUTION: DO NOT INSERT THE BATTERY VERTICALLY INTO THE COMPARTMENT AS IT MAY DAMAGE THE CONTACTS. Charging the battery For initial use, you need to charge your smartphone for eight hours. After that you can recharge - Acer Liquid MT S120 | S120 Gingerbread User Manual - Page 12
will then be asked to configure some settings before you can use your smartphone. Follow the onscreen instructions to complete setup. Sign in to or create a Google account If you have Internet access, your smartphone allows you to synchronize information with a google account. During the start-up - Acer Liquid MT S120 | S120 Gingerbread User Manual - Page 13
mode. Press the power button to wake your smartphone. Your smartphone will display the widgets screen. Unlock your smartphone by dragging the peel up or to the or down the screen in the direction that you want to scroll. Android keyboard This is a standard onscreen QWERTY keyboard that allows you to - Acer Liquid MT S120 | S120 Gingerbread User Manual - Page 14
method, and then select your preferred input method. Predictive text Both XT9 Text Input and Android keyboard provide predictive text input. As you tap the letters of a word, a selection of words are displayed above the keyboard that continue the sequence of letters tapped, or are a close match - Acer Liquid MT S120 | S120 Gingerbread User Manual - Page 15
The Idle screen When you start your smartphone, or wake it from power saving, it will display the Idle screen. This screen protects your smartphone from accidental access and gives you quick access to information and simple controls with pre-installed widgets such as the time or weather, or - Acer Liquid MT S120 | S120 Gingerbread User Manual - Page 16
screen. This screen gives you quick, icon-based access to many of the frequently used features of your smartphone. At the bottom of the screen is the application dock which displays default applications. Tap an icon to open the application. Drag the application dock towards the top of the screen - Acer Liquid MT S120 | S120 Gingerbread User Manual - Page 17
a list of small applications that you can add to your Home screen. Widgets are handy applications that you can add to your Home screen to display various information. You can also add folders to your Home screen. There are some pre-defined folders available or you can add a New folder. This - Acer Liquid MT S120 | S120 Gingerbread User Manual - Page 18
you wish to use as your smartphone's wallpaper. If you choose an image the instructions on "Taking a photo" on page 36. In the picture review the application. Tip: To prolong battery life, it is better to close displays groups of applications in a series of pages. The number of pages is displayed - Acer Liquid MT S120 | S120 Gingerbread User Manual - Page 19
to inform you of your phone's status. The left side of the Notification area displays event icons that indicate a new event (such as a new message). The icons on the right side indicate signal strength, connection, battery status and the time. Drag the Notification area down the screen, or tap the - Acer Liquid MT S120 | S120 Gingerbread User Manual - Page 20
hold Upcoming event Call forwarding is activated Syncing data Song is playing Problem with sign-in or sync Uploading data SD card or USB storage network (VPN) Carrier data use threshold exceeded Application update available USB and wireless tethering are activated Changing application - Acer Liquid MT S120 | S120 Gingerbread User Manual - Page 21
Chapter 3: Managing contacts Managing your contacts Your smartphone features an address book that allows you to save contacts to either the internal memory or onto your SIM card. Tap Contacts from the Home - Acer Liquid MT S120 | S120 Gingerbread User Manual - Page 22
contact to voicemail To assign an image to your contact, tap the silhouette and select whether to take a photo or select an image from your smartphone's picture gallery. Tip: You may also create a contact from an already dialed or received number, see "Saving a dialed number to contacts" on page 26 - Acer Liquid MT S120 | S120 Gingerbread User Manual - Page 23
search Smart search allows you to quickly find a contact from the phone keypad. As you enter a number, if it is already known, it will find appropriate contacts and display them in the list above the keypad. Also, instead of typing a phone number, you may enter the contact name using the predictive - Acer Liquid MT S120 | S120 Gingerbread User Manual - Page 24
number from the call log Tap the Dialer to view your call history. It displays recent received, dialed, and missed calls. Tap the number to redial. You If you are using your smartphone abroad, roaming charges will apply. Consult your network provider for roaming rates specific to the country you are - Acer Liquid MT S120 | S120 Gingerbread User Manual - Page 25
The voice call screen Once you have dialed your number the voice call screen appears, which displays the number/contact you are talking to, the call duration and the dialpad tab. Answering or declining a call When you have an incoming call, the - Acer Liquid MT S120 | S120 Gingerbread User Manual - Page 26
Voice call options Icon Description Place the call on hold. Mute a call. Speakerphone. Access the keypad while a call is in progress. Add a second call. Bluetooth headset. Saving a dialed number to contacts You can save a number you have dialed to your contacts for future use. 1. Select the - Acer Liquid MT S120 | S120 Gingerbread User Manual - Page 27
Phone messages, Social messages and Social events functions of your smartphone. All SMS and MMS messages are accessed via Messaging. the recipient's phone number or name in the To field. Suggested contacts will be displayed in a drop-down list below the text field. To select a suggested contact, - Acer Liquid MT S120 | S120 Gingerbread User Manual - Page 28
before you can send MMS messages. Normally, your smartphone will set up the profile for you based the necessary information if you need to manually set up the MMS profile. Receiving MMS messages When top of the screen and a notification message is displayed. 1. Open Messaging to view a summary of the - Acer Liquid MT S120 | S120 Gingerbread User Manual - Page 29
Important: You may be charged to download message content, especially if you are roaming. Please contact your provider if you have any questions. 3. Tap the message to view the content. 4. To reply to the message, enter your text in the text box labeled Type to compose and tap Send. Simple text - Acer Liquid MT S120 | S120 Gingerbread User Manual - Page 30
Chapter 6: Going online Browsing the Internet In order to browse the Internet with your smartphone, you must be connected to a data or wireless network. Using the browser Tap Browser on the Home screen to start browsing. To open a new website, - Acer Liquid MT S120 | S120 Gingerbread User Manual - Page 31
button again to display the "Speak now" prompt, and state your command. Setting up your Google email 1. Make sure your smartphone is connected to first started your phone, follow the on screen instructions. Composing an email 1. Make sure your smartphone is connected to a data or Wi-Fi connection - Acer Liquid MT S120 | S120 Gingerbread User Manual - Page 32
applications to enhance the functionality of your smartphone. The first time you access the Android Market, you will need to read and accept the Terms of Service. You can browse the market by category or tap the search icon to search for a specific application. Once you have selected an application - Acer Liquid MT S120 | S120 Gingerbread User Manual - Page 33
tap Uninstall and confirm the uninstall. Acer SocialJogger Acer SocialJogger combines your social network updates in one location, allowing you to traffic condition and navigate by using spoken, turn-by-turn driving instructions with Navigation, view where your friends are and places of interest - Acer Liquid MT S120 | S120 Gingerbread User Manual - Page 34
Using the map Tap the Maps icon in the applications menu. Drag the map with your finger to move the map around. To zoom in or out: 1. Tap the plus or minus signs on the lower right corner, or 2. Double tap a location on the map to zoom in on the location, and tap once to zoom out, or 3. Touch an - Acer Liquid MT S120 | S120 Gingerbread User Manual - Page 35
take you through all the steps in taking photos and videos with your smartphone. To activate the camera, long press the camera button or open the Description Adjusts the focus - normal, facial recognition , and macro . Turn the flash on or off, auto, and anti red eye. Takes you to the gallery. - Acer Liquid MT S120 | S120 Gingerbread User Manual - Page 36
-shake, Effect, ISO, Auto exposure, Time stamp, Store location, Review duration, JPEG quality, Anti-banding, Reset to default. Taking a photo 1. Ensure you have adjusted the parameters described above. 2. Frame your subject and steady your smartphone. 3. Zoom in or out as needed. 4. Press the camera - Acer Liquid MT S120 | S120 Gingerbread User Manual - Page 37
Supported Gallery. From Gallery you can share the file directly using various services. You can also view your photos and videos using nemoPlayer. where a photo was taken right in the photo itself. For geotag to display, pictures must be taken with Store Location activated in the camera settings. - Acer Liquid MT S120 | S120 Gingerbread User Manual - Page 38
smartphone as a handheld device during a flight. Check with your airline to make sure this is permitted onboard. Switch your smartphone . Note: When Airplane mode is active, the area. icon will be displayed in the Notification Adjusting settings This section will show you how to adjust detailed - Acer Liquid MT S120 | S120 Gingerbread User Manual - Page 39
: If your phone is in Airplane mode, the option to turn Bluetooth on will be disabled. Please refer to "Putting your smartphone in Airplane mode" on page 38 for instructions on turning Airplane mode on or off. Adjusting Bluetooth settings You can use Bluetooth to exchange information between your - Acer Liquid MT S120 | S120 Gingerbread User Manual - Page 40
When you are traveling, manually selecting a network may help to reduce your roaming charges. Check with your home service provider for the network . Note: Contact your service provider should you have any problems obtaining voice mail and the text message service center numbers. Dolby Mobile - Acer Liquid MT S120 | S120 Gingerbread User Manual - Page 41
display settings by tapping Settings > Display. . You can also view and modify these settings manually through the Phone Settings screen. Open the Applications menu Plug the USB sync cable into the micro USB connector on your smartphone. Plug the USB client connector into an available USB port on - Acer Liquid MT S120 | S120 Gingerbread User Manual - Page 42
manual synchronization. To manually synchronize an item, tap the item. Note: You need a Google account to sync your calendar and appointments. Acer Sync Acer Sync allows you to easily synchronize your contacts, calendar, photos and videos between your smartphone, PC and corresponding Google services - Acer Liquid MT S120 | S120 Gingerbread User Manual - Page 43
right corner to turn the radio off. Multimedia playback Your smartphone comes supplied with a variety of programs that you can use sites or send MMS messages with photo attachments. The following formats are supported: Type Audio playback Ringtone Video recording Video playback Formats AAC, AAC+, - Acer Liquid MT S120 | S120 Gingerbread User Manual - Page 44
will need to enable Share Contents before you can start using the service. Adjusting the volume Adjust the volume of your phone using the volume daylight saving time, activate Automatic from this menu. This will enable your smartphone to set the date and time based on information it receives from the - Acer Liquid MT S120 | S120 Gingerbread User Manual - Page 45
: Not all programs support App-2-SD. Please see application specifications for compatibility. Warning! Android operating system. Restoring to factory settings You may perform a clean boot to restore your smartphone to the factory settings. Note: Before performing a reset, ensure that your smartphone - Acer Liquid MT S120 | S120 Gingerbread User Manual - Page 46
phone and any programs you installed. If your phone is responding to screen input Open Settings from the Applications menu, then tap Privacy > Factory data reset; click Reset phone and then Erase everything to format your phone. 46 - Acer Liquid MT S120 | S120 Gingerbread User Manual - Page 47
username and password if required) from your wireless service provider. 1. Open the Applications menu and tap smartphone features a memory expansion slot that accepts a microSD Card to expand memory and storage capacity. Please refer to "Installing a SIM or microSD Card" on page 10 for instructions - Acer Liquid MT S120 | S120 Gingerbread User Manual - Page 48
device. Refer to "Charging the battery" on page 11 for more information. RAM / ROM How do I check the RAM and ROM memory status? To check the ROM status, go to Settings > SD card & phone storage. To check RAM status, go to Settings > Applications > Running services. Unlock pattern I forgot my - Acer Liquid MT S120 | S120 Gingerbread User Manual - Page 49
your smartphone Service enquiries Refer to: www.acer.com mobile.acer.com www.acer.com/support liquid of any kind onto or into the product. • To avoid damage of internal components and to prevent battery battery pack. CAUTION when listening to music To protect your hearing, follow these instructions - Acer Liquid MT S120 | S120 Gingerbread User Manual - Page 50
the charging indicator appears on the display or before any calls can be made. Use the battery only for its intended purpose. Never use any charger or battery that is damaged. Do not short-circuit the battery. Accidental short-circuiting can occur when a metallic object such as a coin, clip, or - Acer Liquid MT S120 | S120 Gingerbread User Manual - Page 51
or messages may be delayed until such a connection is available. Ensure that the above separation distance instructions are followed until the transmission is completed. Parts of the device are magnetic. Metallic materials may be attracted to the device, and persons with hearing aids should not hold - Acer Liquid MT S120 | S120 Gingerbread User Manual - Page 52
instructions or metal powders. user this guide or your service provider display: Lamp(s) inside this product contain mercury and must be recycled or disposed of according to local, state or federal laws. For more information, contact the Electronic Industries Alliance at www.eiae.org. For lamp-specific - Acer Liquid MT S120 | S120 Gingerbread User Manual - Page 53
, keep it away from heaters and other sources of heat. 5. DO NOT use or store your smartphone in any location that is dusty, damp or wet. 6. DO use a soft, damp cloth to clean your smartphone. If the surface of the screen becomes soiled, clean it with a soft cloth moistened with diluted window - Acer Liquid MT S120 | S120 Gingerbread User Manual - Page 54
Specifications Performance • Qualcomm MSM7230-1, 800 MHz • System memory: • 512 MB of SDRAM • 512 MB of Flash ROM • Google Android operating system Display • 3.61" WVGA TFT-LCD Capacitive Touch Panel • 800 x 480 resolution • 65K colors support Multimedia • CD-quality stereo output • Mono - Acer Liquid MT S120 | S120 Gingerbread User Manual - Page 55
depend on power consumption which is based on system resource use. For example, constantly using the backlight or using powerdemanding applications will shorten battery life between charges. Dimensions Height Width Thickness Weight 115 mm 63 mm 13.55 mm - Acer Liquid MT S120 | S120 Gingerbread User Manual - Page 56
Regulatory information Compliant with Russian regulatory certification RoHS compliance This product is in compliance with Directive 2002/95/EC of the European Parliament and of the Council of 27 January 2003, on the restriction of the use of certain hazardous substances in electrical and electronic - Acer Liquid MT S120 | S120 Gingerbread User Manual - Page 57
France: Restricted wireless frequency bands Some areas of France have a restricted frequency band. The worst case maximum authorized power indoors is: • 10 mW for the entire 2.4 GHz band (2400 MHz - 2483.5 MHz) • 100 mW for frequencies between 2446.5 MHz and 2483.5 MHz Note: Channels 10 through 13 - Acer Liquid MT S120 | S120 Gingerbread User Manual - Page 58
Norway Switzerland Bulgaria Romania Turkey ISO 3166 (2 letter code) MT NT PL PT SK SL ES SE GB IS LI and used in accordance with the instructions, may cause harmful interference to radio determined by turning the equipment off and on, the user is encouraged to try to correct the interference by - Acer Liquid MT S120 | S120 Gingerbread User Manual - Page 59
unit of measurement known as the Specific Absorption Rate, or SAR. The on the body, as described in this user guide, is 0.856 W/kg. Important: FCC and can be found under the Display Grant section of www.fcc.gov/oet for use with accessories that contain no metal and that position the handset a minimum - Acer Liquid MT S120 | S120 Gingerbread User Manual - Page 60
Important: This device does not support VoIP. WLAN and Bluetooth do not have voice capability for held-to-the-ear phone service. Note: Not all hearing devices > Call settings > Advanced settings > Hearing aids. For Canadian users Operation is subject to the following two conditions: (1) this device - Acer Liquid MT S120 | S120 Gingerbread User Manual - Page 61
population/uncontrolled exposure limits in IC RSS-102 and had been the European Council's recommended limit for mobile telephones is the "Specific Absorption Rate" (SAR). This SAR limit is 2.0 W/ EN 62209-2 for use with accessories that contain no metal and that position the handset a minimum of 1.5 - Acer Liquid MT S120 | S120 Gingerbread User Manual - Page 62
du mêre type ou d'un type équivalent recommandé par le constructeur. Mettre au rebut les batteries usagées conformément aux instructions du fabricant. ADVARSEL! Eksplosjonsfare ved feilaktig skifte av batteri. Benytt samme batteritype eller en tilsvarende type anbefalt av apparatfabrikanten. Brukte - Acer Liquid MT S120 | S120 Gingerbread User Manual - Page 63
Incorporated Date: September 16, 2010 We, Acer Incorporated, of 8F., No. 88, Sec. 1, Hsin Tai Wu Rd. Hsichih Taipei Hsien 221, Taiwan Declare under sole responsibility that the product: Model: S120 Description: Smart HandHeld To which this declaration relates, is in conformity with the following

User Guide
Acer Liquid MT (S120)