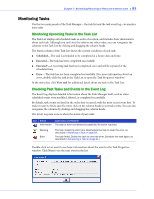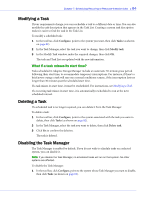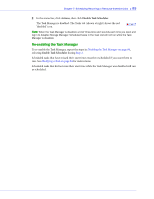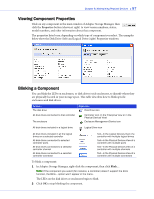Adaptec 5405 User Guide - Page 88
Working with Failed or Failing Disk Drives, Replacing Disk Drives in a Logical Drive
 |
UPC - 760884155585
View all Adaptec 5405 manuals
Add to My Manuals
Save this manual to your list of manuals |
Page 88 highlights
Chapter 8: Maintaining Physical Devices ● 88 Working with Failed or Failing Disk Drives This section describes how to use Adaptec Storage Manager to manage failed or failing disk drives in your storage space. Replacing Disk Drives in a Logical Drive You can replace one or more disk drives in a logical drive. You may want to do this to upgrade to larger disk drives, or to make disk drive size uniform across the logical drive. ! Caution: If another disk drive in the logical drive fails during rebuild (see page 140), you may lose data. To replace a disk drive in a logical drive: 1 In the Physical Devices View, click the disk drive you want to replace. 2 Set the drive state to failed. (See page 88.) 3 Remove and replace the disk drive with one of equal or larger size. 4 Wait for the logical drive to rebuild. (See page 140.) 5 Repeat Steps 1 to 4 for all the disk drives you want to replace. For help solving disk drive problems, see Recovering from a Disk Drive Failure on page 137. Setting a Disk Drive to 'Failed' Before you can remove a disk drive, you should set it to a failed state to protect your data. ! Caution: You may lose data or damage your disk drive if you remove a disk drive without first setting it to a failed state. You can set a disk drive to a failed state if: ● The disk drive is not part of a logical drive, or ● The disk drive is part of a redundant, healthy logical drive You can't set a disk drive to a failed state if doing so will take a logical drive offline. To set a disk drive to a failed state: 1 In the Physical Devices View, click the disk drive. 2 In the menu bar, select Actions, then click Set drive state to failed. 3 Click Yes to set the drive status to failed. 4 Remove and replace the disk drive. 5 If the logical drive that the disk drive belongs to is failed, see Recovering from a Disk Drive Failure on page 137. Initializing and Erasing Disk Drives This section describes how to use Adaptec Storage Manager to erase data and metadata (including logical drive information) from the disk drives in your storage space.