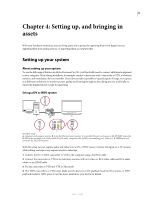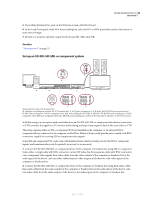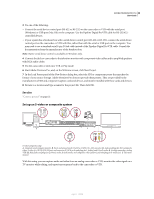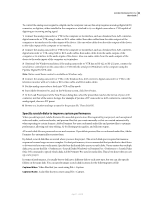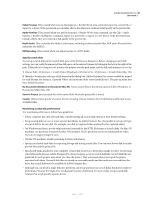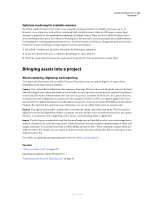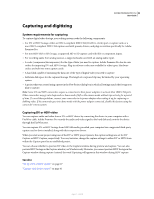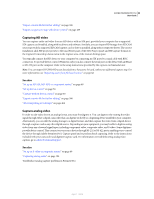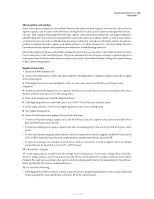Adobe 25520578 User Guide - Page 58
Optimize rendering for available memory, Bringing assets into a project, About capturing, digitizing
 |
UPC - 883919092218
View all Adobe 25520578 manuals
Add to My Manuals
Save this manual to your list of manuals |
Page 58 highlights
ADOBE PREMIERE PRO CS3 52 User Guide Optimize rendering for available memory By default, Adobe Premiere Pro renders video using the maximum number of available processors, up to 16. However, some sequences, such as those containing high-resolution source video or still images, require large amounts of memory for the simultaneous rendering of multiple frames. These can force Adobe Premiere Pro to abort rendering and to give a Low Memory Warning alert. In these cases, you can maximize the available memory by changing the rendering optimization preference from Performance to Memory. Change this preference back to Performance when rendering no longer requires memory optimization. 1 Select Edit > Preferences, and select General in the Preferences dialog box. 2 In the drop-down menu next to Optimize Rendering For, select Memory. 3 Click OK, close Adobe Premiere Pro, and reopen the project for the new preference to take effect. Bringing assets into a project About capturing, digitizing, and importing To bring media files (assets) into an Adobe Premiere Pro project, you can capture, digitize, or import them, depending on the type of source material: Capture You capture digital video from a live camera or from tape. That is, you record it from the source to the hard disk. Most digital camcorders and decks can record video to tape, but video on tape must be captured (transferred to the hard disk) before Adobe Premiere Pro can use it in a project. In Adobe Premiere Pro, the capture function, in conjunction with a digital port or capture card (for example, FireWire or SDI), can capture digital video from tape and save it to disk as files that you can then add to your project. You can use Adobe After Effects to start Adobe Premiere Pro and start the capture process. Alternately, you can use Adobe OnLocation to capture video. Digitize You digitize analog video. Analog video is recorded by analog camcorders and decks. The data must be digitized (converted to digital form) before a computer can store and process it. In Adobe Premiere Pro, the capture function, in conjunction with a digitizing card or device, converts analog video to digital files. Import Use the Import command to bring files that are already on your hard disk or other connected storage device (such as a Panasonic P2 card) into your project. Adobe Premiere Pro lets you import numerous types of video, still images, and audio. You can also locate files in Adobe Bridge and use the File > Place command to import them into Adobe Premiere Pro. Finally, you can export an Adobe Premiere Pro project from After Effects, and import it into Adobe Premiere Pro. For a video on capturing and importing assets, see www.adobe.com/go/vid0231. See also "About recording audio" on page 194 Importing footage into Adobe Premiere Pro "Importing assets from file-based sources" on page 82 April 1, 2008