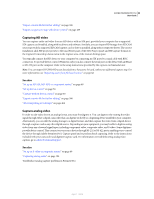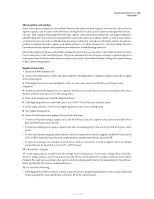Adobe 25520578 User Guide - Page 65
ffline, Detected, nline, Preroll Time, Timecode, ffset, Set up a device for device control
 |
UPC - 883919092218
View all Adobe 25520578 manuals
Add to My Manuals
Save this manual to your list of manuals |
Page 65 highlights
ADOBE PREMIERE PRO CS3 59 User Guide Note: To avoid confusion, make sure that the tape name is unique. Some types of device control software may ask you to specify the Tape Name setting each time you insert a new tape. The other Logging Data options aren't required. Set up a device for device control Adobe Premiere Pro supports the control of devices such as camcorders and VTRs. It controls DV and HDV devices by way of IEEE 1394 (FireWire, i.Link) connections and, on Windows only, serially controlled devices by way of RS-232 or RS-422 controllers that might be installed on a given computer. 1 Open the Device Control Preferences dialog box by doing one of the following: • Choose Edit > Preferences > Device Control (Windows) or Premiere Pro > Preferences > Device Control (Mac OS). • In the Capture panel, click Settings. 2 Select the type of device you want to control from the Device pop-up menu. 3 Click Options, and do one of the following: • If you are connecting a DV or HDV device, select the device brand and device type. If your particular device is not listed, select a device from the same family (if known), leave at Standard, or click Go Online For Device Info. • If you are connecting a serial device, specify Protocol, Port, Time Source, and Time Base settings. 4 In the Device Control Options dialog box, check the status display: Offline Adobe Premiere Pro does not see your device, and you need to check all your connections and settings. Detected Adobe Premiere Pro sees your device but cannot control the tape (possibly because there is no tape inserted). Online Adobe Premiere Pro sees your device and can control the tape. Click OK. 5 In the Device Control section of the Settings pane, specify the following options as needed: Preroll Time Indicates how much before the In point Adobe Premiere Pro starts playing the tape before capture. The appropriate value varies depending on the device you are using. Timecode Offset Indicates the number of frames to adjust the timecode embedded in the captured video so that it corresponds with the timecode number of the same frame on the source tape. Calibrate an RS-422 or RS-232 device (Windows only) 1 Select File > Export > Export To Tape. 2 Click Options. 3 Enter the number of offset frames, as appropriate for your device, to the Delay Movie Start, Manual Edit Timing, and Preroll boxes. Control an RS-422 or RS-232 device (Windows only) 1 Select Edit > Preferences > Device Control (Windows). 2 From the Devices menu, select Serial Device Control. 3 Click Options. 4 In the VTR And Port Control section, select a protocol and port for your device. 5 In the Time Control section, select a time source and timebase for your device. April 1, 2008