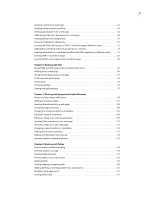Adobe 38040286 User Guide
Adobe 38040286 - Contribute CS3 - PC Manual
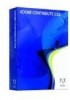 |
UPC - 883919089447
View all Adobe 38040286 manuals
Add to My Manuals
Save this manual to your list of manuals |
Adobe 38040286 manual content summary:
- Adobe 38040286 | User Guide - Page 1
USING AND ADMINISTERING CONTRIBUTE - Adobe 38040286 | User Guide - Page 2
such license, no part of this guide may be reproduced, stored in a Adobe, the Adobe logo, Acrobat Connect, Adobe Audition, Adobe Premiere, After Effects, ColdFusion, Dreamweaver, Encore, Fireworks, Flash, Illustrator, InDesign, and Photoshop are either registered trademarks or trademarks of Adobe - Adobe 38040286 | User Guide - Page 3
network connection 13 Integrating Contribute with Adobe Creative Suite 3 applications 15 Integrating Adobe Bridge CS3 with Adobe Contribute CS3 16 Chapter 3: Exploring , Blog Entries, and Documents About converting documents to PDFs (Windows only 58 Creating or copying a page on your website 58 - Adobe 38040286 | User Guide - Page 4
Entering metadata for a blog entry 67 Inserting MS Office documents as PDFs in Contribute pages (Windows only 72 Adding Microsoft Word and Excel image in Contribute 106 Editing an image in an external application 109 Inserting Flash content into your web page 110 Inserting a video on to your - Adobe 38040286 | User Guide - Page 5
blog server connections 204 Chapter 13: Managing Users and Roles Understanding roles 211 Creating Contribute roles 212 Managing drafts sent for review 228 Chapter 14: Troubleshooting Problems installing Contribute 229 Problems starting Contribute 229 - Adobe 38040286 | User Guide - Page 6
vi Problems creating a connection 231 Problems editing a page 233 Problems canceling pages 235 Problems sending reviews by using e-mail 235 Problems publishing a page 235 Problems creating documents from templates 236 Problems administering Contribute 237 Using Contribute with dynamic pages - Adobe 38040286 | User Guide - Page 7
the Read Me.html file on your installation DVD. Install the software 1 Close any other Adobe applications open on your computer. 2 Insert the installation disc into your DVD drive, and follow the on-screen instructions. Note: For more information, see the Read Me.html file on the installation DVD - Adobe 38040286 | User Guide - Page 8
Font installation • Troubleshooting • Customer support • Legal notices Adobe Help Adobe Help resources Documentation for your Adobe software is available in a variety of formats. In-product and LiveDocs Help In-product Help provides access to all documentation and instructional content available at - Adobe 38040286 | User Guide - Page 9
Guide All PDF documentation is available through the Adobe Help Resource Center, at www.adobe.com/go/ctcs3_documentation. PDF Adobe products or to additional content on the web. • Some topics are shared across multiple products. If you see a Help topic with a Photoshop • Content supports high-contrast - Adobe 38040286 | User Guide - Page 10
ADOBE CONTRIBUTE CS3 4 User Guide About button Ctrl+I Browse menu Alt+down arrow or Alt+up customer services available to you. These include in-product and online Help, instructional movies and tutorials, printed books, instructional seminars, free plug-ins and automated actions, customer support, - Adobe 38040286 | User Guide - Page 11
5 User Guide Community of presenters With this release, we invited the Adobe community to share their expertise and insights. Adobe and Lynda. illustrated tutorial and source files, so you can print out detailed steps and try the tutorial on your own. Using Adobe Video Workshop You can access Adobe - Adobe 38040286 | User Guide - Page 12
folder contains a PDF version of the Help, technical information, and other documents such as specimen sheets, reference guides, and specialized feature information. Adobe Exchange For more free content, visit www.adobe.com/go/exchange, an online community where users download and share thousands - Adobe 38040286 | User Guide - Page 13
RSS feeds, online seminars, SDKs, scripting guides, and other technical resources. Visit Adobe Developer Center at www.adobe.com/go/ctcs3_devcenter. Customer support Visit the Adobe Support website, at www.adobe.com/go/ctcs3_support, to find troubleshooting information for your product and to learn - Adobe 38040286 | User Guide - Page 14
for this feature are that Acrobat Elements and Acrobat Reader 8 must be installed. (See "Inserting MS Office documents as PDFs in Contribute pages (Windows only)" on page 72.) Support for inserting PDFs in Adobe Contribute pages You can insert PDF files in an Adobe Contribute page. (See "Inserting - Adobe 38040286 | User Guide - Page 15
CONTRIBUTE CS3 9 User Guide Support for the Roller blog server in Contribute CS3 Adobe Contribute CS3 includes support for the Roller blog server. While creating a connection to a Roller blog server, you must define the user name, password and Access Point details. Previewing a blog - Adobe 38040286 | User Guide - Page 16
ADOBE CONTRIBUTE CS3 10 User Guide - Adobe 38040286 | User Guide - Page 17
11 Chapter 2: Getting Started If you do not have Adobe® Contribute® CS3 on your computer, install it now by following the instructions in "Installation" on page 1. Before installation, ensure that your computer meets the minimum setup requirements. For more information, see "Requirements" on page 1. - Adobe 38040286 | User Guide - Page 18
ADOBE CONTRIBUTE CS3 12 User Guide Depending on the protocols that your blog server supports, you may be limited in the type of blog account that is hosted on a blog publishing service, such as Blogger, WordPress, Roller, or TypePad download the connection key instead of sending you an e-mail message. - Adobe 38040286 | User Guide - Page 19
ADOBE CONTRIBUTE CS3 13 User Guide To import a website connection key: 1 Open the e-mail message containing the connection key. The connection key is attached as a file. 2 Double-click the connection key. 3 - Adobe 38040286 | User Guide - Page 20
ADOBE CONTRIBUTE CS3 14 User Guide If you start Contribute without a network connection and receive the blog at startup" on page 14. For more information about solving connection problems, see "Troubleshooting" on page 229. Disabling your website or blog at startup Contribute alerts you if - Adobe 38040286 | User Guide - Page 21
the following Creative Suite 3 applications in Adobe Contribute using the PDF printer and the Print function in the Cross-DOM API: Adobe Bridge, Adobe Photoshop, Adobe Illustrator, Adobe InDesign, Adobe Acrobat, Adobe Flash, Adobe Dreamweaver, and Adobe Fireworks. • Print files from the following - Adobe 38040286 | User Guide - Page 22
, or a link to the selected file is displayed in the draft. File types which are not supported, are not inserted in the draft. To insert files from Adobe Bridge into Adobe Contribute: 1 Start Adobe Contribute. 2 Open a draft of a web page or blog entry. Note: While placing a file in Contribute, if - Adobe 38040286 | User Guide - Page 23
ADOBE CONTRIBUTE CS3 17 User Guide Note: You can open only Microsoft Word documents with .doc or .docx b Select a location for storing the file. Note: You can select multiple files or folders from Adobe Bridge to publish in Contribute. c Enter a filename. The filename must not have any spaces, tabs - Adobe 38040286 | User Guide - Page 24
ADOBE CONTRIBUTE CS3 18 User Guide - Adobe 38040286 | User Guide - Page 25
19 Chapter 3: Exploring the Contribute Workspace You can use Adobe® Contribute® CS3 as a web browser and as a web page editor. You can easily switch between browsing web pages and editing web pages. The Contribute workspace - Adobe 38040286 | User Guide - Page 26
ADOBE CONTRIBUTE CS3 20 User Guide A. Toolbar B. Start page in the browser and editor C. Sidebar The Contribute browser and editor The main window in Contribute is used for browsing and editing. - Adobe 38040286 | User Guide - Page 27
ADOBE CONTRIBUTE CS3 21 User Guide The editor toolbar contains buttons for common operations from the and gives you quick access to your drafts. You can also use the sidebar to get quick instructions for performing tasks in Contribute. The sidebar has two parts: The Pages panel gives you access to - Adobe 38040286 | User Guide - Page 28
ADOBE CONTRIBUTE CS3 22 User Guide Note: For more information about using Contribute resources to get help, see "Resources" on page 4. A. How Do I panel B. Pages panel C. Splitter bar You can expand, - Adobe 38040286 | User Guide - Page 29
ADOBE CONTRIBUTE CS3 23 User Guide Switching between browsing and editing You can use Contribute to browse or edit web pages and blog entries. You can switch between browsing and editing - Adobe 38040286 | User Guide - Page 30
ADOBE CONTRIBUTE CS3 24 User Guide You can browse to any website or blog entry with Contribute, but you can edit only web pages and blog entries that are in your - Adobe 38040286 | User Guide - Page 31
ADOBE CONTRIBUTE CS3 25 User Guide A. Current drafts B. Bookmarks C. Home pages D. Pages that aren't linked Viewing drafts and new pages or blog entries The Pages panel displays the titles of drafts - Adobe 38040286 | User Guide - Page 32
ADOBE CONTRIBUTE CS3 26 User Guide To view a recently published web page or blog entry: • Select File > Recent Pages and Blog Entries, and then select a page from the pop-up menu. - Adobe 38040286 | User Guide - Page 33
ADOBE CONTRIBUTE CS3 27 User Guide Viewing pages in your bookmarks list You can select pages in your list of bookmarks to quickly view those pages. In Windows, Contribute also includes - Adobe 38040286 | User Guide - Page 34
ADOBE CONTRIBUTE CS3 28 User Guide Setting Contribute preferences You use the Preferences dialog box to set your user preferences for Contribute. You can set preferences for blog defaults, general editing, file editors, proxy settings, invisible elements, inserting Microsoft Office documents, PDF - Adobe 38040286 | User Guide - Page 35
ADOBE CONTRIBUTE CS3 29 User Guide • Select Security to set up a Contribute startup password. • Select Tagging to add and remove tagging servers, determine where Contribute adds tags to blog entries, and - Adobe 38040286 | User Guide - Page 36
ADOBE CONTRIBUTE CS3 30 User Guide To change browser encoding: 1 In the Contribute browser, right-click (Windows) of the application. Contribute supports the following screen readers: • JAWS for Windows, from Freedom Scientific (www.freedomscientific.com) • Window Eyes screen readers, from GW Micro - Adobe 38040286 | User Guide - Page 37
ADOBE CONTRIBUTE CS3 31 User Guide To use the keyboard to switch from the Contribute browser to the editor, do one of the following: • Press Control+Shift+E (Windows) or Command+Shift+E ( - Adobe 38040286 | User Guide - Page 38
ADOBE CONTRIBUTE CS3 32 User Guide 5 To exit the table, use the Select Table Cell command (Control+A) or and tables more accessible in the following ways: • You can add text that screen readers recite to describe images on your pages. Your Contribute administrator can have Contribute prompt you - Adobe 38040286 | User Guide - Page 39
33 Chapter 4: Working with Pages and Blog Entries Adobe® Contribute® CS3 lets you edit existing web pages and content on your website and to edit existing blog entries and content on your blogs. You - Adobe 38040286 | User Guide - Page 40
ADOBE CONTRIBUTE CS3 34 User Guide Editing web pages and blog entries You can edit web pages on websites and blog entries on blogs that you're connected to and have - Adobe 38040286 | User Guide - Page 41
ADOBE CONTRIBUTE CS3 35 User Guide There might be restrictions on which parts of a web page draft you can edit. Your template designer can create a template with locked regions or your - Adobe 38040286 | User Guide - Page 42
ADOBE CONTRIBUTE CS3 36 User Guide When you send an e-mail review request, Contribute displays a message under the toolbar to alert you that you sent the draft for review; the message - Adobe 38040286 | User Guide - Page 43
ADOBE CONTRIBUTE CS3 37 User Guide A. Locked region B. Template tab C. Editable region Editing existing web pages and blog entries You can edit any web pages on your website or blog entries - Adobe 38040286 | User Guide - Page 44
ADOBE CONTRIBUTE CS3 38 User Guide The page appears in the Contribute editor as a draft, and the draft title appears in the Pages panel. Opening a blog entry for editing in Contribute - Adobe 38040286 | User Guide - Page 45
CONTRIBUTE CS3 39 User Guide Note: Administrator preferences are not applied because this page is not part of a website. To enforce preferences for pages that are edited this way, see the Contribute Support Center at http://www.adobe.com/support/contribute/. Opening a web page or blog entry for - Adobe 38040286 | User Guide - Page 46
ADOBE CONTRIBUTE CS3 40 User Guide Using Contribute on the Macintosh This sections lists the key information for using Contribute on the Macintosh: • You can remove the Contribute browser plug-ins - Adobe 38040286 | User Guide - Page 47
ADOBE CONTRIBUTE CS3 41 User Guide To save a draft and continue working: 1 Select File > Save. Note: When you save a new page draft for the first time, you do not give it a - Adobe 38040286 | User Guide - Page 48
ADOBE CONTRIBUTE CS3 42 User Guide This review process lets you get feedback and collaborate with others on a web page draft or file. Reviewers can see your draft, then edit it, - Adobe 38040286 | User Guide - Page 49
ADOBE CONTRIBUTE CS3 43 User Guide Contribute sends the draft to the reviewer. To undo the sending of a draft: 1 Click the Draft Console link in the Pages panel. The draft console - Adobe 38040286 | User Guide - Page 50
ADOBE CONTRIBUTE CS3 44 User Guide Tracking your web page drafts After you send a web page sends you a web page draft to review, the draft appears in your Pages panel in Contribute. You can manually refresh the Pages panel to check for drafts to review. When you review a web page draft, depending on - Adobe 38040286 | User Guide - Page 51
ADOBE CONTRIBUTE CS3 45 User Guide Note: Depending on the role the Contribute administrator assigned you, you might not be able to publish drafts. • Click the Send for Review button in - Adobe 38040286 | User Guide - Page 52
dialog box appears. ADOBE CONTRIBUTE CS3 46 User Guide 2 Select the draft, Contribute automatically checks for new review drafts, downloads them, and displays them in the Pages panel are new review drafts for review. Alternatively, you can manually check for new drafts by clicking the Refresh icon. - Adobe 38040286 | User Guide - Page 53
ADOBE CONTRIBUTE CS3 47 User Guide To download new review drafts: 1 Click the Draft Console link in the removes published and deleted drafts from the Draft Console every 30 days. If you want to manually remove outdated drafts, press Control+Shift while selecting View > Refresh Drafts. 2 If you want - Adobe 38040286 | User Guide - Page 54
ADOBE CONTRIBUTE CS3 48 User Guide You can edit the editable regions of a template-based page as you would edit any other web page. To edit a template-based web page: 1 Browse - Adobe 38040286 | User Guide - Page 55
Guide Customizing Dreamweaver template files for blogs Whenever you create a connection to a blog in Contribute, a Dreamweaver template (DWT) file is automatically generated. You can customize DWT files to include additional fields in your blog if your blog publishing service supports Support/Adobe/ - Adobe 38040286 | User Guide - Page 56
CS3 50 User Guide Refreshing Templates If you have several templates on your website, Contribute can take longer to start. For faster startup, you can configure Adobe Contribute CS3 to start up without downloading templates from the server to your client computer. You can download updated templates - Adobe 38040286 | User Guide - Page 57
ADOBE CONTRIBUTE CS3 51 User Guide Switching between working online and working offline If you start Contribute offline without a server connection, or switch to working offline during an online Contribute session, - Adobe 38040286 | User Guide - Page 58
CONTRIBUTE CS3 52 User Guide Editing web page content in an external application To edit images, Microsoft Word documents, Adobe Fireworks content, or files of other types on your website, edit the content in the application in which it was created. You can open the - Adobe 38040286 | User Guide - Page 59
options as necessary. For information about any of the options in the tab, click the Help button. 4 When you finish, click OK. ADOBE CONTRIBUTE CS3 53 User Guide Editing web page source in an external application You can edit web page source in an external application to make quick modifications - Adobe 38040286 | User Guide - Page 60
ADOBE CONTRIBUTE CS3 54 User Guide This options discards all changes you've made in Contribute or in the external application since you started editing this draft. Discarding a draft, new page, - Adobe 38040286 | User Guide - Page 61
ADOBE CONTRIBUTE CS3 55 User Guide Note: If Contribute cannot display the page or file you browse the Entries list You can update the list of blog entries in your home page by refreshing the list, manually. To refresh the Entries list: • Click the Refresh Blog Entry List button to refresh the list of - Adobe 38040286 | User Guide - Page 62
ADOBE CONTRIBUTE CS3 56 User Guide To export a web page or blog entry: 1 Browse to the web page or blog entry to export. 2 Do one of the following: • If you are - Adobe 38040286 | User Guide - Page 63
add a printable document to your website by converting it to an Adobe® Flash® Player 9 document. With Contribute, you can create and post blog entries to . This chapter contains the following sections: • "About converting documents to PDFs (Windows only)" on page 58 • "Creating or copying a page on - Adobe 38040286 | User Guide - Page 64
ADOBE CONTRIBUTE CS3 58 User Guide • "Inserting MS Office documents as PDFs in Contribute pages (Windows only)" on page 72 • "Adding Microsoft Word and Excel documents to a website" on page 73 • "Opening documents in Contribute from Microsoft - Adobe 38040286 | User Guide - Page 65
The New Web Page or Blog Entry dialog box appears. ADOBE CONTRIBUTE CS3 59 User Guide 2 In the Create new web page or blog entry for pane, select Copy of Current Page. Note: If you cannot select this option, you are - Adobe 38040286 | User Guide - Page 66
ADOBE CONTRIBUTE CS3 60 User Guide Note: It's a good idea to create the new page and a link to that page at the same time. To do that, see "Linking to a new - Adobe 38040286 | User Guide - Page 67
ADOBE CONTRIBUTE CS3 61 User Guide The new page opens as a draft in Contribute. For information about editing the starter web page, see "Editing a starter web page" on page 61. Also, - Adobe 38040286 | User Guide - Page 68
ADOBE CONTRIBUTE CS3 62 User Guide • To make a link work, select a link, click the Link administrator might not. You can create a blog entry based on a template if your blog publishing service generates Dreamweaver templates for your blog. To know more about creating blog entries, see "Creating a - Adobe 38040286 | User Guide - Page 69
ADOBE CONTRIBUTE CS3 63 User Guide The new page opens as a draft in Contribute. Be sure to and elements such as text and images) of your blog template, depending on whether your blog publishing service generates Dreamweaver templates for your blog. For example, if you create a blank blog entry for - Adobe 38040286 | User Guide - Page 70
ADOBE CONTRIBUTE CS3 64 User Guide To create a blank blog entry: 1 In the Contribute browser, click the New button in the toolbar, or select File > New. The New Web Page or - Adobe 38040286 | User Guide - Page 71
CONTRIBUTE CS3 65 User Guide 7 Click OK. Editing a blog entry Adobe Contribute CS3 has simplified the task of will be published on the specified date at the specified time only if your blog server supports the date control API. Alternatively, the blog entry is published immediately with the future - Adobe 38040286 | User Guide - Page 72
The Page Properties dialog box appears. ADOBE CONTRIBUTE CS3 66 User Guide 2 Select categories from the list on the left and make changes as necessary. By default, Contribute uses CSS to assign page properties. If your Contribute - Adobe 38040286 | User Guide - Page 73
The Page Keywords and Description dialog box appears. ADOBE CONTRIBUTE CS3 67 User Guide 3 Enter or change keywords in the Keywords see "Setting Contribute preferences" on page 28). Note: Some blog hosts do not support comments, or require you to set a preference to allow comments. Review you blog - Adobe 38040286 | User Guide - Page 74
ADOBE CONTRIBUTE CS3 68 User Guide The primary blog metadata features-the blog to post the entry to, the blog entry title, and the tags to add to the blog entry- - Adobe 38040286 | User Guide - Page 75
ADOBE CONTRIBUTE CS3 69 User Guide Adding tags to a blog entry You can use tags to enter one category to a blog entry. You can change or remove a selected category at any time. Support for categories varies among blog hosts. Some blog hosts provide predefined categories, others let you create your - Adobe 38040286 | User Guide - Page 76
ADOBE CONTRIBUTE CS3 70 User Guide A check mark appears next to the selected category. • Select Format > set a preference to determine whether trackback is enabled for blog entries. Some blogs don't support the trackback feature or require you to set a preference to allow it. For more information - Adobe 38040286 | User Guide - Page 77
ADOBE CONTRIBUTE CS3 71 User Guide To add a trackback URL to a blog entry: 1 Select the this field. These modifications are also reflected in the Trackbacks dialog box. Note: Some blogs do not support the trackback feature or require you to set a preference to allow it. For more information, see - Adobe 38040286 | User Guide - Page 78
CS3 72 User Guide Inserting MS Office documents as PDFs in Contribute pages (Windows only) You can use Contribute to convert MS Office documents such as Word documents, PowerPoint presentations, and Excel spreadsheets to PDF documents, and insert these documents in Adobe Contribute web pages - Adobe 38040286 | User Guide - Page 79
ADOBE CONTRIBUTE CS3 73 User Guide To create and insert a PDF document by dragging: 1 In the draft, place the insertion point where you want the PDF document to appear. Reduce the size of the Contribute window so that you can also see the application that contains the file you plan to - Adobe 38040286 | User Guide - Page 80
ADOBE CONTRIBUTE CS3 74 User Guide If the document you are converting to HTML is larger than 300K, Contribute notifies you that the file is too large to convert and gives you other options for inserting the document, such as converting the document to a PDF the document to a PDF document. To add the - Adobe 38040286 | User Guide - Page 81
ADOBE CONTRIBUTE CS3 75 User Guide In option in the future. 5 Click OK. The document is converted to a PDF document and inserted as a link, or embedded as an object in your draft toolbar in Microsoft Word, Excel, and the Outlook e-mail reader. You can open the documents inside these applications, use - Adobe 38040286 | User Guide - Page 82
ADOBE CONTRIBUTE CS3 76 User Guide Opening documents in Contribute from Microsoft Word, Excel, and the Outlook e-mail reader a Word or an Excel document • Inserting a Word or Excel document as a PDF Adding Microsoft Word, Excel, or Outlook contents into a page from Microsoft Office (Windows - Adobe 38040286 | User Guide - Page 83
ADOBE CONTRIBUTE CS3 77 User Guide 3 Select the website where you want to place your using the old template button to open the document using the old template. • Click the Download and Open button to download the updated template from the server, and then open the document. Note: If the target - Adobe 38040286 | User Guide - Page 84
ADOBE CONTRIBUTE CS3 78 User Guide Note: You cannot use the Open in Contribute option for .rtf files. opening. In addition, if the template does not match the template on the server, Contribute displays the Download Template dialog box. You can do one of the following: • Click the Open using the old - Adobe 38040286 | User Guide - Page 85
ADOBE CONTRIBUTE CS3 79 User Guide PDFs and inserting PDFs in Contribute pages, see "About converting documents to PDFs (Windows only)" on page 58. To insert a document as a PDF not match the template on the server, Contribute displays the Download Template dialog box. You can do one of the following - Adobe 38040286 | User Guide - Page 86
ADOBE CONTRIBUTE CS3 80 User Guide box appears. 8 Select Convert to PDF and create a link to the PDF or Convert to PDF and embed the PDF as Object. 9 (Optional) Select does not match the template on the server, Contribute displays the Download Template dialog box. You can do one of the following: - Adobe 38040286 | User Guide - Page 87
ADOBE CONTRIBUTE CS3 81 User Guide Note: While creating a new page, if you select a template that content is inserted in the draft. If you converted the document to a PDF file, Contribute inserts a link to the PDF file, or embeds the PDF file as an object. Note: If you open or publish a document in - Adobe 38040286 | User Guide - Page 88
. Note: It is recommended that you install Adobe Acrobat 8 on your computer before working with PDFs in Contribute CS3. To insert a PDF from your computer: 1 In the draft, place the insertion point where you want the PDF document to appear. 2 Select Insert > PDF Document > From My Computer. The Open - Adobe 38040286 | User Guide - Page 89
ADOBE CONTRIBUTE CS3 83 User Guide • Insert the PDF as embedded object. 5 (Optional) Select the Remember this option and don't ask again check box, if desired. Note: The Insert the PDF as embedded Object option is disabled if the Administrator has selected the Do not allow PDF Embedding option for - Adobe 38040286 | User Guide - Page 90
ADOBE CONTRIBUTE CS3 84 User Guide You can create and insert your own HTML code snippets. Although Contribute validates the syntax of the code snippet, it does not validate the code - Adobe 38040286 | User Guide - Page 91
85 Chapter 6: Working with Text You can use Adobe® Contribute® CS3 to add and format text, much as you do with a basic word processor. You'll find a few differences in working with text in - Adobe 38040286 | User Guide - Page 92
ADOBE CONTRIBUTE CS3 86 User Guide Adding text to a web page You can add text to a web page by typing text, copying and pasting text, or dragging text from another application - Adobe 38040286 | User Guide - Page 93
ADOBE CONTRIBUTE CS3 87 User Guide Contribute adds the current date to your draft. Adding special characters to a options or use the text formatting toolbar to change text with one click. For a detailed illustration of the text formatting toolbar, see "The Contribute toolbars" on page 20. Note: For - Adobe 38040286 | User Guide - Page 94
ADOBE CONTRIBUTE CS3 88 User Guide Most browsers can render the fonts in the Contribute font list. It's good web-design practice to use fonts that are generally available to your - Adobe 38040286 | User Guide - Page 95
ADOBE CONTRIBUTE CS3 89 User Guide 2 Select a font combination in the Font list section. The fonts in the selected combination appear in the Chosen fonts section. The Available fonts section lists - Adobe 38040286 | User Guide - Page 96
ADOBE CONTRIBUTE CS3 90 User Guide Note: If your Contribute administrator has restricted style creation for your website, you can apply formatting properties to text, but Contribute does not save the - Adobe 38040286 | User Guide - Page 97
ADOBE CONTRIBUTE CS3 91 User Guide • Click the Bold or Italic button in the text formatting toolbar. • Right-click (Windows) or Control-click (Macintosh), then select Bold, Italic, or Underline. Note: - Adobe 38040286 | User Guide - Page 98
ADOBE CONTRIBUTE CS3 92 User Guide Positioning text on the page To position text on your page, you can add paragraph spacing, align text, or change indentation. Note: For information about - Adobe 38040286 | User Guide - Page 99
• Select Format > Indent or Format > Outdent. The text indention changes in your draft. ADOBE CONTRIBUTE CS3 93 User Guide Creating lists You can create numbered lists, bulleted lists, and definition lists in Contribute. You can also create sublists in your lists. Creating numbered lists - Adobe 38040286 | User Guide - Page 100
ADOBE CONTRIBUTE CS3 94 User Guide 3 Type the first list item. 4 Press Enter (Windows) or Return (Macintosh) to type another item, and then repeat for each item. 5 When you finish typing - Adobe 38040286 | User Guide - Page 101
ADOBE CONTRIBUTE CS3 95 User Guide The nested list does not have to be of the same type as the parent list. For instance, you can nest a bulleted list in a numbered - Adobe 38040286 | User Guide - Page 102
ADOBE CONTRIBUTE CS3 96 User Guide Setting list properties You can change the appearance of an entire list, or change the look of an individual list item in a bulleted or numbered - Adobe 38040286 | User Guide - Page 103
ADOBE CONTRIBUTE CS3 97 User Guide Checking spelling It's a good idea to use the Check Spelling command to check the spelling in your draft after you add or edit text. To - Adobe 38040286 | User Guide - Page 104
ADOBE CONTRIBUTE CS3 98 User Guide - Adobe 38040286 | User Guide - Page 105
edit, add, or delete images on your web pages. You can add Adobe® Flash® Player 9 movies (FLV files) as easily as you add an image to You can insert rich media images, Flash files, and videos directly from the Internet into Contribute pages. Contribute supports the following file formats: • Image - Adobe 38040286 | User Guide - Page 106
ADOBE CONTRIBUTE CS3 100 User Guide About inserting images You can add images from several sources, shopping cart and check out whenever they want to complete their purchases. Subscription button defines a service that the customer can pay for on a recurring basis, and also provides an option to - Adobe 38040286 | User Guide - Page 107
ADOBE CONTRIBUTE CS3 101 User Guide If your page contains other HTML forms, make sure you do not insert a PayPal button in an existing HTML form. If you use JavaScript code - Adobe 38040286 | User Guide - Page 108
ADOBE CONTRIBUTE CS3 102 User Guide The image appears in your draft. To make the image web-ready, Contribute reduces large images to the size pre-set by the Contribute administrator, - Adobe 38040286 | User Guide - Page 109
ADOBE CONTRIBUTE CS3 103 User Guide To add an image by copying and pasting: 1 In the application that contains on page 104. Inserting shared assets into a web page Contribute lets you insert images, Flash content, or Dreamweaver library items from a list of shared assets for your website. Your - Adobe 38040286 | User Guide - Page 110
The Insert Shared Asset dialog box appears. ADOBE CONTRIBUTE CS3 104 User Guide 3 Select a shared asset in the left pane. A preview appears in the right pane. 4 Click OK. 5 If the Image Description dialog box appears, enter text to - Adobe 38040286 | User Guide - Page 111
The Image Properties dialog box appears. ADOBE CONTRIBUTE CS3 105 User Guide 2 Make changes as desired. For information about options in the dialog box, click the Help button. 3 Click OK. Contribute applies your changes to the image. - Adobe 38040286 | User Guide - Page 112
ADOBE CONTRIBUTE CS3 106 User Guide To change alignment of an image in relation to surrounding elements: 1 In your draft, select the image you want to realign. 2 Do one of the - Adobe 38040286 | User Guide - Page 113
ADOBE CONTRIBUTE CS3 107 User Guide The Brightness/Contrast dialog box appears. 3 Drag the Brightness and Contrast sliders to adjust the settings. Values range from -100 to 100. 4 Click OK. Sharpening - Adobe 38040286 | User Guide - Page 114
ADOBE CONTRIBUTE CS3 108 User Guide Note: These options are not available if you belong to a user role that the Contribute administrator has restricted from inline image editing. For more information, - Adobe 38040286 | User Guide - Page 115
ADOBE CONTRIBUTE CS3 109 User Guide To revert an image to its original size: • In your draft, select Format > Edit Image > Revert to Original Size. Rotating an image You can rotate - Adobe 38040286 | User Guide - Page 116
ADOBE CONTRIBUTE CS3 110 User Guide To make additional changes to the image before you publish image appears in Contribute. Inserting Flash content into your web page Many websites contain Flash assets such as navigation buttons or a banner. You can insert Flash content from your computer, from your - Adobe 38040286 | User Guide - Page 117
The Flash Movie Properties dialog box appears. ADOBE CONTRIBUTE CS3 111 User Guide 3 Make changes as necessary. For information MOV file types in Contribute, your website visitors must have the QuickTime player installed to view the video on a Windows computer. If you insert WMV file types, - Adobe 38040286 | User Guide - Page 118
ADOBE CONTRIBUTE CS3 112 User Guide A video placeholder appears in your draft. Note: You may not be videos you insert into your web pages. Note: To edit properties for a SWF file, see "Setting Flash movie properties" on page 110. To set video properties: 1 Select the video placeholder in your draft. - Adobe 38040286 | User Guide - Page 119
ADOBE CONTRIBUTE CS3 113 User Guide Moving a video You can easily move a video to a new location on a web page. To move a video on a draft, do one of the following: • Drag the - Adobe 38040286 | User Guide - Page 120
ADOBE CONTRIBUTE CS3 114 User Guide 2 Navigate to and select the audio or video file insert audio or video files as enclosures without playing them first in Windows Media Player. To add an enclosure from the Internet (Windows Media Player in Windows): 1 In your draft, do one of the following: • - Adobe 38040286 | User Guide - Page 121
ADOBE CONTRIBUTE CS3 115 User Guide 6 Go back to the Browse for Enclosure hyperlink of the audio or video file. The audio or video file opens and plays in QuickTime player in the Browse for Enclosure dialog box. 4 Click OK. The audio or video file is delete files with your blog publishing service. - Adobe 38040286 | User Guide - Page 122
ADOBE CONTRIBUTE CS3 116 User Guide Adding and deleting a horizontal rule You can add horizontal rules to your pages to help organize content. For example, you can use rules to group - Adobe 38040286 | User Guide - Page 123
appears. ADOBE CONTRIBUTE CS3 117 User Guide 2 Change options as necessary. For information about options in the dialog box, click the Help button. 3 Click OK. Contribute changes the horizontal rule properties. Inserting PayPal e-commerce buttons PayPal is a payment processing service that lets - Adobe 38040286 | User Guide - Page 124
ADOBE CONTRIBUTE CS3 118 User Guide 4 On the Summary page, click Finish. The PayPal button appears in your draft. Inserting multiple PayPal buttons You can insert multiple PayPal buttons in the - Adobe 38040286 | User Guide - Page 125
example, you might add a table to a web page that lists all your sales reps in one column, with their contact information in another column. In Adobe® Contribute® CS3, you can add text and images to table cells the same way that you add text and images to a page (see "Working with - Adobe 38040286 | User Guide - Page 126
ADOBE CONTRIBUTE CS3 120 User Guide Inserting a table on a page You can insert a table anywhere on a page, including in another table. You can quickly add a standard table with three rows and - Adobe 38040286 | User Guide - Page 127
box appears. 3 Change options as necessary. 4 Click OK. The table appears in the table cell where you placed the insertion point. ADOBE CONTRIBUTE CS3 121 User Guide Selecting table elements You can select an entire table, row, or column, or you can select a single cell or a contiguous block of - Adobe 38040286 | User Guide - Page 128
then Shift-click another cell. All the cells within the linear or rectangular region defined by the two cells are selected. ADOBE CONTRIBUTE CS3 122 User Guide To select nonadjacent cells: • Control-click (Windows) or Command-click (Macintosh) the cells, rows, or columns you want to select. Note - Adobe 38040286 | User Guide - Page 129
ADOBE CONTRIBUTE CS3 123 User Guide To resize a row's height, do one of the following in your draft: • Select the row, and then drag the lower border of the row. • Select - Adobe 38040286 | User Guide - Page 130
The table alignment changes in your draft. ADOBE CONTRIBUTE CS3 124 User Guide Cutting, copying, and pasting cells You . For example, the selection in this illustration is a rectangle of cells, so the cells can be cut or copied. The selection in this illustration is not a rectangle, so the cells - Adobe 38040286 | User Guide - Page 131
ADOBE CONTRIBUTE CS3 125 User Guide 2 Select Edit > Clear or press Delete. Contribute removes the contents of the cells you selected, but leaves the empty cells in the table. Pasting table - Adobe 38040286 | User Guide - Page 132
ADOBE CONTRIBUTE CS3 126 User Guide A new row appears below the insertion point or selection. • Select Table > Insert > Row Above or Table > Insert > Row Below. • Right-click (Windows) or Control-click ( - Adobe 38040286 | User Guide - Page 133
ADOBE CONTRIBUTE CS3 127 User Guide • Select entire rows or columns, and then select Table > Delete > Row or Table > Delete > Column. Merging and splitting cells You can merge any number of - Adobe 38040286 | User Guide - Page 134
ADOBE CONTRIBUTE CS3 128 User Guide • Changing properties for individual cells, rows, or columns in a table (see "Modifying row or column properties" on page 128 and "Modifying cell properties" on page - Adobe 38040286 | User Guide - Page 135
ADOBE CONTRIBUTE CS3 129 User Guide To modify table row or column properties: 1 In your draft, select the row or column you want to modify (see "Selecting an entire table, row, - Adobe 38040286 | User Guide - Page 136
ADOBE CONTRIBUTE CS3 130 User Guide Note: If you placed the insertion point in the cell instead of selecting the cell, this option opens the Insert Table dialog box instead of - Adobe 38040286 | User Guide - Page 137
The Format Table dialog box appears with the Basic tab selected. ADOBE CONTRIBUTE CS3 131 User Guide 3 Complete the dialog box. For information about options in the dialog box, click the Help button. 4 Click OK. Contribute formats your table with the design - Adobe 38040286 | User Guide - Page 138
The Sort Table dialog box appears. ADOBE CONTRIBUTE CS3 132 User Guide 3 Complete the dialog box. For information about options in the dialog box, click the Help button. 4 Click OK. Contribute reorders the table. - Adobe 38040286 | User Guide - Page 139
• An e-mail address • An existing file on your computer, such as a Microsoft Word or PDF file Note: To link to items in your Adobe® Acrobat® Connect 5.5 and 6 account, see "Linking to Adobe® Acrobat® Connect™ content, training, and meetings" on page 140. Linking to a draft or a recently published - Adobe 38040286 | User Guide - Page 140
and Recent Pages. • Right-click (Windows) or Control-click (Macintosh), and then select Insert Link. The Insert Link dialog box appears. ADOBE CONTRIBUTE CS3 134 User Guide 3 Click Drafts and Recent Pages (Windows) or Drafts (Macintosh) at the top of the dialog box, if it's not already selected - Adobe 38040286 | User Guide - Page 141
ADOBE CONTRIBUTE CS3 135 User Guide The preferred way to add a new page to your website is to create a link and the new page at the same time, and then add - Adobe 38040286 | User Guide - Page 142
ADOBE CONTRIBUTE CS3 136 User Guide Contribute adds the link to the draft, and then opens the new page in the Contribute editor. To return to the draft where you added - Adobe 38040286 | User Guide - Page 143
ADOBE CONTRIBUTE CS3 137 User Guide 3 Click the Create New Entry button (Windows) or New Entry button (Macintosh) at the top of the dialog box, if it is not already selected. - Adobe 38040286 | User Guide - Page 144
The Insert Link dialog box appears. ADOBE CONTRIBUTE CS3 138 User Guide 3 Click the Browse to Web Page button (Windows) or Browse button (Macintosh) at the top of the dialog box, if it is not already selected. 4 - Adobe 38040286 | User Guide - Page 145
• Right-click (Windows) or Control-click (Macintosh), and then select Insert Link. The Insert Link dialog box appears. ADOBE CONTRIBUTE CS3 139 User Guide 3 Click the E-mail Address button (Windows) or E-mail button (Macintosh) at the top of the dialog box, if it is not already selected. 4 - Adobe 38040286 | User Guide - Page 146
and then select Insert Link. The Insert Link dialog box appears. ADOBE CONTRIBUTE CS3 140 User Guide 3 Click the File on My Computer button (Windows) or Linking to Adobe® Acrobat® Connect™ content, training, and meetings If you are a Acrobat Connect customer, you can link to Acrobat Connect - Adobe 38040286 | User Guide - Page 147
ADOBE CONTRIBUTE CS3 141 User Guide Acrobat Connect is a communication program with the following components: Acrobat Connect Live, Acrobat Connect Presentation, Acrobat Connect Training, and Acrobat Connect Manager-a web application that is your access and control point for the other three - Adobe 38040286 | User Guide - Page 148
ADOBE CONTRIBUTE CS3 142 User Guide The Insert Acrobat Connect Link dialog box appears. This dialog box displays folders that contain the Acrobat Connect library items for the Acrobat Connect account you're connected to. 5 (Optional) To access another Acrobat Connect account, click the Settings - Adobe 38040286 | User Guide - Page 149
ADOBE CONTRIBUTE CS3 143 User Guide To edit a link's URL: 1 In your draft, select an existing link. Note: To insert a link, see "Creating text and image links" on page 133. 2 Do - Adobe 38040286 | User Guide - Page 150
ADOBE CONTRIBUTE CS3 144 User Guide Entire window opens the linked document in the current window. If the page contains frames, the linked page fills the entire window, not just the - Adobe 38040286 | User Guide - Page 151
ADOBE CONTRIBUTE CS3 145 User Guide Adding a section anchor You can add a section anchor to a page, and then link to that anchor from the same page or from another page. For - Adobe 38040286 | User Guide - Page 152
ADOBE CONTRIBUTE CS3 146 User Guide The Insert Link dialog box appears. 3 Click the Advanced button (Windows) or the expander arrow (Macintosh) to expand the dialog box, if it is not - Adobe 38040286 | User Guide - Page 153
The Edit Section Anchor dialog box appears. ADOBE CONTRIBUTE CS3 147 User Guide 2 Change the anchor name. The name cannot begin with a number and cannot contain any spaces. You cannot have two anchors with the same name on a - Adobe 38040286 | User Guide - Page 154
ADOBE CONTRIBUTE CS3 148 User Guide To remove a link: 1 In your draft, select the link you want to remove. 2 Do one of the following: • Select Format > Remove Link. • Right-click (Windows) - Adobe 38040286 | User Guide - Page 155
ADOBE CONTRIBUTE CS3 149 User Guide Your page appears in your default web browser. 2 Click the links to make sure they open the correct pages (or start your e-mail application). 3 Close the browser preview to return to the draft you're editing. - Adobe 38040286 | User Guide - Page 156
ADOBE CONTRIBUTE CS3 150 User Guide - Adobe 38040286 | User Guide - Page 157
each of which can display different content. You design pages with frames in an HTML design application, such as Adobe Dreamweaver. You can edit pages with frames in Adobe® Contribute® CS3. Note: For more information about creating pages with frames in Dreamweaver, see Dreamweaver Help (Help > Using - Adobe 38040286 | User Guide - Page 158
ADOBE CONTRIBUTE CS3 152 User Guide A. Navigation frame B. Title and logo frame C. Main content frame Understanding frames and framesets A page that contains frames is called a frameset. A frameset is an individual file - Adobe 38040286 | User Guide - Page 159
ADOBE CONTRIBUTE CS3 153 User Guide When you add a link to a page in a frameset, you can indicate a target frame for the page you're linking to. The frameset designer should have - Adobe 38040286 | User Guide - Page 160
ADOBE CONTRIBUTE CS3 154 User Guide Saving and publishing a page with frames A frameset is made up of individual web pages. When you edit a page that appears in a frame, you alter only - Adobe 38040286 | User Guide - Page 161
ADOBE CONTRIBUTE CS3 155 User Guide 5 Complete the dialog box. The options in the dialog box vary according to the type of page you are linking to. For information about options - Adobe 38040286 | User Guide - Page 162
ADOBE CONTRIBUTE CS3 156 User Guide - Adobe 38040286 | User Guide - Page 163
you're publishing was already on your website, Adobe® Contribute® CS3 replaces the existing page with your in Word, Excel, and Outlook email reader let you easily publish your Word documents, ), in the .htm format, or as a PDF. Microsoft Outlook documents can be published only as .htm files - Adobe 38040286 | User Guide - Page 164
ADOBE CONTRIBUTE CS3 158 User Guide About the Rollback feature for web pages You can use the Rollback feature to revert to a previous version of any published page. You do not - Adobe 38040286 | User Guide - Page 165
ADOBE CONTRIBUTE CS3 159 User Guide • Existing page as a new page Publishing updates to an existing page When you publish updates to an existing page, Contribute replaces the currently published version - Adobe 38040286 | User Guide - Page 166
ADOBE CONTRIBUTE CS3 160 User Guide If you haven't added a link on an existing page to your new page, website visitors won't be able to view the page. Remember to go - Adobe 38040286 | User Guide - Page 167
ADOBE CONTRIBUTE CS3 161 User Guide If your new page draft links to any other new pages, the Publish New Linked Pages dialog box appears. 4 If the Publish New Linked Pages - Adobe 38040286 | User Guide - Page 168
The Publish as New Page dialog box appears. ADOBE CONTRIBUTE CS3 162 User Guide 4 You can change the page title and filename for the draft, and then click the Choose Folder button beside the filename to save this draft - Adobe 38040286 | User Guide - Page 169
ADOBE CONTRIBUTE CS3 163 User Guide You can also add documents or files, including HTML pages, to your website by linking to the them from a draft. For more information, see "Linking - Adobe 38040286 | User Guide - Page 170
ADOBE CONTRIBUTE CS3 164 User Guide If the draft has the same name as an existing file on your website, the Replace File dialog box appears. 6 If the Replace File dialog - Adobe 38040286 | User Guide - Page 171
The Publish New Page dialog box appears. ADOBE CONTRIBUTE CS3 165 User Guide 4 Change the filename, if necessary, to make sure it matches the name of the file you're replacing; also, make sure you choose the folder - Adobe 38040286 | User Guide - Page 172
ADOBE CONTRIBUTE CS3 166 User Guide The Replace File dialog box appears. 6 Select the Replace the file option, and then click OK. Contribute publishes the file from your computer and updates - Adobe 38040286 | User Guide - Page 173
ADOBE CONTRIBUTE CS3 167 User Guide publish documents from Microsoft Word, Excel, and Outlook e-mail reader to your website without opening the Contribute application. You on the server, automatically. In Adobe Contribute CS3 you can also manually synchronize these components using the Refresh - Adobe 38040286 | User Guide - Page 174
The Publish To Website dialog box appears. ADOBE CONTRIBUTE CS3 168 User Guide 4 To select the settings for publishing New Page dialog box appears. You can choose to publish using the old template, or download the updated template available on the server, and then publish the document. h Select a - Adobe 38040286 | User Guide - Page 175
ADOBE CONTRIBUTE CS3 169 User Guide i or from Microsoft Office applications such as Word, Excel, and Outlook e-mail reader. With the Post To Blog plug-in from a web page in your operating systems. For a complete list of supported browsers and operating systems, see "Opening a web page or blog - Adobe 38040286 | User Guide - Page 176
ADOBE CONTRIBUTE CS3 170 User Guide such as Word, Excel, and Outlook e-mail reader to your blog. You can use the Post To Blog plug-in a .xls/.xlsx/.xlsm file in Excel) in the .htm format, or as a PDF. Microsoft Outlook documents can be published only as .htm files. To post content to a - Adobe 38040286 | User Guide - Page 177
Insert Microsoft Office Document dialog box appears. ADOBE CONTRIBUTE CS3 171 User Guide 4 Select from the following options: Note in the blog entry draft. If you converted the document to a PDF, Contribute inserts a link to the PDF or embeds the PDF as an object. 7 In the Date area, set the date - Adobe 38040286 | User Guide - Page 178
ADOBE CONTRIBUTE CS3 172 User Guide A. Quoted from B. Page title C. Inserted content 8 Make any desired changes. Note: Some blogs do not allow images, enclosures, media files, and links to local files - Adobe 38040286 | User Guide - Page 179
ADOBE CONTRIBUTE CS3 173 User Guide Configuring Contribute in FeedDemon (Windows) FeedDemon is a desktop RSS aggregator for Windows. You can configure Contribute in FeedDemon and post news entries to your blog. - Adobe 38040286 | User Guide - Page 180
ADOBE CONTRIBUTE CS3 174 User Guide • Enter the command in the Command-line or URL text box. To enter the command, browse to the location where the contribute.exe file is - Adobe 38040286 | User Guide - Page 181
ADOBE CONTRIBUTE CS3 175 User Guide 3 Make any changes as necessary. 4 Click Publish. Contribute publishes the news entry to your blog and then displays it in the Contribute browser. Configuring Contribute - Adobe 38040286 | User Guide - Page 182
ADOBE CONTRIBUTE CS3 176 User Guide Publishing updates to an existing blog entry When you publish updates to an existing blog entry, Contribute replaces the currently published version of the blog - Adobe 38040286 | User Guide - Page 183
ADOBE CONTRIBUTE CS3 177 User Guide b Click Publish All. For more information about options in the dialog box, click the Help button. Contribute publishes the blog entry to your blog and - Adobe 38040286 | User Guide - Page 184
ADOBE CONTRIBUTE CS3 178 User Guide - Adobe 38040286 | User Guide - Page 185
179 Chapter 12: Creating and Managing Website and Blog Server Connections After you install Adobe® Contribute® CS3, you must create a connection to a website or blog before you can begin to edit its pages or create pages or blog entries. This - Adobe 38040286 | User Guide - Page 186
ADOBE CONTRIBUTE CS3 180 User Guide • "Alternative website addresses" on page 180 • "Connection keys" your web server is configured to look for them. For example, if your website uses an Adobe ColdFusion application server that uses the document type extension .cfm, and the index page for your - Adobe 38040286 | User Guide - Page 187
ADOBE CONTRIBUTE CS3 181 User Guide file to users, or save it to your computer for users to download and import. If you double-click the file, either on the your website. If you're letting users connect to a site by manually entering connection information or by using a connection key file, see - Adobe 38040286 | User Guide - Page 188
not available for blogs. ADOBE CONTRIBUTE CS3 182 User Guide Preparing to connect to (laptop), and Chris(Mac). Using the same user name can cause problems because you can override checkouts you make on the other computer. • supports your blog Blogs hosted on Blogger, TypePad, Roller, or - Adobe 38040286 | User Guide - Page 189
ADOBE CONTRIBUTE CS3 183 User Guide If your blog is hosted by another service, the host must support the MetaWeblog API. The MetaWeblog API allows Contribute and other external programs to make changes to the text and attributes of blog entries. If your blog host supports the MetaWeblog API, you - Adobe 38040286 | User Guide - Page 190
ADOBE CONTRIBUTE CS3 184 User Guide 3 Click Create. The Connection Wizard (Windows) or Connection Assistant (Macintosh) appears. This wizard or assistant guides web server pop-up menu, select your connection service and do one of the following: a If Type, that support the MetaWeblog API. - Adobe 38040286 | User Guide - Page 191
ADOBE CONTRIBUTE CS3 185 User Guide To create a blog server connection: 1 Start Contribute. 2 Select Create. The Connection Wizard (Windows) or Connection Assistant (Macintosh) appears. This wizard or assistant guides you through setting up a new website connection. 4 Click Next. 5 Select Blogs from - Adobe 38040286 | User Guide - Page 192
ADOBE CONTRIBUTE CS3 186 User Guide up menu if your blog is hosted on an internal server that supports the MetaWeblog protocol. The What is the URL of your blog text blog server If you have created a blog with the blog publishing service (that you are already connected to in Contribute) and want to - Adobe 38040286 | User Guide - Page 193
ADOBE CONTRIBUTE CS3 187 User Guide c Disable and enable the blog server connection. For more information, see "Disabling website and blog connections" on page 208 and "Enabling a website or blog server - Adobe 38040286 | User Guide - Page 194
ADOBE CONTRIBUTE CS3 188 User Guide Enabling and Disabling CPS for a website After you install and configure CPS, you can enable CPS for your website. At any point, you can disable CPS or the User Directory service. Note: To disable other services, you must use the CPS Console. For more information, - Adobe 38040286 | User Guide - Page 195
ADOBE CONTRIBUTE CS3 189 User Guide For more information about options in this dialog box, click drafts for the website. You might not be able to access outstanding drafts after you disable the service. Note: Make sure that users connected to the website also publish any outstanding drafts. 2 Select - Adobe 38040286 | User Guide - Page 196
ADOBE CONTRIBUTE CS3 190 User Guide A confirmation dialog box appears. 5 Click Yes to continue. Contribute on the left. 4 Click the Disable User Directory button. Contribute disables the User Directory service for this website. Note: Users who were connected to this website cannot connect until you - Adobe 38040286 | User Guide - Page 197
ADOBE CONTRIBUTE CS3 191 User Guide Note: If someone inadvertently becomes the administrator for a website, or you forget the administrator password, you can reset the password and create a administrative login. For - Adobe 38040286 | User Guide - Page 198
6 Enter and confirm an administrative password for the website, and click OK. ADOBE CONTRIBUTE CS3 192 User Guide After you assign an administrative password to the website, the Administer Website dialog box appears, allowing you to configure the website's settings and permission groups. - Adobe 38040286 | User Guide - Page 199
ADOBE CONTRIBUTE CS3 193 User Guide 3 Select the administrative settings category you want • "Enabling compatibility with older versions of Contribute" on page 199 • "Enabling or Disabling PDF Embedding" on page 199 Changing the website administrator You can change the administrator of a Contribute - Adobe 38040286 | User Guide - Page 200
ADOBE CONTRIBUTE CS3 194 User Guide Assigning an administrator to a site and assigning a password for the administrative account are optional. For more information, see "Becoming an administrator of an existing Contribute - Adobe 38040286 | User Guide - Page 201
ADOBE CONTRIBUTE CS3 195 User Guide 6 Select another category to modify, or click Close you can specify any file extension appropriate to your website. For example, if your website exclusively uses Adobe ColdFusion pages, you will want to create pages with the file extension .cfm. 5 Select another - Adobe 38040286 | User Guide - Page 202
ADOBE CONTRIBUTE CS3 196 User Guide To add an index page filename: 1 Select Edit > Administer Websites (Windows) or Contribute > Administer Websites (Macintosh), and select the website you want to administer from - Adobe 38040286 | User Guide - Page 203
ADOBE CONTRIBUTE CS3 197 User Guide Removing index page filenames You can remove index page names from 180. If you don't configure Contribute to recognize alternative web addresses, users might have problems editing or publishing web pages if they connect to a website that isn't defined in - Adobe 38040286 | User Guide - Page 204
The Web Addresses panel appears. ADOBE CONTRIBUTE CS3 198 User Guide 4 Click the Add button. The Add or Edit Alternate Address dialog box appears. 5 Enter an alternative URL, and click OK. The new URL appears in - Adobe 38040286 | User Guide - Page 205
ADOBE CONTRIBUTE CS3 199 User Guide The web page you specified as an index page for the site is a link or as an embedded PDF. However, if users are not allowed to embed PDF objects, they only have the option to insert the PDF document as a link. To enable or disable PDF embedding: 1 Select Edit > - Adobe 38040286 | User Guide - Page 206
ADOBE CONTRIBUTE CS3 200 User Guide Sending connection keys for websites Using the Export Connection Wizard (Windows) or Export Connection Assistant (Macintosh), you can easily set up connections to websites for - Adobe 38040286 | User Guide - Page 207
ADOBE CONTRIBUTE CS3 201 User Guide The Send Connection Key Wizard (Windows) or Export Connection Key Assistant (Macintosh) appears. 5 Follow the instructions in the wizard or assistant, and click Next (Windows) or Continue (Macintosh) to proceed to the next screen. 6 After completing the wizard or - Adobe 38040286 | User Guide - Page 208
ADOBE CONTRIBUTE CS3 202 User Guide 3 You can select to e- service. Note: To add users to sites that CPS manages, you must have enabled CPS to work with your website. For more information on, see "Enabling and Disabling CPS for a website" on page 188. For websites that CPS manages, you must manually - Adobe 38040286 | User Guide - Page 209
ADOBE CONTRIBUTE CS3 203 User Guide 4 Select a role for the users you want to add from the sites that CPS manages CPS lets you add users to a website from your organization's LDAP or Active Directory service (see "Adding users to websites that CPS manages" on page 202). You can remove any users that - Adobe 38040286 | User Guide - Page 210
ADOBE CONTRIBUTE CS3 204 User Guide 3 Select the publishing options for the blog host: • Allow images (GIF, JPG, PNG, and so on) • Allow audio (MP3, WMA, WAV, and so on) • Allow - Adobe 38040286 | User Guide - Page 211
ADOBE CONTRIBUTE CS3 205 User Guide If you use the Connection Wizard or Connection Assistant to create a connection, you can update the connection information when server or network configurations are altered ( - Adobe 38040286 | User Guide - Page 212
ADOBE CONTRIBUTE CS3 206 User Guide 4 Navigate through the Connection Wizard or Connection Assistant using the Next or Continue button, and modify the necessary website or blog server connections settings. For - Adobe 38040286 | User Guide - Page 213
ADOBE CONTRIBUTE CS3 207 User Guide Removing website and blog server connections You can remove Contribute website and blog server connections when they are not needed. Removing a Contribute connection does not - Adobe 38040286 | User Guide - Page 214
ADOBE CONTRIBUTE CS3 208 User Guide You can remove this unadministered website from Contribute. For more information see "To remove a website or blog server connection:" on page 207. Disabling website and - Adobe 38040286 | User Guide - Page 215
ADOBE CONTRIBUTE CS3 209 User Guide To enable any website or blog server connection: 1 Select Edit > My Connections (Windows) or Contribute > My Connections (Macintosh). The My Connections dialog box appears. 2 Select - Adobe 38040286 | User Guide - Page 216
• Click the Certificate link and note the Public key fingerprint. • Ask your CPS administrator to verify that the public key fingerprint is valid. If you do not select the Trust this server check box, you cannot connect to the website. ADOBE CONTRIBUTE CS3 210 User Guide - Adobe 38040286 | User Guide - Page 217
211 Chapter 13: Managing Users and Roles Adobe® Contribute® CS3 lets you control the extent to which users can alter a website. To do so, you create roles for each website and define permissions - Adobe 38040286 | User Guide - Page 218
ADOBE CONTRIBUTE CS3 212 User Guide Editing lets you specify what content users can modify and file placement" on page 225. Shared Assets lets you create a library of assets (such as images, Flash content, or Dreamweaver library items) that users can add to web pages. You can restrict access to - Adobe 38040286 | User Guide - Page 219
By default, Contribute creates three roles: Administrator, Publisher, and Writer. ADOBE CONTRIBUTE CS3 213 User Guide 3 Click Create New Role. The Create New Role dialog box appears. 4 Select an existing role from the Create new role from copy of list box. - Adobe 38040286 | User Guide - Page 220
ADOBE CONTRIBUTE CS3 214 User Guide When you are finished defining the role, click OK to save your changes. The Role dialog box closes, returning you to the Administer Website dialog - Adobe 38040286 | User Guide - Page 221
ADOBE CONTRIBUTE CS3 215 User Guide The User and Roles category of the Administer Website dialog box lets you see what roles already exist, add users to roles, edit and remove - Adobe 38040286 | User Guide - Page 222
ADOBE CONTRIBUTE CS3 216 User Guide 4 Select a settings category to modify. For more information about the role settings you can modify in a specific category, see the following sections: • "Setting general role - Adobe 38040286 | User Guide - Page 223
ADOBE CONTRIBUTE CS3 217 User Guide Setting general role settings The General category lets you specify a starting (home) page that users in the selected role see when they enter the website. - Adobe 38040286 | User Guide - Page 224
ADOBE CONTRIBUTE CS3 218 User Guide 5 When you initially defined the website, you specified the website's home page. To let users in the selected role have a more specific home page on - Adobe 38040286 | User Guide - Page 225
The Choose Folder dialog box appears. ADOBE CONTRIBUTE CS3 219 User Guide 5 The Choose Folder dialog box displays all folders and files under the website's root. You can preview pages on the website by selecting them. This - Adobe 38040286 | User Guide - Page 226
ADOBE CONTRIBUTE CS3 220 User Guide 2 Click the Folder/File Access category on the left side of the dialog box. 3 Select Allow users to delete files they have permission to edit. 4 - Adobe 38040286 | User Guide - Page 227
ADOBE CONTRIBUTE CS3 221 User Guide • The Paragraph spacing: This section lets you specify how Contribute By default, the Allow HTML Snippet Insertion option is enabled only for a blog site. You must manually edit the bloghub.csi file to disable this feature for blog sites. Note: If your website - Adobe 38040286 | User Guide - Page 228
category on the left side of the dialog box. ADOBE CONTRIBUTE CS3 222 User Guide 3 Select a style setting from the Style support pop-up menu. The style and font options vary based on what option you select from the pop-up menu. The Style Support options are: Don't allow users to create styles - Adobe 38040286 | User Guide - Page 229
ADOBE CONTRIBUTE CS3 223 User Guide Contribute lets you limit the number of CSS 214.) 2 Click the Styles and Fonts category on the left side of the dialog box. 3 From the Style support pop-up menu, select Document-level CSS. 4 Select the following options: • Allow users to apply styles • Include - Adobe 38040286 | User Guide - Page 230
2 Click the New Pages category on the left side of the dialog box. ADOBE CONTRIBUTE CS3 224 User Guide 3 Change options as necessary. Contribute lets you control the types of new pages that users can create, and it lets you specify templates for creating - Adobe 38040286 | User Guide - Page 231
on the left side of the dialog box. ADOBE CONTRIBUTE CS3 225 User Guide 3 Specify the options Contribute uses to restrict the include images, linked documents (such as Microsoft Office documents and Acrobat PDF files), and Adobe® Flash® content. By default, Contribute places these files relative to - Adobe 38040286 | User Guide - Page 232
category on the left side of the dialog box. ADOBE CONTRIBUTE CS3 226 User Guide 3 Specify the rules Contribute uses to place files Setting options for shared assets Contribute lets users add images, Adobe® Flash® content, or Adobe's Dreamweaver library items to your website from a list of shared - Adobe 38040286 | User Guide - Page 233
For more information, see "Inserting shared assets into a web page" on page 103. ADOBE CONTRIBUTE CS3 227 User Guide You can modify your Shared Assets list as follows: • Add image files, Flash content, and Dreamweaver library items to your list of shared assets. The assets you add to your Shared - Adobe 38040286 | User Guide - Page 234
ADOBE CONTRIBUTE CS3 228 User Guide The Shared Assets settings appear. If you already the following: • To add a shared asset, click the Add button, and then select Image, Library Item, or Flash. You can Shift-click to select multiple assets. • To delete a shared asset, select an asset in the pane, - Adobe 38040286 | User Guide - Page 235
229 Chapter 14: Troubleshooting This chapter documents common problems that you may encounter as an Adobe® Contribute® CS3 user and provides potential solutions. This chapter contains the following sections: • "Problems installing Contribute" on page 229 • "Problems starting Contribute" on page 229 - Adobe 38040286 | User Guide - Page 236
ADOBE CONTRIBUTE CS3 230 User Guide • "Contribute reports that the user is not in a many Contribute websites defined, the application may be slow and unresponsive at first. To alleviate this problem, consider disabling websites that you don't update on a frequent basis. You can easily enable - Adobe 38040286 | User Guide - Page 237
ADOBE CONTRIBUTE CS3 231 User Guide The Internet Options dialog box appears. 3 Click the Connections tab. , see "Sending connection keys for websites" on page 200. Problems creating a connection The following sections describe problems you may encounter when creating a connection with Contribute: • " - Adobe 38040286 | User Guide - Page 238
ADOBE CONTRIBUTE CS3 232 User Guide To ensure that the website and FTP folder are the same, for the user. If you are creating an anonymous FTP account, the server must be configured to support delete, rename, and overwrite privileges for the anonymous user. To learn how to check your server's - Adobe 38040286 | User Guide - Page 239
ADOBE CONTRIBUTE CS3 233 User Guide Note: If you enter a user name and password many again or contact your administrator to unlock the account if it has been locked. Problems editing a page The following sections describe problems you may encounter when editing a page: • "Edit Page button is not - Adobe 38040286 | User Guide - Page 240
ADOBE CONTRIBUTE CS3 234 User Guide • The page may not exist because it has been deleted or because the user entered the wrong page filename. • The path to the file may - Adobe 38040286 | User Guide - Page 241
ADOBE CONTRIBUTE CS3 235 User Guide To check the index page mapping: 1 Select Edit > Administer Websites ( that the web server is online, and that the server's read/write permissions are properly set. Problems sending reviews by using e-mail In some situations, Contribute might not be able to find or - Adobe 38040286 | User Guide - Page 242
ADOBE CONTRIBUTE CS3 236 User Guide . Problems creating documents from templates The following sections describe problems you websites or For selected website/blog to download templates. If either of the options or other referenced page elements (such as Flash movies). • Check that the template doesn - Adobe 38040286 | User Guide - Page 243
ADOBE CONTRIBUTE CS3 237 User Guide Problems administering Contribute The following sections describe problems you may encounter when administering Contribute: • "The Administer Websites menu is deactivated" on page 237 • "You forgot the administrator role password" on page 237 • "Contribute - Adobe 38040286 | User Guide - Page 244
ADOBE CONTRIBUTE CS3 238 User Guide 6 When you re-define the website connection, select Edit > a customized error page if a "file not found" error is encountered. If this happens, you can manually copy the page from the _baks directory located at the root of the Contribute website. 2 Select File - Adobe 38040286 | User Guide - Page 245
ADOBE CONTRIBUTE CS3 239 User Guide Improving application performance by disabling websites Under certain that CPS manages" on page 203. If you are not using CPS to manage users, Contribute does not support the removal of a single user from a role. To remove a single user from a role, do the - Adobe 38040286 | User Guide - Page 246
ADOBE CONTRIBUTE CS3 240 User Guide • A user who no longer works for your organization has left a file in a users view dynamic pages, enter data into forms, and submit those forms. Contribute also supports new pages and templates that include dynamic elements. For example, you can create a template - Adobe 38040286 | User Guide - Page 247
ADOBE CONTRIBUTE CS3 241 User Guide Using the Contribute permission groups, you can limit folder access and paragraph settings" on page 220. Problems with configuring Contribute in RSS aggregators The following section describes the problems you might encounter when you configure Contribute in - Adobe 38040286 | User Guide - Page 248
ADOBE CONTRIBUTE CS3 242 User Guide Contribute doesn't appear in the blog publishing tools list in FeedDemon If you cannot see Contribute in the blog publishing list even after you configure - Adobe 38040286 | User Guide - Page 249
243 Chapter 15: Windows Keyboard Shortcuts The following sections contain tables listing the Windows operating system keyboard shortcuts for Adobe® Contribute® CS3. File menu The following table lists the keyboard shortcuts for performing File menu actions in Contribute. Action Create a page - Adobe 38040286 | User Guide - Page 250
ADOBE CONTRIBUTE CS3 244 User Guide Action Paste as text Clear Select all Find Shortcut Control+Shift+V Delete Control+A Control+F View menu The following table lists the keyboard shortcuts for performing - Adobe 38040286 | User Guide - Page 251
ADOBE CONTRIBUTE CS3 245 User Guide Action Check spelling Make selected text bold Make selected text italic Underline selected text Set left alignment Set center alignment Set right alignment Set justified - Adobe 38040286 | User Guide - Page 252
. Action Move to the next editable region Move to the previous editable region Shortcut Control+Alt+E Control+Shift+Alt+E ADOBE CONTRIBUTE CS3 246 User Guide Editing text The following table lists the keyboard shortcuts for editing text in Contribute. Action Create a paragraph Insert a line - Adobe 38040286 | User Guide - Page 253
ADOBE CONTRIBUTE CS3 247 User Guide Action Insert a column Merge selected table cells Split table cell Shortcut Control+Shift+A Control+Alt+M Control+Alt+S Working with images The following table lists the - Adobe 38040286 | User Guide - Page 254
ADOBE CONTRIBUTE CS3 248 User Guide - Adobe 38040286 | User Guide - Page 255
249 Chapter 16: Macintosh Keyboard Shortcuts The following sections contain tables listing the Macintosh operating system keyboard shortcuts for Adobe® Contribute® CS3. File menu The following table lists the keyboard shortcuts for performing File menu actions in Contribute. Action Create a - Adobe 38040286 | User Guide - Page 256
ADOBE CONTRIBUTE CS3 250 User Guide Action Clear Select all Find Shortcut Delete Command+A Command+F View menu The following table lists the keyboard shortcuts for performing View menu actions in Contribute. - Adobe 38040286 | User Guide - Page 257
ADOBE CONTRIBUTE CS3 251 User Guide Action Make selected text bold Make selected text italic Underline selected text Set left alignment Set center alignment Set right alignment Set justified alignment Indent a - Adobe 38040286 | User Guide - Page 258
ADOBE CONTRIBUTE CS3 252 User Guide Action Move to the next editable region Move to the previous editable region Shortcut Command+Option+E Command+Shift+Option+E Editing text The following table lists - Adobe 38040286 | User Guide - Page 259
ADOBE CONTRIBUTE CS3 253 User Guide Working with images The following table lists the keyboard shortcuts for performing image actions in Contribute. Action Insert an image Change image properties Shortcut Command+Option+I Double-click image - Adobe 38040286 | User Guide - Page 260
ADOBE CONTRIBUTE CS3 254 User Guide - Adobe 38040286 | User Guide - Page 261
, troubleshooting 237 options 192 administrators assigning role 191 changing 193 defined 9 documentation for 4 draft review process, managing 228 overriding file checkouts 239 password, changing 193 passwords, resetting 237 roles 211 settings 192 website connections, setting up 12 Adobe Acrobat - Adobe 38040286 | User Guide - Page 262
207 renaming 206 selecting for startup 209 setting up 184 supported 182 troubleshooting 230, 231 working offline 13, 50 blog URL defining to , 80, 168 code protecting 240 viewing 158 code snippets inserting in Adobe Contribute pages 83 user permissions 221 ColdFusion 241 color high-contrast setting - Adobe 38040286 | User Guide - Page 263
up blog server 184 setting up website 183 troubleshooting 231 User Directory service, disabling 190 working offline 50 connections at server, multiple aliasing 180 donation adding PayPal button 100 downloading template 77, 78, 79, 80, 168 downloads updates, plug-ins, and tryouts 7 Draft Console 21 - Adobe 38040286 | User Guide - Page 264
keys for CPS sites 201 for websites 200 security 181 troubleshooting 238 embedded PDFs resizing 83 emphasis text style. See also italic text Enable 225 linking documents to web pages 74, 78 opening documents in Adobe Contribute 75 posting blog content 169, 170 publishing documents 167 Explorer - Adobe 38040286 | User Guide - Page 265
permissions 218 linking to 139 missing, troubleshooting 236 overriding checkout 239 placement options content 169 fixed-width text style 90 Flash (SWF) files folder placement options 225 inserting code snippets editing permissions 221 inserting in Adobe Contribute pages 83 user permissions 221 HTML - Adobe 38040286 | User Guide - Page 266
keyboard shortcuts, Windows 244 J JAWS for Windows screen reader images 100 settings 32 supported 30 JSP pages 241 justifying text 92 K keyboard adding for web pages 66 L LAN, troubleshooting 232 languages, encoding 29 library items Adobe Acrobat Connect, linking to 140 inserting from shared - Adobe 38040286 | User Guide - Page 267
Adobe Acrobat Flash, inserting 103, 110 Flash, properties 110 inserting 111 moving 113 properties 112 moving images 105 videos 113 Mozilla Firefox installing plug-ins 39 posting blog content 169 MS Office documents converting to PDFs 72 inserting in Adobe Contribute 75 My Connections troubleshooting - Adobe 38040286 | User Guide - Page 268
regions 36 troubleshooting 231 web page creation 223 PHP pages 241 placing files from Adobe Bridge CS3 to Adobe Contribute CS3 16 plug-ins 5 in Adobe Store keyboard shortcuts, Windows 243 web pages or blog entries 56 properties Flash content (SWF files) 110 horizontal rules 116 images 104 lists 96 - Adobe 38040286 | User Guide - Page 269
on website 163, 164 text 97 Require Adobe Contribute startup password 13 requirements, system 1 resizing embedded PDFs 83 images 108 tables 122 reverting to previous version about 158 enabling and disabling Rollback feature 194 troubleshooting 238 using Rollback feature 166 review drafts accessing - Adobe 38040286 | User Guide - Page 270
resizing 22 slow startup troubleshooting 230 slow startup, troubleshooting 239 software activation 1 registration 1 software downloads 7 Sort Table dialog web pages copying 60 editing 61 starting Adobe Contribute changing password 29 entering password 13 troubleshooting 229 working offline 13, 50, - Adobe 38040286 | User Guide - Page 271
77, 78, 79, 80, 168 downloading 77, 78, 79, 80, 168 templates paragraph spacing 92 screen readers 30, 32 special characters slow startup 230 starting Adobe Contribute 229 templates service adding users to a website 202 disabling 190 removing users from a website 203 user names FTP, troubleshooting - Adobe 38040286 | User Guide - Page 272
troubleshooting 238 using Rollback feature 166 video alignment 113 blog files 113, 203 enclosures, blog entries 113 Flash, inserting 103, 110 Flash 86 troubleshooting editing 233 troubleshooting reader images 100 settings 32 supported PDF 79 linking documents to web pages 74, 78 opening documents in - Adobe 38040286 | User Guide - Page 273
posting blog content 169, 170 publishing documents 167 Work Offline 50 workflow overview 11 working offline in the Contribute editor 51 workspace browser and editor 19 keyboard-only navigation 30 sidebar 21 toolbars 20 writer role 211 INDEX 267 - Adobe 38040286 | User Guide - Page 274
INDEX 268

USING AND ADMINISTERING CONTRIBUTE