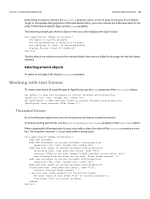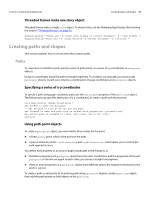Adobe 65010248 Scripting Guide - Page 40
Scripting with JavaScript, For more information, Your first Illustrator script
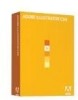 |
UPC - 883919156484
View all Adobe 65010248 manuals
Add to My Manuals
Save this manual to your list of manuals |
Page 40 highlights
5 Scripting with JavaScript This chapter uses script examples and explanations to help you to become familiar with Illustrator scripting using JavaScript. For more information Several extended sample scripts are in the /Scripting/Sample Scripts folder in your Illustrator CS4 installation directory. For information about individual classes, objects, properties, methods, and parameters, as well as script samples that demonstrate how to use many of these items, see Adobe Illustrator CS4 Scripting Reference: JavaScript, in the /Scripting/Documentation folder in your Illustrator CS4 installation directory. You also can use the Illustrator dictionary, which you access from the Object Model Viewer in the ESTK. For information on using the ExtendScript Toolkit and the Object Model Viewer, see "Viewing the JavaScript object model" on page 8 or JavaScript Tools Guide. If you do not understand the concepts and terms used in this chapter, read Adobe Introduction to Scripting. Your first Illustrator script The traditional first project in any programming language is displaying the message "Hello World!" In this example, you create a new Illustrator document, then add a text frame containing this message. Follow these steps: 1. Using any text editor (including Adobe InDesign® or the ESTK), enter the following text: //Hello World! var myDocument = app.documents.add(); //Create a new text frame and assign it to the variable "myTextFrame" var myTextFrame = myDocument.textFrames.add(); // Set the contents and position of the text frame myTextFrame.position = [200,200]; myTextFrame.contents = "Hello World!" For information on locating the ExtendScript Toolkit, see "Viewing the JavaScript object model" on page 8. 2. To test the script, do either of the following: ➣ If you are using the ESTK, select Adobe Illustrator CS4 from the drop-down list in the upper-left corner, select Yes to start Illustrator, then choose Debug > Run in the ESTK to run the script. ➣ If you are using a different text editor than the ESTK, save the file as text-only in a folder of your choice, using the file extension .jsx, then start Illustrator. In Illustrator, choose File > Scripts > Other Scripts, and navigate to and run your script file. TIP: To add the script to the Illustrator Scripts menu (File > Scripts), save the script in the Scripts folder. The script will appear on the menu the next time you start Illustrator. For details, see "Installing scripts in the Scripts menu" on page 10. 40