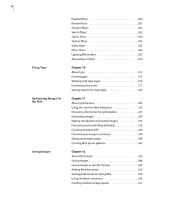Adobe 65089063 User Guide
Adobe 65089063 Manual
 |
View all Adobe 65089063 manuals
Add to My Manuals
Save this manual to your list of manuals |
Adobe 65089063 manual content summary:
- Adobe 65089063 | User Guide - Page 1
- Adobe 65089063 | User Guide - Page 2
. Except as permitted by any such license, no part of this guide may be reproduced, stored in a retrieval system, or transmitted, in Adobe, the Adobe logo, Acrobat, Acrobat Reader, Adobe Dimensions, Adobe Gamma, Illustrator, InDesign, Minion, Myriad, PageMaker, Photomerge, Photoshop, Photoshop - Adobe 65089063 | User Guide - Page 3
iii Contents Installing and Learning Adobe Photoshop Elements Registration 1 Installing Adobe Photoshop Elements 1 Learning Adobe Photoshop Elements 1 Using Web resources 3 Customer support 4 Overview Digital Photography: Capture and Correct 7 Digital Photography: Explore and Create 9 - Adobe 65089063 | User Guide - Page 4
color management 65 Calibrating your monitor 66 Describing color 67 Choosing a color mode 68 Choosing foreground and background colors 74 Using the Adobe Color Picker 77 Using other color pickers 79 Chapter 4 About correcting images 83 Checking scan quality and tonal range 84 Adjusting - Adobe 65089063 | User Guide - Page 5
v Painting and Drawing Chapter 7 About painting and drawing 139 Using the painting tools 139 Erasing 140 Using the impressionist brush tool 142 Customizing brush libraries 143 Setting options for painting and editing tools 147 Using the gradient tools 150 Using the paint bucket tool 155 - Adobe 65089063 | User Guide - Page 6
vi Using Type Optimizing Images for the Web Saving Images Pixelate filters 200 Render filters 201 Sharpen filters 202 Sketch filters 202 Stylize filters 203 Texture filters 205 Video filters 205 Other filters 206 Lighting Effects filter 207 About plug-in filters 210 Chapter 10 About type 213 - Adobe 65089063 | User Guide - Page 7
Printing vii Chapter 13 Printing images 261 Positioning and scaling images 262 Setting output options 262 Printing part of an image 263 Choosing a print encoding method 263 Using color management when printing 264 Printing over the Web 266 Index 267 - Adobe 65089063 | User Guide - Page 8
- Adobe 65089063 | User Guide - Page 9
user guide, online Help, Hints, Recipes, tutorials, and tool tips. You can also use the free Adobe Online service to easily access a host of continually updated Web resources for learning Photoshop Elements, from tips and tutorials to technical support information. Adobe Acrobat® Reader™ software - Adobe 65089063 | User Guide - Page 10
system includes all of the information in the Adobe Photoshop Elements User Guide. It contains essential information on using all of the Photoshop Elements commands, features, and tools, as well as tutorials, keyboard shortcuts, and full-color illustrations. The accessible HTML format provides easy - Adobe 65089063 | User Guide - Page 11
fast answers to common problems. • Updates, patches, and plug-ins. • Photoshop Elements Top Issues containing the latest Photoshop Elements technical support solutions. • Technical guides. • A searchable database of answers to technical questions. • Links to user forums. Adobe Online is constantly - Adobe 65089063 | User Guide - Page 12
card provided with the Photoshop Elements documentation. Customer support on Adobe Online Adobe Online provides access to FAQs (Frequently Asked Questions) and troubleshooting information that provides solutions to common problems. Additional customer support resources Adobe Systems provides several - Adobe 65089063 | User Guide - Page 13
- Adobe 65089063 | User Guide - Page 14
- Adobe 65089063 | User Guide - Page 15
7 Overview T his overview of Adobe Photoshop Elements introduces you to the key features of the program. You'll learn how easy access to state-of-the-art tools lets you transform photos captured with digital cameras and scanners into high-impact images. Photoshop Elements provides flexible tools that - Adobe 65089063 | User Guide - Page 16
results. You can even use the red eye brush to retouch other details in an image, such as braces. Photoshop Elements software can also correct common photographic problems such as improper lighting. The Adjust Backlighting command lets you darken overexposed areas of an image, while the Fill Flash - Adobe 65089063 | User Guide - Page 17
ADOBE PHOTOSHOP ELEMENTS 9 User Guide Digital Photography: Explore and Create Photoshop Elements tools enable you to explore your visual ideas while mastering the elements of digital imaging. Create panoramas Adobe Photomerge™ technology automatically resizes, skews, and blends portions of multiple - Adobe 65089063 | User Guide - Page 18
photos simply by viewing thumbnails of images in a folder. Hints and Recipes The Hints palette provides context-sensitive illustrations and tips that explain how to use Photoshop Elements tools. The Recipes palette interactively teaches you how to perform a variety of multistep tasks, such as adding - Adobe 65089063 | User Guide - Page 19
ADOBE PHOTOSHOP ELEMENTS 11 User Guide Apply effects easily The Layer Styles palette lets you drag and drop styles including drop want. You can even configure your preferences for the number of undos Photoshop Elements allows, giving you the ability to optimize the program's performance and usability. - Adobe 65089063 | User Guide - Page 20
12 Overview Web Tools Photoshop Elements provides a series of commands and tools that let you quickly and easily create eye-catching visuals for your Web page. Add custom effects You - Adobe 65089063 | User Guide - Page 21
ADOBE PHOTOSHOP ELEMENTS 13 User Guide Minimize file size The Save for Web command efficiently time image-compression controls to create quality images with minimal file sizes. Explore Your Creativity Photoshop Elements software provides endless ways to get creative with your images. Its wide variety of - Adobe 65089063 | User Guide - Page 22
modify existing ones. Or you can use the Impressionist tool to quickly give photos the look of an artistic painting. Produce Outstanding Results Photoshop Elements software provides highly flexible image capture and output options. You can work with images from digital and film cameras and scanners to - Adobe 65089063 | User Guide - Page 23
in Adobe Acrobat Portable Document Format (PDF), giving you an easy way to share your files with anyone who has the free Adobe Acrobat Reader software. Web-based photo printing Photoshop Elements provides simple-to-use access to Web photo services, letting you upload your images to supported sites - Adobe 65089063 | User Guide - Page 24
- Adobe 65089063 | User Guide - Page 25
1 - Adobe 65089063 | User Guide - Page 26
- Adobe 65089063 | User Guide - Page 27
19 Chapter 1: Looking at the Work Area W elcome to Adobe Photoshop Elements. Photoshop Elements gives you an efficient work area and user interface to create and edit images for both print and the Web. Getting familiar with the work area The Photoshop Elements work area is arranged to help you focus - Adobe 65089063 | User Guide - Page 28
20 CHAPTER 1 Looking at the Work Area To select a tool: Do one of the following: • Click its icon in the toolbox. If the icon has a small triangle at its lower right corner, hold down the mouse button to view the hidden tools. Then, click the tool you want to select. • Press the tool's keyboard - Adobe 65089063 | User Guide - Page 29
ADOBE PHOTOSHOP ELEMENTS 21 User Guide To collapse the options bar (Windows only): Double-click the bar at the left edge of the options bar to show only the tool icon. - Adobe 65089063 | User Guide - Page 30
22 CHAPTER 1 Looking at the Work Area To view information about a palette in the palette well: 1 Position the pointer over the palette's tab. 2 Look at the Hints palette to see a brief description of the palette. (See "Using the Hints palette" on page 29.) Using palettes Palettes help you monitor - Adobe 65089063 | User Guide - Page 31
ADOBE PHOTOSHOP ELEMENTS 23 User Guide 2 Drag a palette's tab onto the body of the group: Drag its title bar. Using palette menus Palette menus are an important part of working with Photoshop Elements. Some commands in palette menus can be found in the menu bar; other commands are exclusive to - Adobe 65089063 | User Guide - Page 32
24 CHAPTER 1 Looking at the Work Area To use a palette menu: 1 Select a palette. 2 Do one of the following: • If the palette is docked in the palette well, click the palette's tab to open the palette, and then click the triangle ( ) on the palette's tab. • If the palette is in a palette group or - Adobe 65089063 | User Guide - Page 33
ADOBE PHOTOSHOP ELEMENTS 25 User Guide To close windows: Do one of the following: • Choose File > Close to close the active window. • Click the close icon on the title bar for - Adobe 65089063 | User Guide - Page 34
26 CHAPTER 1 Looking at the Work Area 2 Drag over the part of the image you want to magnify. Drag the zoom tool to magnify the view. The area inside the zoom marquee is displayed at the highest possible magnification. To move the marquee around the image, begin dragging a marquee and then hold down - Adobe 65089063 | User Guide - Page 35
ADOBE PHOTOSHOP ELEMENTS 27 User Guide To move the view of an image using the Navigator for Color. • To specify a different color, click the color box, and choose a color. (See "Using the Adobe Color Picker" on page 77.) • Choose Custom from the preset list. 3 Click OK. To show or hide the grid - Adobe 65089063 | User Guide - Page 36
the duplicated image. 4 To duplicate the image without layers, select Duplicate Merged Layers Only. 5 Click OK. Getting the most out of Photoshop Elements The Photoshop Elements interface provides a variety of features to help you work efficiently and knowledgeably. Some features-such as the Hints - Adobe 65089063 | User Guide - Page 37
ADOBE PHOTOSHOP ELEMENTS 29 User Guide and operation. Yet other features-such as context menus The Recipes palette provides activities that guide you through different image-editing tasks. For example, you can view instructions about restoring an old photograph. Photoshop Elements will even do some - Adobe 65089063 | User Guide - Page 38
30 CHAPTER 1 Looking at the Work Area ( ) The change in position along the xcoordinate ( X) and y-coordinate ( Y) as you move a selection, layer, or shape. ( ) The angle (A) of a line or gradient; the change in angle as you move a selection, layer, or shape; or the angle of rotation during a - Adobe 65089063 | User Guide - Page 39
ADOBE PHOTOSHOP ELEMENTS 31 User Guide To display file information in the status bar: 1 Click the triangle ( an operation instead of reading or writing the scratch disk. If the value is below 100%, Photoshop Elements is using the scratch disk and, therefore, is operating more slowly. • Timing to - Adobe 65089063 | User Guide - Page 40
Choose Window > Show Quick Start. Deselect Show this screen at startup if you don't want the Quick Start window to appear when you restart Photoshop Elements. Context menu for a document window To use a context menu: 1 Position the pointer over an image or palette item. 2 Click with the right mouse - Adobe 65089063 | User Guide - Page 41
ADOBE PHOTOSHOP ELEMENTS 33 User Guide For information on how to restore your image to be undone. Use the Purge command when the amount of information held in memory is so large that Photoshop Elements' performance is noticeably diminished. To revert to the last saved version: Choose File > Revert. - Adobe 65089063 | User Guide - Page 42
menu to delete the list of states from the History palette, without changing the image. This option doesn't reduce the amount of memory used by Photoshop Elements. - Adobe 65089063 | User Guide - Page 43
ADOBE PHOTOSHOP ELEMENTS 35 User Guide • Hold down Alt (Windows) or Option (Mac OS), and choose Clear History from the palette menu to purge the list of states from the History palette (and from the Undo buffer) without changing the image. If you get a message that Photoshop Elements is low on - Adobe 65089063 | User Guide - Page 44
36 CHAPTER 1 Looking at the Work Area To select a preset in a pop-up palette: 1 Click the triangle next to the thumbnail image of the current preset. When selecting a brush or gradient, be careful not to click the thumbnail image-doing so will display the settings editor for the preset. 2 Click a - Adobe 65089063 | User Guide - Page 45
ADOBE PHOTOSHOP ELEMENTS 37 User Guide To change the display of items in a pop-up palette: 1 Preset Manager lets you manage the libraries of brushes, swatches, gradients, and patterns that come with Photoshop Elements. For example, you can create a set of favorite brushes, or you can restore the - Adobe 65089063 | User Guide - Page 46
To restore all preferences to their default settings: In Windows, press and hold Alt+Control+Shift immediately after launching Photoshop Elements. Click Yes to delete the Adobe Photoshop Elements settings file. In Mac OS, do one of the following: • Press and hold down Option+Command+Shift immediately - Adobe 65089063 | User Guide - Page 47
ADOBE PHOTOSHOP ELEMENTS 39 User Guide • Open the Preferences folder in the System Folder, and drag the following files to the Trash: Adobe Save For Web 1.0 Prefs and all files in the Adobe Photoshop Elements Prefs folder. New Preferences files will be available the next time you start Photoshop - Adobe 65089063 | User Guide - Page 48
Work Area Using plug-in modules Plug-in modules are software programs developed by Adobe Systems and by other software developers in conjunction with Adobe Systems to add functionality to Photoshop Elements. A number of importing, exporting, and special-effects plugins come with your program; they - Adobe 65089063 | User Guide - Page 49
ADOBE PHOTOSHOP ELEMENTS 41 User Guide To suppress the loading of a plug-in or folder of plug-ins: assign scratch disks: • You can use up to four scratch disks of any size your file system supports. Photoshop lets you create up to 200 GB of scratch disk space using those scratch disks. • For best - Adobe 65089063 | User Guide - Page 50
) or Save (Mac OS) to save the file. • Click No (Windows) or Don't Save (Mac OS) to close the file without saving it. To exit Photoshop Elements: 1 Choose File > Exit (Windows) or File > Quit (Mac OS). 2 Choose whether or not to save any open files: • Click Yes (Windows) or Save (Mac - Adobe 65089063 | User Guide - Page 51
2 - Adobe 65089063 | User Guide - Page 52
- Adobe 65089063 | User Guide - Page 53
appear jagged if they are scaled on-screen or if they are printed at a lower resolution than they were created for. Note: Bitmap images in Photoshop Elements are not the same as images saved using the .bmp file format in Windows. 3:1 24:1 Bitmap images are good for reproducing subtle gradations of - Adobe 65089063 | User Guide - Page 54
46 CHAPTER 2 Getting Images into Photoshop Elements certain radius, set at a specific location, and filled with 3:1 24:1 Vector graphics are good for reproducing crisp outlines, as in logos or illustrations. They can be printed or displayed at any resolution without losing detail. Because computer - Adobe 65089063 | User Guide - Page 55
ADOBE PHOTOSHOP ELEMENTS 47 User Guide Image resolution The number of pixels displayed per unit of printed length in an image, usually measured in pixels per inch (ppi). In Photoshop Elements, you can change the resolution of an image because image resolution and pixel dimensions are interdependent - Adobe 65089063 | User Guide - Page 56
sizes can vary considerably for the same pixel dimensions. Similarly, color bit-depth and the number of layers in an image affect file size. Photoshop Elements supports a maximum file size of 2 GB and maximum pixel dimensions of 30,000 by 30,000 pixels per image. This restriction places limits on the - Adobe 65089063 | User Guide - Page 57
ADOBE PHOTOSHOP ELEMENTS 49 User Guide About resampling Resampling refers to changing the pixel dimensions preserved. Photoshop Elements provides three interpolation methods: • Nearest Neighbor is the fastest but least precise method. This method is recommended for use with illustrations containing - Adobe 65089063 | User Guide - Page 58
(and change the total number of pixels in the image). If you turn resampling off, you can change either the dimensions or the resolution- Photoshop Elements adjusts the other value automatically to preserve the total pixel count. For the highest print quality, it's generally best to change the - Adobe 65089063 | User Guide - Page 59
directly from any scanner that has an Adobe Photoshop-compatible plug-in module or that supports the TWAIN interface. To import the scan using a plug-in module, choose the scanner name from the File > Import submenu. See your scanner documentation for instructions on installing the scanner plug-in - Adobe 65089063 | User Guide - Page 60
• Click Acquire on the Quick Start screen that appears when you start Photoshop Elements. Optimizing the dynamic range of the scan Keep in mind that step gray wedge on a black-andwhite printer, and then scan it into Photoshop Elements. Note: You can also perform this test using an 18-percent neutral - Adobe 65089063 | User Guide - Page 61
ADOBE PHOTOSHOP ELEMENTS 53 User Guide To import images: 1 Follow the procedures in the digital camera if you were downloading them to your computer. 4 Save the imported image as a Photoshop Elements file. Importing images using WIA (Windows Image Acquisition) Support Certain digital cameras and - Adobe 65089063 | User Guide - Page 62
: • Click New on the Quick Start screen that appears when you start Photoshop Elements. • To base the image dimensions and resolution on the Clipboard contents, or click Paste on the Quick Start screen that appears when you start Photoshop Elements. 2 If desired, type a name for the image, and set - Adobe 65089063 | User Guide - Page 63
ADOBE PHOTOSHOP ELEMENTS 55 User Guide • Transparent to make the first layer transparent, with no color In some cases, a dialog box appears, letting you set format-specific options. (See "Opening and importing PDF files" on page 56 and "Opening PostScript artwork" on page 57.) Note: If a color profile - Adobe 65089063 | User Guide - Page 64
is the primary format for Adobe Illustrator 9.0 and Adobe Acrobat. Photoshop Elements recognizes two types of PDF files: Photoshop PDF files and Generic PDF files. You can open both types of PDF files; however, you can only save images to Photoshop PDF format. Photoshop PDF files Are created using the - Adobe 65089063 | User Guide - Page 65
ADOBE PHOTOSHOP ELEMENTS 57 User Guide Generic PDF files Are created using applications other than Photoshop Elements, such as Adobe Acrobat and Adobe Illustrator, and can contain multiple pages and images. When you open a Generic PDF file, Photoshop Elements rasterizes the image. You can also bring - Adobe 65089063 | User Guide - Page 66
58 CHAPTER 2 Getting Images into Photoshop Elements To open an EPS file: 1 Choose File > Open. 2 files, including high-resolution files from Pro Photo CD discs. Note: You cannot save files in PCD format from Photoshop Elements. To open a Photo CD file: 1 Choose File > Open. 2 Select the PCD file you want - Adobe 65089063 | User Guide - Page 67
ADOBE PHOTOSHOP ELEMENTS 59 User Guide 7 Select a color depth and, if necessary, a byte order. 8 For Header, enter a value. 9 If you are missing the dimensions or header value, you can have Photoshop that create previews but are not supported by Adobe Photoshop Elements (such as QuarkXPress®). An - Adobe 65089063 | User Guide - Page 68
files You can use the File > Place command to place artwork into a new layer in an image. In Photoshop Elements, you can place PDF, Adobe Illustrator, and EPS files. When you place a PDF, Adobe Illustrator, or EPS file, it is rasterized; you cannot edit text or vector data in placed artwork. Keep in - Adobe 65089063 | User Guide - Page 69
OK button ( ) in the options bar. • Press Enter or Return. To cancel the placement, click the Cancel button ( ) in the options bar, or press Esc. ADOBE PHOTOSHOP ELEMENTS 61 User Guide - Adobe 65089063 | User Guide - Page 70
- Adobe 65089063 | User Guide - Page 71
3 - Adobe 65089063 | User Guide - Page 72
- Adobe 65089063 | User Guide - Page 73
65 Chapter 3: Working with Color F amiliarity with color theory and terminology can help you understand how color is measured and how Adobe Photoshop Elements uses this information to define, display, and print color values. You can apply colors and make color and tonal adjustments using the color - Adobe 65089063 | User Guide - Page 74
These parameters work just as they do on a television set. Adobe Gamma helps you set an optimum brightness and contrast range for , and blue phosphors at full intensity create white. To calibrate your monitor using Adobe Gamma: 1 Do the following before you start the calibration process: • Make - Adobe 65089063 | User Guide - Page 75
working in the Adobe Gamma control panel, you can click the Wizard (Windows) or Assistant (Mac OS) button to switch to the wizard for instructions that guide you through varying amounts of red, green, and blue (RGB) light. Photoshop Elements lets you use the HSB and RGB color models to select - Adobe 65089063 | User Guide - Page 76
relative lightness or darkness of the color, usually measured as a percentage from 0% (black) to 100% (white). Although you can use the HSB model in Photoshop Elements to define a color in the Color Picker dialog box, there is no HSB mode available for creating and editing images. Because the RGB - Adobe 65089063 | User Guide - Page 77
ADOBE PHOTOSHOP ELEMENTS 69 User Guide a G value of 20, and a B value of 50. When the values of to reproduce up to 16.7 million colors on-screen. In addition to being the default mode for new Photoshop images, the RGB model is used by computer monitors to display colors. Bitmap mode This mode uses - Adobe 65089063 | User Guide - Page 78
dimmed in the menu. Note: Images are flattened when you convert them to Bitmap or Indexed Color mode, because these modes do not support layers. Converting between Grayscale and Bitmap modes Converting an image to Bitmap mode reduces the image to two colors, greatly simplifying the color information - Adobe 65089063 | User Guide - Page 79
ADOBE PHOTOSHOP ELEMENTS 71 User Guide surrounding pixels and diffused throughout the image, resulting in a grainy, the number of colors in the image to at most 256- the standard number of colors supported by the GIF and PNG-8 formats and many Web browsers. This conversion reduces file size by - Adobe 65089063 | User Guide - Page 80
areas of the spectrum. To control a palette more precisely, first select a part of the image containing the colors you want to emphasize. Photoshop Elements weights the conversion toward these colors. Custom Creates a custom palette using the Color Table dialog box. Either edit the color table and - Adobe 65089063 | User Guide - Page 81
ADOBE PHOTOSHOP ELEMENTS 73 User Guide Forced Provides options to force the inclusion of certain colors in the color table. Black and White adds a to choose the color or range of colors you want to change. 4 Choose a color, as explained in "Using the Adobe Color Picker" on page 77, and click OK. - Adobe 65089063 | User Guide - Page 82
can also load saved color tables into the Swatches palette. (See "Using the Swatches palette" on page 76.) Choosing foreground and background colors Photoshop Elements uses the foreground color to paint, fill, and stroke selections and shapes, and the background color to make gradient fills and fill - Adobe 65089063 | User Guide - Page 83
ADOBE PHOTOSHOP ELEMENTS 75 User Guide You can designate a new foreground or background color using the eyedropper tool, the Swatches palette, or the Adobe Color Picker. Using color settings in the toolbox The current foreground color appears in the upper color selection box in the toolbox; the - Adobe 65089063 | User Guide - Page 84
can hold many swatches. Creating libraries of swatches can help you group related or special swatches and manage palette size. The Adobe Photoshop Elements program folder includes files containing various swatch libraries. When you create custom libraries, saving them to the same folder allows - Adobe 65089063 | User Guide - Page 85
ADOBE PHOTOSHOP ELEMENTS 77 User Guide • Replace Swatches to replace the current swatch library with swatches stored in a file. • Save Swatches to save a swatch library in a file. You can also load or save swatches using the Preset Manager. (See "Working with presets" on page 35.) Exiting Photoshop - Adobe 65089063 | User Guide - Page 86
the bottom of the rectangle. Specifying a color using numeric values In the Adobe Color Picker, you can select a color by specifying numeric values for each set to display in 256 colors. To identify Web-safe colors in the Adobe Color Picker: • Click the Only Web Colors option in the lower left - Adobe 65089063 | User Guide - Page 87
ADOBE PHOTOSHOP ELEMENTS 79 User Guide Using other color pickers In addition to the default Adobe Color Picker, you can use the built-in color pickers see your Mac OS documentation. To return to the Adobe Color Picker after using another color picker: 1 Choose Edit > Preferences > General. 2 Choose - Adobe 65089063 | User Guide - Page 88
- Adobe 65089063 | User Guide - Page 89
4 - Adobe 65089063 | User Guide - Page 90
- Adobe 65089063 | User Guide - Page 91
color and tonal correction tools in Photoshop Elements are used with images and tonal range of an image: Calibrate your monitor Use Adobe Gamma to calibrate your monitor. Otherwise, the image on however, you may need to adjust your midtones manually. It is not usually necessary to adjust midtones - Adobe 65089063 | User Guide - Page 92
range helps determine appropriate tonal corrections. Original with insufficient detail, and sufficient detail Checking scan quality and tonal range A histogram illustrates how pixels in an image are distributed by graphing the number of pixels at each color intensity level. This can show you whether - Adobe 65089063 | User Guide - Page 93
ADOBE PHOTOSHOP ELEMENTS 85 User Guide To display the histogram for an image: 1 To display histogram data for a portion of the image, first select that portion. By default, the histogram displays - Adobe 65089063 | User Guide - Page 94
of a digital photo or image. However, backlighting can cause underexposure in the subject of a picture. You can use the Adjust Backlighting command to correct this problem. Original image, and Backlighting applied - Adobe 65089063 | User Guide - Page 95
ADOBE PHOTOSHOP ELEMENTS 87 User Guide To use the Adjust Backlighting command: 1 Choose Enhance > Adjust of the image's shadows, midtones, and highlights. The Levels histogram serves as a visual guide for adjusting the image's key tones. Dragging the Brightness and Contrast sliders changes all the - Adobe 65089063 | User Guide - Page 96
88 CHAPTER 4 Making Color and Tonal Corrections avoid altering the color balance. You can use the middle Input slider to change the intensity values of the middle range of gray tones without dramatically altering the highlights and shadows. image) are mapped to 255; pixels with lower intensity - Adobe 65089063 | User Guide - Page 97
ADOBE PHOTOSHOP ELEMENTS 89 User Guide 4 If your image needs midtone corrections, use the histogram, reopen the Levels dialog box. The gaps in the adjusted histogram do not indicate a perceptible problem in the image unless they are large or accompanied by a low pixel count. Setting target colors - Adobe 65089063 | User Guide - Page 98
90 CHAPTER 4 Making Color and Tonal Corrections • With a low-key image, you might want to set the highlight to a lower value to avoid too much contrast. Experiment with Brightness values between 96 and 80. 6 In the image, click the highlight you identified in step 4. If you accidentally click the - Adobe 65089063 | User Guide - Page 99
ADOBE PHOTOSHOP ELEMENTS 91 User Guide darkest parts if you are dragging the black slider. If a color channel is selected in the Levels dialog box, the black area indicates where none - Adobe 65089063 | User Guide - Page 100
between the color bars, which you can use to edit any range of hues. (For information on how to modify the slider's range, see the instructions following this procedure.) 3 For Hue, enter a value or drag the slider until the colors appear as you want. The values displayed in the text box - Adobe 65089063 | User Guide - Page 101
ADOBE PHOTOSHOP ELEMENTS 93 User Guide 4 For Saturation, enter a value or drag the slider to the right to increase the saturation or to the left to decrease it. The color shifts - Adobe 65089063 | User Guide - Page 102
94 CHAPTER 4 Making Color and Tonal Corrections To colorize a grayscale image or create a monotone effect: 1 If you are colorizing a grayscale image, choose Image > Mode > RGB to convert the image to RGB. 2 Open the Hue/Saturation dialog box. 3 Select Colorize. The image is converted to the hue of - Adobe 65089063 | User Guide - Page 103
ADOBE PHOTOSHOP ELEMENTS 95 User Guide Using the Variations command The Variations command lets you adjust the color balance, contrast, and saturation of an image by showing you thumbnails of alternatives. - Adobe 65089063 | User Guide - Page 104
values of the pixels in an image so that they more evenly represent the entire range of brightness levels. When you apply this command, Photoshop Elements finds the brightest and darkest values in the composite image and remaps them so that the brightest value represents white and the darkest value - Adobe 65089063 | User Guide - Page 105
ADOBE PHOTOSHOP ELEMENTS 97 User Guide To use the Threshold command to convert images to black and white: 1 Do one of the following: • Choose Image > Adjustments > Threshold. • Create a new Threshold adjustment - Adobe 65089063 | User Guide - Page 106
98 CHAPTER 4 Making Color and Tonal Corrections To use the Posterize command: 1 Do one of the following: • Choose Image > Adjustments > Posterize. • Create a new Posterize adjustment layer, or open an existing Posterize adjustment layer. (See "Using adjustment layers and fill layers" on page 181.) 2 - Adobe 65089063 | User Guide - Page 107
ADOBE PHOTOSHOP ELEMENTS 99 User Guide Unsharp Mask locates pixels that differ from surrounding pixels by the threshold you specify and increases the pixels' contrast by the amount you specify. In - Adobe 65089063 | User Guide - Page 108
- Adobe 65089063 | User Guide - Page 109
5 - Adobe 65089063 | User Guide - Page 110
- Adobe 65089063 | User Guide - Page 111
103 Chapter 5: Selecting T o modify part of an image in Adobe Photoshop Elements, you first select the area you want to edit in the currently active layer. You can choose from a variety of specialized tools for creating - Adobe 65089063 | User Guide - Page 112
104 CHAPTER 5 Selecting To use the marquee tools: 1 Select a marquee tool: • Rectangle marquee ( ) to make a rectangular selection. • Elliptical marquee ( ) to make an elliptical selection. 2 In the options bar, specify whether to create a new selection ( ), add to a selection( ), subtract from a - Adobe 65089063 | User Guide - Page 113
ADOBE PHOTOSHOP ELEMENTS 105 User Guide 4 To close the selection border, release the mouse without holding 4 If the border doesn't snap to the desired edge, click once to add a fastening point manually. Continue to trace the edge, and add fastening points as needed. 5 To switch temporarily to the - Adobe 65089063 | User Guide - Page 114
106 CHAPTER 5 Selecting 7 Close the selection border: • To close the border with a freehand magnetic segment, double-click, press Enter or Return, or click anywhere outside the document window. • To close the border with a straight segment, hold down Alt (Windows) or Option (Mac OS), and double- - Adobe 65089063 | User Guide - Page 115
ADOBE PHOTOSHOP ELEMENTS 107 User Guide To use the magic wand tool: 1 Select the magic wand tool ( ). 2 In the options bar, specify whether to create a new selection ( ), add to an existing - Adobe 65089063 | User Guide - Page 116
option to select an object placed against a solid-colored background. Select the background using the magic wand tool and then inverse the selection. Adjusting selections manually You can use the selection tools to add to or subtract from existing pixel selections. For consistent results, before - Adobe 65089063 | User Guide - Page 117
ADOBE PHOTOSHOP ELEMENTS 109 User Guide Anti-aliasing Smooths the jagged edges of a selection by softening the color transition between edge pixels and background pixels. Since only the edge pixels change, - Adobe 65089063 | User Guide - Page 118
110 CHAPTER 5 Selecting Moving, copying, and pasting selections and layers You can move or copy selections and layers within or between images-and also between images in other applications. Moving selections and layers within an image The move tool lets you drag a selection or layer to a new - Adobe 65089063 | User Guide - Page 119
ADOBE PHOTOSHOP ELEMENTS 111 User Guide Depending on your color management settings and the color profile associated with the file (or imported data), you may be prompted to specify how - Adobe 65089063 | User Guide - Page 120
artwork from another application: 1 In the supporting application, select your artwork, and choose Edit > Copy. Applications that produce PostScript artwork include Adobe Photoshop, Adobe Illustrator (versions 5.0 through 9.0), Adobe Dimensions®, and Adobe Streamline™. (See "About file formats" on - Adobe 65089063 | User Guide - Page 121
ADOBE PHOTOSHOP ELEMENTS 113 User Guide 4 In the dialog box, select from the following options: • Paste as Pixels to have the artwork rasterized as it is pasted. Rasterizing converts mathematically defi - Adobe 65089063 | User Guide - Page 122
- Adobe 65089063 | User Guide - Page 123
6 - Adobe 65089063 | User Guide - Page 124
- Adobe 65089063 | User Guide - Page 125
117 Chapter 6: Transforming and Retouching Y ou can transform and retouch images in many ways. For example, you can manipulate areas of a layer as if the pixels in the area had been melted, and scale, rotate, or flip selections or images. Cropping images Cropping is the process of selecting and - Adobe 65089063 | User Guide - Page 126
to top of image Taking pictures for use with Photomerge Your source photographs play a large role in the success of your panoramic composition. To avoid problems, follow these guidelines when taking pictures for use with Photomerge: - Adobe 65089063 | User Guide - Page 127
ADOBE PHOTOSHOP ELEMENTS 119 User Guide Image overlap Images should have an overlap of approximately 30% to 50% not in others. Setting up a Photomerge composition The setup information you provide instructs Photoshop Elements which source files to use and how to process them. You can choose to let - Adobe 65089063 | User Guide - Page 128
Arrange Source Images if you want to assemble the source images manually. 7 If you selected Attempt to Automatically Arrange Source Images, you can select additional options. These options determine how Photoshop Elements processes the source images when assembling the composition. • Apply - Adobe 65089063 | User Guide - Page 129
ADOBE PHOTOSHOP ELEMENTS 121 User Guide To change your view of a composition: Do one or more of seamless image. Because of differences in perspective, the pieces may not line up exactly. Photoshop Elements lets you adjust the perspective and blend exposure differences to produce the best possible - Adobe 65089063 | User Guide - Page 130
122 CHAPTER 6 Transforming and Retouching To adjust the perspective of a composition: 1 Select the Use Perspective option. 2 Select the vanishing point tool ( ), and click on an image in the work area to make it the vanishing point image. The vanishing point image is used to correct the perspective - Adobe 65089063 | User Guide - Page 131
ADOBE PHOTOSHOP ELEMENTS 123 User Guide To preview a Photomerge composition: 1 Select Composition options with your Photomerge composition, you can generate the panorama. The final image appears in a new Photoshop file and is editable like any other image. To return to edit mode: Click Exit Preview - Adobe 65089063 | User Guide - Page 132
124 CHAPTER 6 Transforming and Retouching Using the Liquify filter The Liquify filter makes it easy to manipulate areas of an image as if those areas had been melted. You work with a preview image of the current layer, using special tools to warp, twirl, expand, contract, shift, and reflect areas of - Adobe 65089063 | User Guide - Page 133
ADOBE PHOTOSHOP ELEMENTS 125 User Guide • The twirl counterclockwise tool ( ) to rotate pixels counterclockwise as you hold down the mouse button or drag. • The pucker tool ( ) to move pixels toward the - Adobe 65089063 | User Guide - Page 134
the scanning process. For example, if you lay a photograph on the scanner at an angle, the image will appear rotated when you open it in Photoshop Elements. You can quickly correct a rotated image using one of the Straighten Image commands. To straighten an image: Do one of the following: • To - Adobe 65089063 | User Guide - Page 135
ADOBE PHOTOSHOP ELEMENTS 127 User Guide To set the reference point for a transformation: 1 Select a transformation command, as described in the following topics. A bounding box appears in the image. 2 In the options - Adobe 65089063 | User Guide - Page 136
128 CHAPTER 6 Transforming and Retouching To scale a layer, selection, or shape: 1 Select the layer, area, or shape you want to transform. (See "Specifying what to transform" on page 126.) 2 Choose Image > Resize > Scale. 3 To scale in relation to a point other than the center of the layer or - Adobe 65089063 | User Guide - Page 137
ADOBE PHOTOSHOP ELEMENTS 129 User Guide 3 If desired, switch to a different type of transformation by clicking the Rotate button ( ), the Scale button ( ), or the Skew button ( ) in the options bar, or - Adobe 65089063 | User Guide - Page 138
130 CHAPTER 6 Transforming and Retouching Transforming objects in three dimensions The 3D Transform filter lets you manipulate a flat, two-dimensional image as if it were a solid, threedimensional object. Take, for example, a perspective photograph of a cereal box. You specify the corners of the box - Adobe 65089063 | User Guide - Page 139
ADOBE PHOTOSHOP ELEMENTS 131 User Guide 3 If you are creating a complex cylinder, do any of the following: • To add an anchor point to a cylinder, select the add anchor point tool ( ) in - Adobe 65089063 | User Guide - Page 140
132 CHAPTER 6 Transforming and Retouching Modifying the preview image Use the zoom and hand tools in the 3D Transform dialog box to change your preview of an image. These actions do not modify the transformation itself, only your view of it. To magnify or shrink the preview image: 1 Select the zoom - Adobe 65089063 | User Guide - Page 141
ADOBE PHOTOSHOP ELEMENTS 133 User Guide 4 Select Aligned to apply the entire sampled area once, regardless of how many times you stop and resume painting. This option is useful when you - Adobe 65089063 | User Guide - Page 142
. A high percentage replaces adjacent pixels within a broader range of color values. If a person has pinkish skin, the red eye brush might have problems differentiating between the pupil's red eye and the face. Specifying a lower tolerance might help. 6 If desired, click the Brush Dynamics button - Adobe 65089063 | User Guide - Page 143
ADOBE PHOTOSHOP ELEMENTS 135 User Guide If a brush is too large to fit in the palette, it appears as a smaller brush with a number indicating the actual diameter in pixels. 3 Specify a blending mode - Adobe 65089063 | User Guide - Page 144
136 CHAPTER 6 Transforming and Retouching To use the dodge or burn tool: 1 Select the dodge tool ( ) or burn tool ( ). 2 Choose a brush size from the pop-up palette in the options bar. To learn more about using pop-up palettes, see "Using pop-up palettes" on page 35. 3 Select what to change in the - Adobe 65089063 | User Guide - Page 145
7 - Adobe 65089063 | User Guide - Page 146
- Adobe 65089063 | User Guide - Page 147
139 Chapter 7: Painting and Drawing T here are several tools you can use to paint and draw objects in Photoshop Elements. You can create different effects with the painting and drawing tools by customizing the options for each tool. You can also create and edit - Adobe 65089063 | User Guide - Page 148
140 CHAPTER 7 Painting and Drawing 6 Set additional options: • For the paintbrush tool, select Wet Edges to paint with a watercolor effect. The paint builds up along the edges of the brush stroke. • For the pencil tool, select Auto Erase to paint the background color over areas containing the - Adobe 65089063 | User Guide - Page 149
ADOBE PHOTOSHOP ELEMENTS 141 User Guide parency, the pixels change to the background color; otherwise, the pixels are erased to transparency. You can choose to erase contiguous pixels only or all - Adobe 65089063 | User Guide - Page 150
142 CHAPTER 7 Painting and Drawing 5 For Tolerance, enter a value or drag the slider. A low tolerance limits erasure to areas that are very similar to the sampled color. A high tolerance erases a broader range of colors. 6 Specify the rate at which a brush stroke fades dynamically. (See "Specifying - Adobe 65089063 | User Guide - Page 151
ADOBE PHOTOSHOP ELEMENTS 143 User Guide 6 For Fidelity, enter a value or drag the slider to and pencil) and editing tools (clone stamp, smudge, focus, toning, and red eye brush). In Photoshop Elements, you can save libraries, load, replace, save, rename brushes in libraries, reset, or delete - Adobe 65089063 | User Guide - Page 152
144 CHAPTER 7 Painting and Drawing shows the current brush angle and roundness. As you enter new options, the brushes in these boxes update. Set the brush options as described in"Setting brush options" on page 145, then click OK. • Click the brush sample in the options bar to display the options of - Adobe 65089063 | User Guide - Page 153
ADOBE PHOTOSHOP ELEMENTS 145 User Guide You can set the spacing and anti-alias can also load or save brushes using the Preset Manager. (See "Working with presets" on page 35.) Exiting Photoshop Elements saves the contents of the current pop-up palette in the Preferences file. To set brush options: - Adobe 65089063 | User Guide - Page 154
146 CHAPTER 7 Painting and Drawing Hardness Controls the size of the brush's hard center. Type a number, or use the slider to enter a value that is a percentage of the brush diameter. Angle Specifies the angle by which an elliptical brush's long axis is offset from horizontal. Type a value in - Adobe 65089063 | User Guide - Page 155
ADOBE PHOTOSHOP ELEMENTS 147 User Guide Setting options for painting and editing tools You set options for a painting or editing tool in the options bar for that tool. Selecting a blending mode - Adobe 65089063 | User Guide - Page 156
148 CHAPTER 7 Painting and Drawing Soft Light Darkens or lightens the colors, depending on the blend color. The effect is similar to shining a diffused spotlight on the image. If the blend color (light source) is lighter than 50% gray, the image is lightened, as if it were dodged. If the blend - Adobe 65089063 | User Guide - Page 157
ADOBE PHOTOSHOP ELEMENTS 149 User Guide Specifying opacity, supports color.) Note: If the highest pressure of your stylus does not reach 100%, contact your tablet vendor. This problem is caused by the driver software, not Photoshop Elements. Specifying the effect of stylus pressure Photoshop - Adobe 65089063 | User Guide - Page 158
a stroke. • Color to cause the color to fade in intensity over the length of a stroke. (This option is only available when using a tool that supports color.) 2 Enter a value for Steps. The value represents the number of steps in the fade. A smaller value causes the stroke to fade quickly. Each step - Adobe 65089063 | User Guide - Page 159
ADOBE PHOTOSHOP ELEMENTS 151 User Guide To apply a gradient fill: 1 To fill part of the image, select the desired area. Otherwise, the gradient fill is applied to the entire active layer. 2 - Adobe 65089063 | User Guide - Page 160
the color stop, or click the color swatch below the gradient bar. Choose a color, and click OK. For information on choosing a color, see "Using the Adobe Color Picker" on page 77. • Choose foreground from the color pop-up menu in the Gradient Editor dialog box to use the current foreground color - Adobe 65089063 | User Guide - Page 161
ADOBE PHOTOSHOP ELEMENTS 153 User Guide Applying gradient fill to text You can fill text using the gradient tool. To apply gradient fill to text: 1 Do one of the following: • Select - Adobe 65089063 | User Guide - Page 162
154 CHAPTER 7 Painting and Drawing • Drag the diamond above the gradient bar to the left or right. • Select the diamond and enter a value for Location. 7 To delete the opacity stop you are editing, click Delete. 8 To add an intermediate opacity, click above the gradient bar to define a new opacity - Adobe 65089063 | User Guide - Page 163
ADOBE PHOTOSHOP ELEMENTS 155 User Guide Managing gradients By saving and loading libraries of paint bucket tool ( ). 3 Specify whether to fill the selection with the foreground color, or in Photoshop Elements, with a pattern. (See "Filling and stroking selections and layers" on page 159.) 4 Specify - Adobe 65089063 | User Guide - Page 164
the Create New Shape Layer option ( ). • Click the color swatch to specify the color with which you want to fill the shape. (See "Using the Adobe Color Picker" on page 77.) • Select a layer style from the Layer Style pop-up palette to apply a predefined layer style to the shape. (See - Adobe 65089063 | User Guide - Page 165
ADOBE PHOTOSHOP ELEMENTS 157 User Guide To set tool-specific options: 1 Select a shape tool. 2 In the options bar, set the options that are available for the active shape tool. Click the - Adobe 65089063 | User Guide - Page 166
a layer: 1 In the Layers palette, double-click the color thumbnail for the shape layer. 2 Use the color picker to select a new color. (See "Using the Adobe Color Picker" on page 77.) If the color of a shape doesn't change when you pick a new color for it, check to see if the layer - Adobe 65089063 | User Guide - Page 167
ADOBE PHOTOSHOP ELEMENTS 159 User Guide Moving shapes If a layer contains multiple shapes, you ll a selection or layer with the foreground color, the background color, or a pattern. In Photoshop Elements, you can use patterns from the pattern libraries provided or create your own patterns. You can - Adobe 65089063 | User Guide - Page 168
160 CHAPTER 7 Painting and Drawing you can easily change the type of layer being used. (See "Using the Layers palette" on page 166 and "Using adjustment layers and fill layers" on page 181.) To fill a selection or a layer with a foreground or background color: 1 Specify a foreground or background - Adobe 65089063 | User Guide - Page 169
ADOBE PHOTOSHOP ELEMENTS 161 User Guide • Select the paint bucket tool ( ). In the options bar or layer. Creating and editing patterns In addition to using the libraries of patterns provided with Photoshop Elements, you can create your own custom patterns. Once you've created patterns, you can save - Adobe 65089063 | User Guide - Page 170
the PostScript Patterns folder: 1 Choose File > Open. Each preset file in the PostScript Patterns folder (which comes with Photoshop Elements) contains a single pattern in the Adobe Illustrator format. You can scale and render these patterns at any resolution. 2 Select the pattern file you want to use - Adobe 65089063 | User Guide - Page 171
8 - Adobe 65089063 | User Guide - Page 172
- Adobe 65089063 | User Guide - Page 173
easier. About layers When you create, import, or scan an image in Photoshop Elements, the image consists of a single layer. If you're simply layers below. Behind all of the layers is the background. In the following illustration, each animal and the map are on separate layers. The dark texture is - Adobe 65089063 | User Guide - Page 174
166 CHAPTER 8 Using Layers Using the Layers palette The Layers palette lists all layers in an image, starting with the topmost layer. The order of layers in the Layers palette indicates the order of layers in the image-the topmost layer in the Layers palette is the topmost layer in the image. You - Adobe 65089063 | User Guide - Page 175
ADOBE PHOTOSHOP ELEMENTS 167 User Guide The right column lists the layer's name and may Layer sets are indicated by a folder icon and can contain multiple layers. Although Photoshop Elements does not support layer sets, it displays preexisting layer sets in their collapsed state. You can simplify - Adobe 65089063 | User Guide - Page 176
168 CHAPTER 8 Using Layers To select a layer: Do one of the following: • In the Layers palette, click a layer to make it active. • Select the move tool, right-click (Windows) or Control-click (Mac OS) in the image, and choose the layer you want from the context menu. The context menu lists all the - Adobe 65089063 | User Guide - Page 177
ADOBE PHOTOSHOP ELEMENTS 169 User Guide To change the transparency display: 1 Choose Edit > Preferences > Transparency. 2 For Grid Size, choose a pattern size. By default, the transparent areas of a document appear as a checkerboard - Adobe 65089063 | User Guide - Page 178
layer. The link icon appears in the column. To unlink layers: In the Layers palette, click the link icons to remove them. Creating a layered image Photoshop Elements lets you create up to 8000 layers in an image, each with its own blending mode and opacity. However, the amount of memory in - Adobe 65089063 | User Guide - Page 179
ADOBE PHOTOSHOP ELEMENTS 171 User Guide The selection contents appear in the same position relative to the image boundaries. When copying layers between images, keep in mind that the printed size - Adobe 65089063 | User Guide - Page 180
172 CHAPTER 8 Using Layers • Use the move tool ( ) to drag the layer from the source image to the destination image. The copied layer appears in the destination image where you release the mouse button (and above the active layer in the Layers palette). If the layer you're dragging is larger than - Adobe 65089063 | User Guide - Page 181
ADOBE PHOTOSHOP ELEMENTS 173 User Guide • Hold down Shift as you drag to move the layer directly up or down, directly to the side, or on a 45° diagonal. In other words, - Adobe 65089063 | User Guide - Page 182
174 CHAPTER 8 Using Layers Merging layers Merging layers combines several layers into one and keeps file size manageable. When you've finalized the characteristics and positioning of a layer's contents, you can merge the layer with one or more layers to create partial versions of your composite image - Adobe 65089063 | User Guide - Page 183
ADOBE PHOTOSHOP ELEMENTS 175 User Guide 2 Choose Layer > Flatten Image, or choose Flatten Image of thumbnails or as a list with both names and thumbnails. The layer styles that come with Photoshop Elements are grouped into sets. For example, one set contains drop shadow styles; another set contains - Adobe 65089063 | User Guide - Page 184
176 CHAPTER 8 Using Layers To change the set of styles in the Layer Styles palette: Select a style set from the pop-up list at the top of the Layer Styles palette. To change how styles are displayed in the Layer Styles palette: Choose a display option from the Layer Styles palette menu: Thumbnail - Adobe 65089063 | User Guide - Page 185
ADOBE PHOTOSHOP ELEMENTS 177 User Guide 3 Adjust one or more of the following settings, and click OK. If a setting is dimmed, it is not present in the effect you are using, - Adobe 65089063 | User Guide - Page 186
178 CHAPTER 8 Using Layers Locking layers You can fully or partially lock layers to protect their contents. When a layer is locked, a lock displays to the right of the layer name. The lock is solid when the layer is fully locked so that no editing is possible; it is hollow when only the layer's - Adobe 65089063 | User Guide - Page 187
ADOBE PHOTOSHOP ELEMENTS 179 User Guide 2 In the options bar, select Use All Layers. Cloning with zebra layer, and with merged data from all layers Selecting opaque areas on a layer You - Adobe 65089063 | User Guide - Page 188
the Lighting Effects filter) cannot be applied to layers with no pixels. Selecting Fill with Neutral Color in the New Layer dialog box resolves this problem by first filling the layer with a preset, neutral color. The neutral color is assigned based on the layer's blending mode and is invisible. If no - Adobe 65089063 | User Guide - Page 189
ADOBE PHOTOSHOP ELEMENTS 181 User Guide Note that only successive layers can be included in a group. The name of the base layer in the group is underlined, and the thumbnails for - Adobe 65089063 | User Guide - Page 190
182 CHAPTER 8 Using Layers About adjustment layers Adjustment layers let you experiment with color and tonal adjustments to an image without permanently modifying the pixels in the image. The color and tonal changes reside within the adjustment layer, which acts as a veil through which the - Adobe 65089063 | User Guide - Page 191
ADOBE PHOTOSHOP ELEMENTS 183 User Guide • Choose Layer > New Fill Layer, and choose an option from the following layer properties, and then click OK. Solid Color Specify a color. (See "Using the Adobe Color Picker" on page 77.) Gradient Click the gradient to display the Gradient Editor, or click the - Adobe 65089063 | User Guide - Page 192
184 CHAPTER 8 Using Layers Threshold Specify a threshold level. (See "Using the Threshold command" on page 96.) Posterize Specify the number of tonal levels for each color channel. (See "Using the Posterize command" on page 97.) Editing adjustment layers or fill layers Once you create an adjustment - Adobe 65089063 | User Guide - Page 193
ADOBE PHOTOSHOP ELEMENTS 185 User Guide • Shift-click the adjustment layer thumbnail to turn off the masking effects temporarily; click the thumbnail again to turn on the mask. 4 Edit the layer - Adobe 65089063 | User Guide - Page 194
- Adobe 65089063 | User Guide - Page 195
9 - Adobe 65089063 | User Guide - Page 196
- Adobe 65089063 | User Guide - Page 197
189 Chapter 9: Applying Filters and Effects A photographer places filters over the camera lens to create visual effects. Adobe Photoshop Elements provides filters you can use to simulate photographic effects and to create visual effects beyond the bounds of traditional photography. Using the Filters - Adobe 65089063 | User Guide - Page 198
190 CHAPTER 9 Applying Filters and Effects • Click the Thumbnail View button ( ) at the bottom of the Filters palette to view the filters as thumbnails. • Choose a display option from the Filters palette menu: List View or Thumbnail View. (See "Using palette menus" on page 23.) Previewing and - Adobe 65089063 | User Guide - Page 199
ADOBE PHOTOSHOP ELEMENTS 191 User Guide Not all of these filters load images or textures in submenu in the Filter menu. 2 For Texture, choose a texture type or choose Load Texture to specify a Photoshop file. 3 Drag the Scaling slider to enlarge or reduce the effect on the image surface. 4 Drag the - Adobe 65089063 | User Guide - Page 200
192 CHAPTER 9 Applying Filters and Effects Using effects Effects let you achieve complex effects through the automatic sequencing of filters, layer styles, and/or program functions. You can scan through a variety of effects in the Effects palette. 3 When prompted, click Yes to keep the effect, or - Adobe 65089063 | User Guide - Page 201
ADOBE PHOTOSHOP ELEMENTS 193 User Guide Apply edge effects You can use various techniques to treat the on page 32.) • Allocate more RAM to Photoshop Elements. If necessary, exit from other applications to make more memory available to Photoshop Elements. • Try changing settings to improve the speed - Adobe 65089063 | User Guide - Page 202
, or pixels with randomly distributed color levels. This helps to blend a selection into the surrounding pixels. Noise filters can create unusual textures or remove problem areas, such as dust and scratches, from an image. The Add Noise filter can be used to reduce banding in feathered selections or - Adobe 65089063 | User Guide - Page 203
ADOBE PHOTOSHOP ELEMENTS 195 User Guide Invert command to outline the edges of a color image with colored lines or to outline the edges of a grayscale image with white lines. (See "Stylize fi - Adobe 65089063 | User Guide - Page 204
of the Blur filter. Gaussian Blur Quickly blurs a selection by an adjustable amount. Gaussian refers to the bellshaped curve that is generated when Photoshop Elements applies a weighted average to the pixels. The Gaussian Blur filter adds low-frequency detail and can produce a hazy effect. Motion Blur - Adobe 65089063 | User Guide - Page 205
ADOBE PHOTOSHOP ELEMENTS 197 User Guide results; or Good and Best for smoother results, which are indistinguishable except on a large selection. Specify the origin of the blur by dragging the pattern - Adobe 65089063 | User Guide - Page 206
. You can choose a glass effect or create your own glass surface as a Photoshop file and apply it. You can adjust scaling, distortion, and smoothness settings. When using surface controls with a file, follow the instructions for the Displace filter. For more information about Glass filter controls, see - Adobe 65089063 | User Guide - Page 207
ADOBE PHOTOSHOP ELEMENTS 199 User Guide Shear Distorts an image along a curve. Specify the curve by to blend a selection into the surrounding pixels. Noise filters can create unusual textures or remove problem areas, such as dust and scratches, from an image. Add Noise Applies random pixels to - Adobe 65089063 | User Guide - Page 208
200 CHAPTER 9 Applying Filters and Effects Despeckle Detects the edges in an image (areas where significant color changes occur) and blurs all of the selection except those edges. This blurring removes noise while preserving detail. Dust & Scratches Reduces noise by changing dissimilar pixels. To - Adobe 65089063 | User Guide - Page 209
ADOBE PHOTOSHOP ELEMENTS 201 User Guide • For Grayscale images, use only channel 1. • For RGB images, use channels 1, 2, and 3, which correspond to the red, green, and blue channels. • Click Defaults to return - Adobe 65089063 | User Guide - Page 210
202 CHAPTER 9 Applying Filters and Effects Lighting Effects Lets you produce myriad lighting effects on RGB images by varying 17 light styles, 3 light types, and 4 sets of light properties. You can also use textures from grayscale files (called bump maps) to produce 3D-like effects and save your own - Adobe 65089063 | User Guide - Page 211
ADOBE PHOTOSHOP ELEMENTS 203 User Guide For a muted effect, change the background color to white with some foreground color added to it before applying the filter. (See "Using texture and glass - Adobe 65089063 | User Guide - Page 212
204 CHAPTER 9 Applying Filters and Effects Emboss Makes a selection appear raised or stamped by converting its fill color to gray and tracing the edges with the original fill color. Options include an embossing angle (from -360° to lower (stamp) the surface, to +360° to raise the surface), height, - Adobe 65089063 | User Guide - Page 213
ADOBE PHOTOSHOP ELEMENTS 205 User Guide To use the Trace Contour filter: 1 Choose Filter > Stylize > Trace Contour, or use the Filters palette to apply the Trace Contour filter. 2 Choose an Edge - Adobe 65089063 | User Guide - Page 214
pixel is reassigned a value based on the values of surrounding pixels. You can save the custom filters you create and use them with other Photoshop images. To apply a Custom filter effect: 1 Choose Filter > Other > Custom, or use the Filters palette to apply the Custom filter. 2 Select the center text - Adobe 65089063 | User Guide - Page 215
ADOBE PHOTOSHOP ELEMENTS 207 User Guide individual pixels in a selection. Within a specified radius, the chosen in the General Preferences dialog box opens. For information on choosing a color picker, see "Using the Adobe Color Picker" on page 77, or "Using other color pickers" on page 79. 5 To set - Adobe 65089063 | User Guide - Page 216
208 CHAPTER 9 Applying Filters and Effects 6 To use a texture fill, choose a color in the Texture Channel pop-up menu. (See "Using a Lighting Effects texture" on page 210.) 7 Click OK to apply the filter. Choosing a Lighting Effects type You can choose from several light types. • Omni shines light in - Adobe 65089063 | User Guide - Page 217
ADOBE PHOTOSHOP ELEMENTS 209 User Guide • To stretch the ellipse or rotate the light, drag one of the handles. Shift-drag to keep the angle constant and change only the size - Adobe 65089063 | User Guide - Page 218
by the filter developer especially for Photoshop Elements for previews to appear in the Filters browser. If you are interested in creating plug-in modules, contact Adobe Systems Developer Support. (See "Using plug-in modules" on page 40.) Note: If you have problems or questions about a third-party - Adobe 65089063 | User Guide - Page 219
10 - Adobe 65089063 | User Guide - Page 220
- Adobe 65089063 | User Guide - Page 221
1 (also called PostScript fonts), TrueType, and OpenType. Creating type In Photoshop Elements, you create and edit type directly on-screen (instead of in the options bar. Note: Bitmap mode and Indexed Color mode do not support layers. In these image modes, type appears on the background and cannot - Adobe 65089063 | User Guide - Page 222
214 CHAPTER 10 Using Type To enter type: 1 Select the horizontal type tool ( ) or the vertical type tool ( ). 2 Make sure that the Create a text layer button ( ) in the options bar is selected. 3 Click in the image to set an insertion point for the type. The small line through the I-beam marks the - Adobe 65089063 | User Guide - Page 223
ADOBE PHOTOSHOP ELEMENTS 215 User Guide • Use fill shortcuts. To fill with the foreground color, press Alt+Backspace (Windows) or Option+Delete (Mac OS); to fill with the background color, press - Adobe 65089063 | User Guide - Page 224
216 CHAPTER 10 Using Type Specifying anti-aliasing Anti-aliasing lets you produce smooth-edged type by partially filling the edge pixels. As a result, the edges of the type blend into the background. Warping type layers Warping allows you to distort type to conform to a variety of shapes; for - Adobe 65089063 | User Guide - Page 225
ADOBE PHOTOSHOP ELEMENTS 217 User Guide 5 If desired, specify values for additional warping options: Instead, a thumbnail of the simplified text appears in the layer. Formatting characters Photoshop Elements gives you precise control over individual characters in type layers, including font, size, - Adobe 65089063 | User Guide - Page 226
218 CHAPTER 10 Using Type • To use the arrow keys to select characters, hold down Shift and press the Right Arrow or Left Arrow key. To use the arrow keys to select words, hold down Shift+Ctrl (Windows) or Shift+Command (Mac OS) and press the Right Arrow or Left Arrow key. Note: You cannot select a - Adobe 65089063 | User Guide - Page 227
ADOBE PHOTOSHOP ELEMENTS 219 User Guide Choosing a type size The type size determines how large the type appears in the image. The default unit of measurement for type is points, which - Adobe 65089063 | User Guide - Page 228
initial cursor position. ( ) Aligns the bottom edge of each type line in the layer to the initial cursor position. Setting options for Asian type Photoshop Elements provides several options for working with Asian type. Asian fonts are often referred to as double-byte fonts or CJK fonts. CJK fonts - Adobe 65089063 | User Guide - Page 229
ADOBE PHOTOSHOP ELEMENTS 221 User Guide Adjusting tsume Tsume reduces the space around a character by a specified percentage value. The character itself is not stretched or squeezed as a result. Instead, the - Adobe 65089063 | User Guide - Page 230
222 CHAPTER 10 Using Type Using mojikumi Mojikumi determines spacing between punctuation, symbols, numbers, and other character classes in Japanese type. When mojikumi is off, full-width spacing is applied to these characters. When mojikumi is on, half-width spacing is applied to these characters. - Adobe 65089063 | User Guide - Page 231
11 - Adobe 65089063 | User Guide - Page 232
- Adobe 65089063 | User Guide - Page 233
Chapter 11: Optimizing Images for the Web A dobe Photoshop Elements lets you optimize the display and file size of your images for effective Web publishing results. In general, the file size of an image should be small enough to allow reasonable download times from a Web server but large enough to - Adobe 65089063 | User Guide - Page 234
file name and file size. The annotation for the optimized image shows the current optimization options, the size of the optimized file, and the estimated download time using the selected modem speed. You can select a modem speed in the Preview pop-up menu. To select a modem speed: 1 Click the triangle - Adobe 65089063 | User Guide - Page 235
ADOBE PHOTOSHOP ELEMENTS 227 User Guide • Standard Windows Color to view the image with color adjusted to simulate a standard Windows monitor. • Standard Macintosh Color to view the image with color adjusted to simulate a standard Macintosh monitor. • Photoshop Compensation to view the image with - Adobe 65089063 | User Guide - Page 236
art, logos, or illustrations with type. You also use the GIF format to create animated images. GIF is supported by most browsers. The of the image appears in a browser while the full image is downloading. The JPEG format does not support transparency. When you save an image as a JPEG file, - Adobe 65089063 | User Guide - Page 237
ADOBE PHOTOSHOP ELEMENTS 229 User Guide background matting, in which you blend the edges of the image while preserving sharp detail, such as that in line art, logos, or illustrations with type. Because PNG-8 is not supported by all browsers, it may be advisable to avoid this format for situations - Adobe 65089063 | User Guide - Page 238
230 CHAPTER 11 Optimizing Images for the Web Optimizing images Optimization options appear on the right side of the Save For Web dialog box. You can choose a predefined setting for quick optimization, or select format-specific options to fine-tune the optimization to your image. Setting optimization - Adobe 65089063 | User Guide - Page 239
ADOBE PHOTOSHOP ELEMENTS 231 User Guide 3 To create an enhanced JPEG with a slightly smaller file size, select Optimized. The Optimized JPEG format is recommended for maximum file compression; however, some older browsers do not support as line art, logos, or illustrations with type. (See "About GIF - Adobe 65089063 | User Guide - Page 240
table based on the frequency of colors in the image. Choose Auto if you want Photoshop Elements to determine the optimal number of colors in the color table. 4 Choose a a browser while the full image file is downloading. Interlacing can make downloading time seem shorter and assures viewers that - Adobe 65089063 | User Guide - Page 241
ADOBE PHOTOSHOP ELEMENTS 233 User Guide file is downloading. Interlacing can make downloading time seem shorter, and assures viewers that downloading is in progress not partially transparent. PNG-24 format, on the other hand, supports multilevel transparency, letting you preserve up to 256 levels of - Adobe 65089063 | User Guide - Page 242
234 CHAPTER 11 Optimizing Images for the Web 3 Select Transparency. 4 For GIF and PNG-8 format, decide how you want to treat partially transparent pixels in the original image. You can blend partially transparent pixels with a matte color, or you can create hardedged transparency. (See "Creating - Adobe 65089063 | User Guide - Page 243
ADOBE PHOTOSHOP ELEMENTS 235 User Guide the optimized image. Use hard-edged transparency when you layer transparency, you must matte the image against a matte color. Since the JPEG format does not support transparency, blending with a matte color is the only way to create the To create a matted - Adobe 65089063 | User Guide - Page 244
palette. When optimizing images, keep in mind that two kinds of dithering can occur: • Application dither occurs in GIF and PNG-8 images when Photoshop Elements attempts to simulate colors that appear in the original image but not in the color lookup table. You can choose a dithering pattern to be - Adobe 65089063 | User Guide - Page 245
ADOBE PHOTOSHOP ELEMENTS 237 User Guide but can also increase the file size. For optimal compression, use the lowest percentage of application dither that provides the color detail you require. Previewing browser dither You can preview browser dither directly in Photoshop Elements or in a browser - Adobe 65089063 | User Guide - Page 246
238 CHAPTER 11 Optimizing Images for the Web 4 Choose one of the following from the color palette pop-up menu in the DitherBox dialog box: • Web Safe Colors to create a dither pattern using colors from the Web palette. • Load to load another color palette and create a dither pattern using those - Adobe 65089063 | User Guide - Page 247
ADOBE PHOTOSHOP ELEMENTS 239 User Guide To edit dither pattern collections: Do one of the following in part of creating an animated GIF. Placing the contents of each frame on its own layer enables Photoshop Elements to generate an optimized animation. To set up an animated GIF: 1 Place the image - Adobe 65089063 | User Guide - Page 248
browser. 2 Use the browser's Stop and Reload commands to stop or replay the animation. Opening animated GIFs You can open an existing animated GIF in Photoshop Elements using the Open command. The file is opened as a stack of layers. Each layer corresponds to one frame. If you want to view a speci - Adobe 65089063 | User Guide - Page 249
ADOBE PHOTOSHOP ELEMENTS 241 User Guide 3 Select Save HTML File to generate an HTML file • For Border Size, enter the width of the border around the image in pixels. • To have Photoshop Elements resize the source images for placement on the gallery pages, select Resize Images. Then choose an option - Adobe 65089063 | User Guide - Page 250
change the background color of each page. The Banner option lets you change the background color of the banner. 9 Click OK to create the gallery. Photoshop places the following HTML and JPEG files in your destination folder: • A home page for your gallery named index.htm. Open this file in any Web - Adobe 65089063 | User Guide - Page 251
12 - Adobe 65089063 | User Guide - Page 252
- Adobe 65089063 | User Guide - Page 253
is capable of producing-layers, shapes, editable type, and so on. Photoshop PDF format (PDP) also supports all of Photoshop Elements' features and is portable to other Adobe applications, such as Adobe Acrobat and Adobe Illustrator. Saving your image in either of these formats guarantees that you - Adobe 65089063 | User Guide - Page 254
Run Length Encoding is a lossless compression technique supported by Photoshop and some common Windows file formats. In images choose a format from the Format pop-up menu. If you choose a format that does not support all of the data in an image, a warning appears at the bottom of the Save As dialog - Adobe 65089063 | User Guide - Page 255
ADOBE PHOTOSHOP ELEMENTS 247 User Guide 3 Select saving options, and click Save. With some image formats Size to save a 72-ppi version for use in applications that can only open low-resolution Photoshop Elements images, Macintosh Thumbnail to display the preview in the Open dialog box, and Windows - Adobe 65089063 | User Guide - Page 256
file in Photoshop Elements, you won't be able to save it back to Filmstrip format. For further guidelines, see the Adobe Premiere User Guide. GIF format the full image file is downloading. Interlacing can make downloading time seem shorter and assures viewers that downloading is in progress. However, - Adobe 65089063 | User Guide - Page 257
ADOBE PHOTOSHOP ELEMENTS 249 User Guide standard formats for displaying images over the World Wide Web and other online services. You can save an image as a JPEG file. (See " viewing, and are not supported by all applications and Web browsers. 6 To view the estimated download time of the image, select - Adobe 65089063 | User Guide - Page 258
file format for newly created images. You can open PSD files that were created in Adobe Photoshop; however, you may not be able to access all file data. For example, Photoshop Elements does not support layer sets, layer color coding, paragraph type, advanced type formatting, or annotations. No data is - Adobe 65089063 | User Guide - Page 259
ADOBE PHOTOSHOP ELEMENTS 251 User Guide 6 If you are saving to EPS format, select PostScript Color Management to instruct a PostScript printer to convert the file data to the printer's color space. Do not select PostScript Color Management if you're planning to place the - Adobe 65089063 | User Guide - Page 260
downloading. Interlacing can make downloading time seem shorter and assures viewers that downloading is registered with the Apple Computer Developer Services group. You can save the image in using the Truevision® video board and is commonly supported by MS-DOS color applications. When saving an RGB - Adobe 65089063 | User Guide - Page 261
however, Adobe InDesign and some image servers provide support for opening multiresolution formats. 7 Select Save Transparency if you want to preserve transparency when the file is opened in another application that supports PDF transparency. When reopening the file in Photoshop Elements, transparency - Adobe 65089063 | User Guide - Page 262
In Windows, you can add file information to files saved in Photoshop, TIFF, JPEG, EPS, and PDF formats. In Mac OS, you can add file information to files a Web site. Click Go To URL to test the link. Note: If Photoshop Elements detects a Digimarc watermark in the image, the Copyright & URL section is - Adobe 65089063 | User Guide - Page 263
ADOBE PHOTOSHOP ELEMENTS 255 User Guide • Windows Thumbnail to save a preview that can display on Windows systems. • Full Size to save a 72-ppi version of the file for use in applications that can only open lowresolution Photoshop Elements images. For nonEPS files, this is a PICT preview. File - Adobe 65089063 | User Guide - Page 264
If the plug-in module for your camera or scanner does not support importing multiple images, it may not work optimally during batch-processing. Contact process files in subfolders. • Import to import and process images from a PDF file, a digital camera, or a scanner. Select an import option from the - Adobe 65089063 | User Guide - Page 265
ADOBE PHOTOSHOP ELEMENTS 257 User Guide Creating multiple-image layouts You can export image file as the source. • Select Use Frontmost Document to use the image currently active in Photoshop Elements as the source. 3 For Layout, choose a preset layout option. Layout dimensions are measured in - Adobe 65089063 | User Guide - Page 266
258 CHAPTER 12 Saving Images Customizing picture package layouts You can customize existing layouts or create new layouts using a text-editing application. The layout options in the Picture Package dialog box are determined by text files that are stored in the Layouts folder (inside the Presets - Adobe 65089063 | User Guide - Page 267
13 - Adobe 65089063 | User Guide - Page 268
- Adobe 65089063 | User Guide - Page 269
etting up your image files for printing is easy using Adobe Photoshop Elements. You can adjust the positioning, scaling, and ) or Option (Mac OS) and choose File > Print One. Note: By default, Photoshop Elements prints a composite of all visible layers. To print an individual layer, make it the - Adobe 65089063 | User Guide - Page 270
paper. The shaded border at the edge of the paper represents the margins of the selected paper; the printable area is white. Photoshop Elements cannot override the borders settings for your printer's unprintable areas. Inkjet printers commonly have a 1/8- to 1/4-inch border around the perimeter of - Adobe 65089063 | User Guide - Page 271
ADOBE PHOTOSHOP ELEMENTS 263 User Guide options aren't visible by default in the Print Options Output from the pop-up menu. 3 Select one or more of the following options. Options not supported by the designated printer are dimmed. Background Lets you select a background color to be printed on the - Adobe 65089063 | User Guide - Page 272
programs, computer networks, and third-party printer drivers don't support files that are binary or JPEG-encoded, and some many characters and require about twice as much time to transfer as binary files. (See "Photoshop EPS format" on page 250.) To change the encoding method: 1 Choose File > Print - Adobe 65089063 | User Guide - Page 273
ADOBE PHOTOSHOP ELEMENTS 265 User Guide To color-manage an image while printing: 1 Choose File > Print Preview to the destination profile space: Perceptual Known as the Image intent in Adobe PageMaker and Illustrator 9, Perceptual aims to preserve the visual relationship between colors in a way that - Adobe 65089063 | User Guide - Page 274
have a printer or want to get high-quality reproductions, you can send images from Photoshop Elements to an online service for printing. To use an online service for printing: 1 Choose File > Online Services. 2 Choose a service from the list, and click Next. 3 Specify which images you want to print - Adobe 65089063 | User Guide - Page 275
Adobe Acrobat Reader 1 Adobe Color picker 79 Adobe Gamma utility 66 Adobe Illustrator files, opening 56, 57 files, placing 60 Adobe Online 3 Adobe Photomerge 9 Adobe Photoshop Elements CD 1 Adobe anti-aliasing 3D rendering 132 Adobe Illustrator files 58 EPS files 58 PDF files 57 placed artwork 61 - Adobe 65089063 | User Guide - Page 276
268 INDEX black and white points, scanning 52 black-and-white images, creating 96 blending modes 147 bloat tool 125 Blur and Blur More filters 196 Blur filters 194, 196 See also individual names of filters blur tool 135 BMP format 248 borders, printing 263 brightness adjusting 87 defined 68 - Adobe 65089063 | User Guide - Page 277
Color mode 71 setting in new images 54 Color Picker option 79 color pickers Adobe 77, 79 Apple 79 choosing 79 plug-in 79 Windows 79 color profiles 31 Crosshatch filter 197 cross-platform variations adjusting for 226 Photoshop Compensation 227 Standard Macintosh Color display 227 Standard Windows - Adobe 65089063 | User Guide - Page 278
270 INDEX D Dark Strokes filter 197 Darken mode 148 Define Brush command 144 Define Pattern command 161, 162 De-Interlace filter 205 delete anchor point tool 131 Delete Layer command 173 deleting colors from swatch sets 77 layers 173 locked selections 113 selections 110, 113 Desaturate command 94 - Adobe 65089063 | User Guide - Page 279
271 F Facet filter 201 fade rate for brush strokes 140 for eraser strokes 140 painting 149 fastening point 105 feathering selections 109 Field of View option 131 File Browser palette 56 file compression. See compression file extensions, preferences for saving 255 file formats about 245 animation - Adobe 65089063 | User Guide - Page 280
272 INDEX G gamut 65 Gaussian Blur filter 196 GIF format about 228, 248 Adaptive color table 232 animated GIFs 239 background matting 234 Custom color table 232 hard-edged transparency 234 optimization settings for 231 Perceptual color table 232 preserving transparency 233 saving files in 248 - Adobe 65089063 | User Guide - Page 281
28 flattening 174-175 importing 52, 53 importing from PDF files 57 loading 190 maximum size 48 multiple-image PDF images 57 PICT resources 59 See also scanning importing images digital camera with WIA support 53 from a digital camera 52 from a scanner 52 scanning with WIA support 53 WIA support - Adobe 65089063 | User Guide - Page 282
274 INDEX saving 247 scaling 127 selecting 168 shape 156 skewing 128 stroking 159 thumbnails 168 type 213 ungrouping 181 viewing 168, 169 See also type layers Layers palette 166-168 Lemple-Zif-Welch (LZW) compression 246 Lens Flare filter 201 Levels command about 87 adjusting color balance with 89 - Adobe 65089063 | User Guide - Page 283
online Help 2 online images changing size of 49 resolution of 47 Online Services command 266 opacity gradients 153 layers 179, 180 painting and editing tools 55, 57, 58 Open Recent command 55 opening EPS files 57 images 55 PDF files 56 Photo CD files 58 Raw files 58 See also placing, importing - Adobe 65089063 | User Guide - Page 284
Pattern folder 162 presets 37 saving 162 PCD format 58 PCX format 250 PDF files opening 56 placing 60 saving 251 viewing with Acrobat Reader 1 PDF Image command 57 PDP. See also Photoshop PDF format pencil tool 139, 142 Perceptual color table 232 Perceptual rendering intent 265 perspective - Adobe 65089063 | User Guide - Page 285
Polar Coordinates filter 198 polygon lasso tool 103, 105 pop-up palettes 35 brushes 35 using 35 pop-up sliders 24 Portable Document Format (PDF) 1 positives, creating 96 Poster Edges filter 196 Posterize command 97 posterizing images 97 PostScript fonts 213 point size 28, 219 ppi (pixels per inch - Adobe 65089063 | User Guide - Page 286
encoding methods 263 images 261 layers 261 online services for 266 output options 262 page setup option, for JPEG 231 PSD format. See Photoshop format pucker tool 125 Purge command 33 images. See bitmap images rasterizing 112 Adobe Illustrator artwork 113 PDF files 57, 60 PostScript artwork 57, - Adobe 65089063 | User Guide - Page 287
107 anti-aliasing 104 applying edge effects with 193 converting to layer 170 copying 110, 111 copying between applications 112 copying within Photoshop Elements 110 customizing 104, 106, 107 deleting 110, 113 deselecting 103 dragging between documents 111 feathering 109 filling 159 filling with - Adobe 65089063 | User Guide - Page 288
280 INDEX softening edges of 108 stroking 159 subtracting from 108 tools 103 See also floating selections Selective color table 232 Send Backward command 169 Send to Back command 169 shadows adjusting 95, 136 adjusting with Levels 88 settings target values 90 Shape Selection tool 158 shapes - Adobe 65089063 | User Guide - Page 289
281 text. See type Texture Channel 210 Texture Fill filter 202 Texture filters 195, 205 See also individual names of filters textures for special effects 190 in Lighting Effects filter 210 loading 190 Texturizer filter 191, 205 TGA format 252 Three-dimensional (3D) Transform filter 201 Threshold - Adobe 65089063 | User Guide - Page 290
282 INDEX in EPS files 250 option for PNG-24 232, 233 option in Save for Web 234 preserving in optimized images 233 saving in PDF format 251 saving in TIFF files 253 See also opacity Transparency & Gamut option 169 TrueType fonts 213 Tsume option 221 tutorials 2 TWAIN 51 twirl clockwise - Adobe 65089063 | User Guide - Page 291
283 Web documentation overview 3 Web Photo Gallery command 241 Web-safe color table 232 Wet Edges option 140 WIA support 53 importing with digital camera 53 scanning 53 Wind filter 205 Windows Color Picker 79 wire frame 130 wire frame. See transformations work area about - Adobe 65089063 | User Guide - Page 292
- Adobe 65089063 | User Guide - Page 293
Production Notes This book was created electronically using Adobe FrameMaker®. Art was produced using Adobe Illustrator and Adobe Photoshop. The Minion® and Myriad® families of typefaces are used throughout this book. Photography The following photographers and stock agencies have supplied the - Adobe 65089063 | User Guide - Page 294
- Adobe 65089063 | User Guide - Page 295
- Adobe 65089063 | User Guide - Page 296