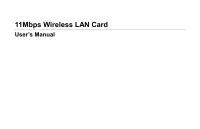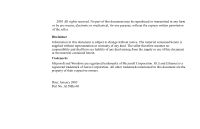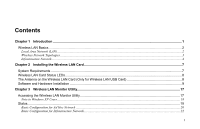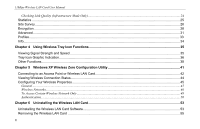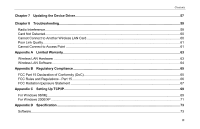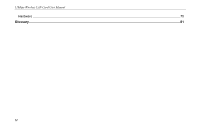Airlink WLL013 Manual
Airlink WLL013 Manual
 |
View all Airlink WLL013 manuals
Add to My Manuals
Save this manual to your list of manuals |
Airlink WLL013 manual content summary:
- Airlink WLL013 | Manual - Page 1
11Mbps Wireless LAN Card User's Manual - Airlink WLL013 | Manual - Page 2
have no liability of any kind arising from the supply or use of this document or the material contained herein. Trademarks Microsoft and Windows are registered trademarks of Microsoft Corporation. GUI and Ethernet is a registered trademark of Xeros Corporation. All other trademarks mentioned in this - Airlink WLL013 | Manual - Page 3
LAN Card...7 System Requirements ...7 Wireless LAN Card Status LEDs...8 The Antenna on the Wireless LAN Card (Only for Wireless LAN USB Card 8 Software and Hardware Installation ...9 Chapter 3 Wireless LAN Monitor Utility...17 Accessing the Wireless LAN Monitor Utility...17 Note to Windows XP - Airlink WLL013 | Manual - Page 4
Functions...38 Chapter 5 Windows XP Wireless Zero Configuration Utility 41 Connecting to an Access Point or Wireless LAN Card 42 Viewing Wireless Connection Status...44 Configuring Your Wireless Properties ...45 General ...45 Wireless Networks...46 To Access Certain Wireless Network Only ...49 - Airlink WLL013 | Manual - Page 5
the Device Driver...57 Chapter 8 Troubleshooting ...59 Radio Interference...59 Card Not Detected...60 Cannot Connect to Another Wireless LAN Card 60 Poor Link Quality...61 Cannot Connect to Access Point ...61 Appendix A Limited Warranty...63 Wireless LAN Hardware ...63 Wireless LAN Software...64 - Airlink WLL013 | Manual - Page 6
11Mbps Wireless LAN Card User Manual Hardware ...75 Glossary ...81 IV - Airlink WLL013 | Manual - Page 7
32 Wireless LAN Monitor Utility - Profiles 33 Wireless LAN Monitor Utility - Info 34 Windows XP Configuration Utility-Connect to Wireless Network 43 Windows XP- Connection Status 44 Windows XP Connection Properties -General 46 Windows XP Connection Properties-Wireless Networks 47 Windows XP - Airlink WLL013 | Manual - Page 8
terms/abbreviations are used interchangeably: ! Access Point-AP ! Wireless LAN-WLAN ! Ethernet network-LAN-network This User's Manual contains information on how to install and configure your Wireless LAN Card. From now on, we will guide you through the correct configuration steps to get your device - Airlink WLL013 | Manual - Page 9
network wires. Operating in 2.4GHz Direct Sequence Spread Spectrum (DSSS) radio transmission, the Wireless LAN Card transfers data at speeds up to 11Mbps. Both Ad-Hoc and Infrastructure mode are supported. For network security concern, 64/128-bit Wired Equivalent Protection (WEP) algorithm is used - Airlink WLL013 | Manual - Page 10
11Mbps Wireless LAN Card User Manual Wireless LAN Basics This section conations some Wireless LAN basics to help you better understand how the product work together to create a wireless network. Local Area Network (LAN) Simply put, a LAN is a network that exists in a relatively limited area. A - Airlink WLL013 | Manual - Page 11
to a wired network. This mode is useful for quickly and easily setting up a wireless network anywhere that a wireless infrastructure does not exist or is not required for services. In an Ad Hoc network, all wireless stations must have the same SSID, channel and WEP keys (if enabled) to communicate - Airlink WLL013 | Manual - Page 12
Wireless LAN Card User Manual Infrastructure Network An Infrastructure wireless network consists of at least one Access Point connected to the wired network infrastructure and a set of wireless end stations. The AP acts as a gateway, linking the wireless network to a wired LAN. As a result, wireless - Airlink WLL013 | Manual - Page 13
client wandering across multiple APs will automatically change the operating radio frequency as required. In a roaming network, all APs and wireless clients must have the same Service Set Identity (SSID) and security setting (if enabled). Alternatively the mobile station may use an SSID of "any" to - Airlink WLL013 | Manual - Page 14
on your host computer while the utility software, Wireless Client Manager, is to help you configure and monitor your Wireless LAN Card. System Requirements To use the Wireless LAN Card, your computer must meet the following minimum requirements: ! Windows 98(SE)/Me/2000/XP ! 32 MB of RAM, additional - Airlink WLL013 | Manual - Page 15
11Mbps Wireless LAN Card User Manual Wireless LAN Card Status LEDs The two LEDs on the Wireless LAN Card indicate connection status and data transfer operation status described as below: LED Power Color State Red On Description The adapter is plugged into the PCMCIA - Airlink WLL013 | Manual - Page 16
USB device and issue a dialog box requesting its driver. Click Cancel to quit the wizard and unplug the Wireless LAN Card. Follow these steps to install the Wireless LAN Card: 1. Close all Windows programs that are running. 2. Insert the provided Software Utility CD into your CD-ROM drive and select - Airlink WLL013 | Manual - Page 17
11Mbps Wireless LAN Card User Manual 3. When the License Agreement screen appears, click Yes. 4. For quick installation, select Typical and click Next. Then skip to step 11. For custom installation (to - Airlink WLL013 | Manual - Page 18
Chapter 2 Installing the Wireless LAN Card 5. To install the software to the default destination folder, click Next. If you are to install the software to a different folder, click Browse to select another folder, and then click Next. 6. If required, you may type a new folder name for the program - Airlink WLL013 | Manual - Page 19
11Mbps Wireless LAN Card User Manual 7. Select the network type you prefer and then click Next. 8. Enter the SSID of the wireless network you wish to connect to. Then click Next. 12 - Airlink WLL013 | Manual - Page 20
Chapter 2 Installing the Wireless LAN Card 9. This step is for Ad Hoc network type only. For Ad Hoc mode network, specify a channel number for the Wireless LAN Card. 10. If the settings listed are correct, click Next. Otherwise, click Back to modify your settings. 13 - Airlink WLL013 | Manual - Page 21
11Mbps Wireless LAN Card User Manual The power LED on the Wireless LAN Card will light when the Wireless LAN Card is connected to your computer. 11. Later, the following screen will pop up to ask you to insert your wireless card into the PCMCIA slot / USB port of your computer. Please do as the - Airlink WLL013 | Manual - Page 22
installation. Chapter 2 Installing the Wireless LAN Card Now you are done with the installation procedure. Proceed to next chapter to configure or fine-tune your Wireless LAN Card settings. Note: If you need to set up the TCP/IP properties of your Wireless LAN Card, refer to "Appendix C Setting - Airlink WLL013 | Manual - Page 23
information pertaining to your Wireless LAN Card. See the appropriate subsection as required. Accessing the Wireless LAN Monitor Utility The Wireless LAN Monitor Utility is launched automatically with its icon located on the system tray. If the utility is not launched, manually start the monitor by - Airlink WLL013 | Manual - Page 24
11Mbps Wireless LAN Card User Manual ! Right-click the tray icon and select Settings from the context menu. Note to Windows XP Users Under Windows XP, if you are launching the Wireless LAN Monitor Utility for the first time, you will find that you are only allowed to view the statistics and - Airlink WLL013 | Manual - Page 25
need to revert back to using Windows XP Wireless Zero Configuration Utility, just go to the Wireless Networks tab and check the Use Windows to configure my wireless network settings box and click OK. Status The Status tab displays the current status of your Wireless LAN Card. It also allows you to - Airlink WLL013 | Manual - Page 26
Wireless LAN Card User Manual Basic Configuration for Ad Hoc Network 1. In the taskbar, double-click the Wireless LAN Monitor Utility icon to display the Wireless LAN , type the Service Set ID (SSID) of the Wireless LAN group. A network name is mandatory for Ad Hoc mode. All wireless clients must use - Airlink WLL013 | Manual - Page 27
Chapter 3 Wireless LAN Monitor Utility Figure 3-1 Ad-Hoc Mode Configuration 21 - Airlink WLL013 | Manual - Page 28
11Mbps Wireless LAN Card User Manual Basic Configuration for Infrastructure Network 1. In the taskbar, double-click the wireless tray icon to display the Wireless LAN Monitor Utility dialog box. Make sure to select the desired profile from the Current Profile list. 2. Click the Status tab and then - Airlink WLL013 | Manual - Page 29
Chapter 3 Wireless LAN Monitor Utility 9. Click Exit if you wish to exit the utility. If WEP encryption is enabled in the Infrastructure network you are going to connect - Airlink WLL013 | Manual - Page 30
11Mbps Wireless LAN Card User Manual Checking Link Quality (Infrastructure Mode Only) To check the link quality of the connection in Infrastructure mode, double-click the Wireless LAN Monitor icon on the taskbar to display the Wireless LAN Monitor Utility dialog box. Then click the Status tab. The - Airlink WLL013 | Manual - Page 31
Chapter 3 Wireless LAN Monitor Utility Statistics The Statistics tab allows you to view the available statistic information, including the Data data received. Optionally you can click the Reset button to reset the statistic counters to zero. Figure 3-4 Wireless LAN Monitor Utility - Statistics 25 - Airlink WLL013 | Manual - Page 32
11Mbps Wireless LAN Card User Manual Site Survey Site Survey function scans the wireless network searching for available Access Points and wireless stations (Ad-hoc mode) within the range of the card. Available stations are listed with the following information: BSSID: Basic Service Set ID. It is - Airlink WLL013 | Manual - Page 33
Chapter 3 Wireless LAN Monitor Utility Connecting to Desired Site by Site Survey Utility If you want to connect to any of the Access ). The utility will take you back to the Status tab showing the parameters of the connection newly established. Figure 3-5 Wireless LAN Monitor Utility - Site Survey 27 - Airlink WLL013 | Manual - Page 34
11Mbps Wireless LAN Card User Manual Encryption Encryption technology is used to enhance wireless media security. Your encryption settings must match those used by the Access Points or wireless stations (Ad-hoc mode) in your network, or your computer will be unable to communicate with others - Airlink WLL013 | Manual - Page 35
Submit. Then click Exit to exit the utility. Note: To use data encryption, all the wireless stations and/or Access Points must use the same encryption key values. For example, if you use Key #1 on your Wireless LAN Card and a value is assigned, then the same value must be assigned to Key 1 for all - Airlink WLL013 | Manual - Page 36
11Mbps Wireless LAN Card User Manual Figure 3-6 Wireless LAN Monitor Utility - Encryption 30 - Airlink WLL013 | Manual - Page 37
is part of the IEEE 802.11b physical layer specification. All 802.11b devices are mandatory to support the long preamble format, but may optionally support the short preamble. This Wireless LAN Card supports the short preamble. The Short option allows to communicate with other 802.11b devices which - Airlink WLL013 | Manual - Page 38
11Mbps Wireless LAN Card User Manual Power Save: If enabled, your Wireless LAN Card will go the sleep mode and during which data communication will be interrupted. For right and left arrow keys of your keyboard to select an exact number. Figure 3-7 Wireless LAN Monitor Utility - Advanced 32 - Airlink WLL013 | Manual - Page 39
Chapter 3 Wireless LAN Monitor Utility Profiles The Profiles feature allows you to create multiple profiles to reflect specific WLAN settings for each Profile drop-down list, go to the Status tab and then click Change to change the settings. Figure 3-8 Wireless LAN Monitor Utility - Profiles 33 - Airlink WLL013 | Manual - Page 40
11Mbps Wireless LAN Card User Manual Info The Info tab displays the basic information about the device, including the Driver, Firmware and Application version and the MAC address of your Wireless LAN Card. Use the Exit button if you wish to exit the application. Figure 3-9 Wireless LAN Monitor - Airlink WLL013 | Manual - Page 41
Tray Icon Functions Viewing Signal Strength and Speed Whenever you start Windows, the Wireless LAN Monitor Utility is launched automatically with its icon loaded on the system tray, located near the clock on the task bar. While connected, you can - Airlink WLL013 | Manual - Page 42
11Mbps Wireless LAN Card User Manual Tray Icon Graphic Indication The graphic of the wireless icon changes to indicate your wireless connection quality. The Wireless LAN Monitor Utility icon color is green or yellow to indicate whether your Wireless LAN Card is in Infrastructure or Ad Hoc mode - Airlink WLL013 | Manual - Page 43
target Access Point and data frame error occurs. Move your device closer to your target Access Point or verify your SSID or WEP settings. Your Wireless LAN Card has been set to operate in Ad Hoc mode. Ad Hoc mode is activated and your - Airlink WLL013 | Manual - Page 44
11Mbps Wireless LAN Card User Manual Other Functions Right-clicking the icon displays the context menu . Always on top: Sets the Wireless LAN Monitor Utility window always on top to prevent it from being covered by other windows. Settings: Pops up the Wireless LAN Monitor Utility with the Status tab - Airlink WLL013 | Manual - Page 45
Chapter 4 Using Wireless Tray Icon Functions Exit: Disables the Wireless LAN Monitor Utility and the system tray icon. To re-launch the utility, select Start > Programs > IEEE 802.11b Wireless LAN > IEEE 802.11b Wireless LAN Utility. 39 - Airlink WLL013 | Manual - Page 46
instructions on using Windows XP wireless utility to get your wireless network established. For more information please refer to Windows XP on-line help. Note: If you want to disable Wireless Zero Configuration Utility and have your Wireless LAN Card managed by the manufacturer's Wireless LAN - Airlink WLL013 | Manual - Page 47
11Mbps Wireless LAN Card User Manual Connecting to an Access Point or Wireless LAN Card To connect to an existing Access Point/Wireless LAN Card, take out the following steps: 1. Right-click the Wireless Connection icon on the system tray and select View Available Wireless Networks from the context - Airlink WLL013 | Manual - Page 48
Chapter 5 Windows XP Wireless Zero Configuration Utility Figure 5-1 Windows XP Configuration Utility-Connect to Wireless Network 3. If the target Access Point/Wireless LAN Card has been set with WEP key, you must enter the same WEP key in the Network key field. Otherwise, leave it blank. 4. Click - Airlink WLL013 | Manual - Page 49
Access Point or Wireless LAN Card, double-click the icon in the system tray again. This will open the Wireless Network Connection Status window where you can see the general data of the Wireless LAN Card, such as Status, Duration, Speed, Signal Strength, etc. Figure 5-2 Windows XP- Connection Status - Airlink WLL013 | Manual - Page 50
properties window to help you do more settings of the Wireless LAN Card. General This tab allows you to specify the network methods to be used with your Wireless LAN Card. The network policy depends on your wireless network. For TCP/IP protocol, you should configure its properties as instructed by - Airlink WLL013 | Manual - Page 51
11Mbps Wireless LAN Card User Manual Figure 5-3 Windows XP Connection Properties -General Wireless Networks This tab contains two sections: Available networks and Preferred networks described as below. 46 - Airlink WLL013 | Manual - Page 52
5 Windows XP Wireless Zero Configuration Utility Under Available networks section, you can also see all the Access Points and Wireless LAN Cards available in the air. Clicking Refresh will update the list of Access Points and Wireless LAN Cards. Figure 5-4 Windows XP Connection Properties-Wireless - Airlink WLL013 | Manual - Page 53
11Mbps Wireless LAN Card User Manual Access Point or Wireless LAN Card that you want to connect to has been set with WEP key, you must type the same WEP key as the Access Point's or Wireless LAN Card's. Figure 5-5 Windows XP-Add Preferred Networks After you add several profiles into Preferred - Airlink WLL013 | Manual - Page 54
Windows XP Wireless Zero Configuration Utility To Access Certain Wireless Network Only If you just want to access certain wireless network type, click the Advanced button on the Wireless Networks tab to open the Advanced window to any Access Points or Wireless LAN Cards available in the air but - Airlink WLL013 | Manual - Page 55
11Mbps Wireless LAN Card User Manual Figure 5-6 Windows XP Configuration Utility-Set up Network to Aceess Authentication This tab allows you to configure the authentication settings of your Wireless LAN Card. The most important setting for the Wireless LAN Card is to disable Enable network access - Airlink WLL013 | Manual - Page 56
Chapter 5 Windows XP Wireless Zero Configuration Utility Make sure to clear the Enable network access control using IEEE802.1X check box to ensure successful connection. Figure 5-7 Windows XP Connection Properties -Authentication 51 - Airlink WLL013 | Manual - Page 57
and then remove the hardware from your computer. Please proceed as follows. Uninstalling the Wireless LAN Card Software Note: Before uninstalling the Wireless LAN Card software, please disable the utility by right-clicking the utility tray icon and select Exit from the context menu. The icon - Airlink WLL013 | Manual - Page 58
11Mbps Wireless LAN Card User Manual 1. Close all programs that are currently running. 2. Click the Windows Start button, point to Programs, IEEE 802.11b Wireless LAN and then click Remove IEEE 802.11b Wireless LAN Utility. 3. Click OK to proceed with the software removal procedure. 54 - Airlink WLL013 | Manual - Page 59
Chapter 6 Uninstalling the Wireless LAN Card 4. Click Finish to complete the software uninstallation. Removing the Wireless LAN Card Make sure that you have removed the software before you proceed. The Wireless LAN Card complies with the PCMCIA/USB standard that allows devices to be inserted into - Airlink WLL013 | Manual - Page 60
click Adjust PC Card Properties. 2. Select the Wireless LAN Card which you want to remove, click Stop. 3. When the message appears that tells you it is safe to remove device, click OK and remove the Wireless LAN Card from the computer. 4. Click OK to exit the PC Card (PCMCIA) Properties window. 56 - Airlink WLL013 | Manual - Page 61
below to update the device driver. 1. Uninstall the Wireless LAN Card as described in Chapter 6. Follow the steps to remove the Wireless LAN Card and then uninstall the software. 2. Install the new driver you have downloaded. Refer to Chapter 2 for detailed instructions. Once you finish installing - Airlink WLL013 | Manual - Page 62
8 Troubleshooting Radio Interference You may be able to eliminate any interference by trying the following: ! Reseat the Wireless LAN Card. ! Increase the distance between the wireless computers and the device causing the radio interference. ! Plug the computer equipped with the Wireless LAN Card - Airlink WLL013 | Manual - Page 63
Wireless LAN Card User Manual Card Not Detected If the Wireless LAN Card is not detected by Windows, try the following: ! Make sure the Wireless LAN Card problem with the Wireless LAN Card. Cannot Connect to Another Wireless LAN Card If you cannot make a connection to another Wireless LAN Card - Airlink WLL013 | Manual - Page 64
Chapter 8 Troubleshooting Poor Link Quality If the Link Quality display stays in the Poor range, it could be due to one of the following reasons: ! Radio interference. ! Distance between Wireless LAN Card and Access Point is too far. Decrease the distance between the Wireless LAN Card and Access - Airlink WLL013 | Manual - Page 65
Appendix A Limited Warranty Wireless LAN Hardware The seller warrants to the end user ("Customer") that this hardware product will be free from defects in workmanship and materials, under normal use and service, for 1 year from the date of purchase from the seller or its authorized reseller. The - Airlink WLL013 | Manual - Page 66
11Mbps Wireless LAN Card User Manual Wireless LAN Software The seller warrants to Customer that each software program licensed from it the seller or its authorized reseller. The seller warrants the media containing software against failure during the warranty period. No updates are provided. The - Airlink WLL013 | Manual - Page 67
Appendix B Regulatory Compliance FCC Part 15 Declaration of Conformity (DoC) The following equipment: Product Name: Wireless LAN Card is herewith confirmed to comply with the requirements of FCC Part 15 rules. The operation is subject to the following two conditions: 1. This device may - Airlink WLL013 | Manual - Page 68
11Mbps Wireless LAN Card User Manual FCC Rules and Regulations - Part 15 Warning: This device has been radiate radio frequency energy and, if not installed and used in accordance with the instruction manual, may cause harmful interference to radio communications. However, there is no guarantee that - Airlink WLL013 | Manual - Page 69
Appendix B Regulatory Compliance FCC Radiation Exposure Statement This equipment complies with FCC radiation exposure limits set forth for an uncontrolled environment. This equipment should be installed and operated with minimum distance of 20cm between the radiator & your body. 67 - Airlink WLL013 | Manual - Page 70
Up TCP/IP This section contains instructions for configuring the TCP/IP protocol of the Wireless LAN Card. The IP address policy depends on your wireless network. You should configure your TCP/IP protocol as instructed by your network administrator. For Windows 98/ME 1. Double-click the Network - Airlink WLL013 | Manual - Page 71
11Mbps Wireless LAN Card User Manual 4. On the IP Address tab, choose one of the methods as required: Option A: Click Specify an IP address. In the IP Address box, enter a valid - Airlink WLL013 | Manual - Page 72
Up TCP/IP For Windows 2000/XP 1. Double-click Network Dial-up Connections (Windows 2000) or Network Connections (Windows XP) on Control Panel. 2. Right-click the Local Area Connection icon corresponding to your wireless adapter (e.g., IEEE 802.11b Wireless LAN USB Card) and click Properties. 71 - Airlink WLL013 | Manual - Page 73
11Mbps Wireless LAN Card User Manual 3. On the General tab, highlight Internet Protocol (TCP/IP) and then click Properties. IP address Select Obtain an IP address automatically. 4. Close the Local Area Connection Properties window. For Windows 2000, if prompted, click Yes to restart your computer. 72 - Airlink WLL013 | Manual - Page 74
are subject to change with notice. Software Standards Compliance Operation Modes Security Features • IEEE 802.11 / 802.11b Standard • PCMCIA v2.1 Standard (WLAN PCMCIA Card) • USB 1.1 Compliant (WLAN USB Card) • Ad-hoc mode • Infrastructure mode • Support SSID network identification for security - Airlink WLL013 | Manual - Page 75
11Mbps Wireless LAN Card User Manual Monitor and Configuration Device Driver and Configuration Utility • Reliable and robust monitor and configuration utilities • Dynamic configuration • Network traffic statistics gathering • Clear LED Indicators for real time monitor current network - Airlink WLL013 | Manual - Page 76
Hardware Interface Radio Characteristics Appendix D Specification • One 2.4GHz RF interface for Wireless LAN connection • WLAN PCMCIA Card: One PCMCIA interface • WLAN USB Card: One USB connector • Frequency Band: 2.400 ~ 2.4835 GHz ISM Band (subject to local regulations) • Spreading: Direct - Airlink WLL013 | Manual - Page 77
11Mbps Wireless LAN Card User Manual Radio Characteristics • Antenna: Two Internal Antennas (WLAN PCMCIA Card) One external antenna (WLAN USB Card) • Transmit Power: 17dBm (typical) (WLAN PCMCIA Card) 17dBm (typical) (WLAN USB Card (R)) 12dBm (typical) (WLAN USB Card (I)) • Receiver Sensitivity: - - Airlink WLL013 | Manual - Page 78
# Storage Temperature: -20°C to 80°C • Humidity: 5% to 80% (non-condensing) (WLAN PCMCIA Card) 5% to 80% (non-condensing) (WLAN USB Card (R)) 5% to 95% (non-condensing) (WLAN USB Card (I)) • Power Consumption WLAN PCMCIA Card # Receive mode: 220mA # Transmit mode:440 mA # Doze mode: TBD 77 - Airlink WLL013 | Manual - Page 79
11Mbps Wireless LAN Card User Manual WLAN USB Card (R) # Receive mode: 250mA # Transmit mode:420 mA # Doze mode: TBD WLAN USB Card (I) # Receive mode: 322mA # Transmit mode:382 mA # Standby mode: TBD # Sleep mode: TBD LED Indicators (from left • to right in front panel) • PCMCIA Specification • - - Airlink WLL013 | Manual - Page 80
Appendix D Specification Physical • Form Factor: PCMCIA (16-bit) Type II PC Card -WLAN PCMCIA Card • PCB Dimensions: 118.20mm (L)×54.00mm (W)×0.76mm (H) • PCB Weight: 46g Physical -WLAN USB Card (R) -WLAN USB Card (I) Safety and Regulatory Approvals • Dimensions: 79.52mm (L)×48.00mm (W)×0.80mm - Airlink WLL013 | Manual - Page 81
IEEE standard (802.3) for operating 10 Mbps Ethernet networks (LANs) with twisted pair cabling and a wiring hub. An internetworking device that seamlessly connects wired and wireless networks. Access Points combined with a distributed system support the creation of multiple radio cells that enable - Airlink WLL013 | Manual - Page 82
11Mbps Wireless LAN Card User Manual ESS Ethernet Gateway IEEE 802.11 Infrastructure IP an 802.11 frame along with a new header. Extended Service Set. A set of one or more interconnected Basic Service Sets (BSSs) and integrated Local Area Networks (LANs) can be configured as an Extended Service - Airlink WLL013 | Manual - Page 83
Glossary IP Address ISP LAN NAT An IP address is a 32-bit number that identifies each be a server or a workstation) within that network. Internet Service Provider. An organization that provides access to the Internet. Small ISPs provide service via modem and ISDN while the larger ones also offer - Airlink WLL013 | Manual - Page 84
11Mbps Wireless LAN Card User Manual Radio Frequency RF, Terms: GHz, MHz, Hz -The international unit full duplex, stream service on which many applications' protocols depend. TCP allows a process on one machine to send a stream of data to a process on another. Software implementing TCP usually
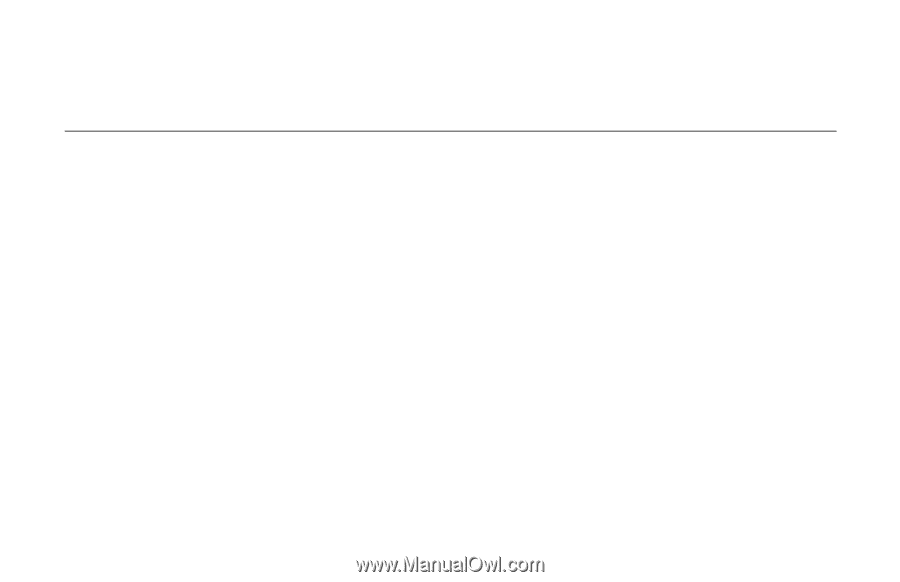
11Mbps Wireless LAN Card
User°s Manual