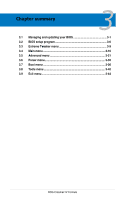Asus CROSSHAIR IV FORMULA User Guide - Page 80
ASUS EZ Flash 2 utility, Tools, EZ Flash - post
 |
View all Asus CROSSHAIR IV FORMULA manuals
Add to My Manuals
Save this manual to your list of manuals |
Page 80 highlights
3.1.2 ASUS EZ Flash 2 utility The ASUS EZ Flash 2 feature allows you to update the BIOS without having to use a DOS‑based utility. The EZ Flash 2 utility is built in the BIOS chip so it is accessible by pressing + during the Power-On Self Tests (POST). Before you start using this utility, download the latest BIOS from the ASUS website at www.asus.com. To update the BIOS using EZ Flash 2 1. Insert the USB flash disk that contains the latest BIOS file to the USB port, and then launch EZ Flash 2 in any of these two ways: • Press + during POST to display the following. • Enter the BIOS setup program. Go to the Tools menu to select EZ Flash 2 and press to enable it. ASUSTek EZ Flash 2 BIOS ROM Utility V4.14 Current ROM BOARD: Crosshair IV Formula VER: 0215 DATE: 02/23/2010 Update ROM BOARD: Unknown VER: Unknown DATE: Unknown PATH: A:\ A: Note [Enter] Select or Load [Up/Down/Home/End] Move [Tab] Switch [B] Backup [V] Drive Info [Esc] Exit 2. Press to switch between drives until the correct BIOS file is found. When found, EZ Flash 2 performs the BIOS update process and automatically reboots the system when done. • This function can support devices such as a USB flash disk with FAT 32/16 format and single partition only. • DO NOT shut down or reset the system while updating the BIOS to prevent system boot failure! Ensure to load the BIOS default settings to ensure system compatibility and stability. Select the Load Setup Defaults item under the Exit menu. See section 3.9 Exit Menu for details. 3-4 Chapter 3: BIOS setup