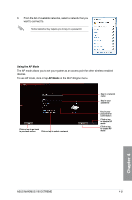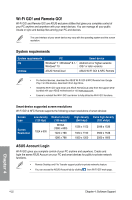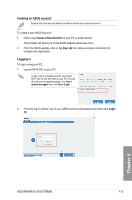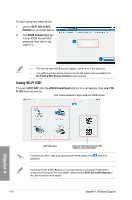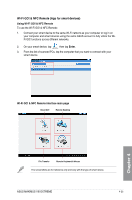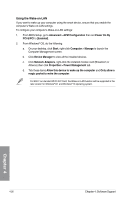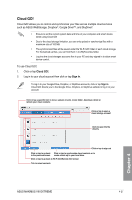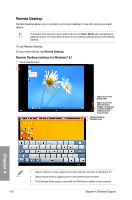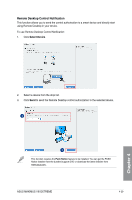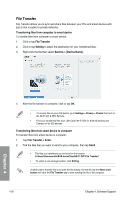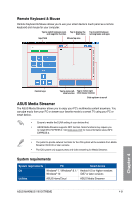Asus MAXIMUS VIII EXTREME User Guide - Page 176
Using the Wake-on-LAN, Properties > Power Management
 |
View all Asus MAXIMUS VIII EXTREME manuals
Add to My Manuals
Save this manual to your list of manuals |
Page 176 highlights
Using the Wake-on-LAN If you want to wake up your computer using the smart device, ensure that you enable the computer's Wake-on-LAN settings. To configure your computer's Wake-on-LAN settings: 1. From BIOS Setup, go to Advanced > APM Configuration then set Power On By PCI-E/PCI to [Enabled]. 2. From Windows® OS, do the following: a. On your desktop, click Start, right-click Computer > Manage to launch the Computer Management screen. b. Click Device Manager to view all the installed devices. c. Click Network Adapters, right-click the installed module card (Broadcom or Atheros) then click Properties > Power Management tab. d. Tick these items Allow this device to wake up the computer and Only allow a magic packet to wake the computer. For 802.11ac standard Wi-Fi GO! Card, the Wake-on-LAN function will be supported in the later version for Windows® 8.1 and Windows® 10 operating system. Chapter 4 4-26 Chapter 4: Software Support