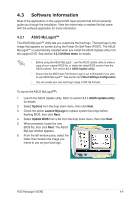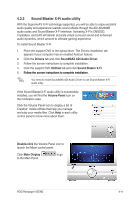Asus Rampage II GENE User Guide - Page 127
Sound Blaster X-Fi audio utility, Drivers, SoundMAX ADI Audio Driver, Utilities
 |
UPC - 610839170081
View all Asus Rampage II GENE manuals
Add to My Manuals
Save this manual to your list of manuals |
Page 127 highlights
4.3.2 Sound Blaster X-Fi audio utility With the SupremeFX X-Fi technology supported, you will be able to enjoy excellent audio quality and experience realistic sound effects through the ADI AD2000B audio codec and Sound Blaster X-Fi interface. Activating X-Fi's CMSS3D, Crystalizer, and EAX will deliver accurate virtual surround sound and enhanced audio dynamics, which amount to ultimate gaming experience. To install Sound Blaster X-Fi: 1. Place the support DVD to the optical drive. The Drivers installation tab appears if your computer has an enabled Autorun feature. 2. Click the Drivers tab and click SoundMAX ADI Audio Driver. 3. Follow the screen instructions to complete installation. 4. Click the support DVD Utilities tab and click Sound Blaster X-Fi. 5. ���F�o��ll�o�w��t�h�e��s�c�r�e�e�n��i�n�s�t�ru��c�ti�o�n�s��t�o��c�o�m��p�l�e�te��i�n�s�t�a�l�la�t�io��n�. You need to install SoundMAX ADI Audio Driver to use Sound Blaster X-Fi audio utility. If the Sound Blaster X-Fi audio utility is successfully installed, you will find the Volume Panel icon on the notification area. Click the Volume Panel icon to display a list of Creative® media utilities that help you manage and play your media files. Click Help in each utility control panel to know more about them. Double-click the Volume Panel icon to launch the Mixer control panel. Click Main Display to the Main Panel. to go ROG Rampage II GENE 4-11