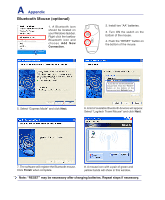Asus U1 User Manual - Page 69
Software Problem - ASUS bundled software, Unknown Reason - Blue screen with white text
 |
View all Asus U1 manuals
Add to My Manuals
Save this manual to your list of manuals |
Page 69 highlights
A Appendix Common Problems and Solutions (Cont.) Software Problem - ASUS bundled software When I power ON the Notebook PC, there will be an open policy file error message. A. Reinstall the latest version "Power4 Gear" utility to solve your problem. It is available on the ASUS website. Unknown Reason - Blue screen with white text A blue screen with white text appears after system bootup. 1. Remove additional memory. If additional memory was installed after purchase, power OFF, remove the additional memory, and power ON to see if the problem is due to incompatible memory. 2. Un-install software applications. If you have installed software applications recently, they may not be compatible with your system. Try to un-install them in Windows Safe Mode. 3. Check your system for viruses. 4. Update the BIOS to the latest version with WINFLASH in Windows or AFLASH in DOS mode. These utilities and BIOS files can be downloaded from the ASUS website. (WARNING: Make sure your Notebook PC does not loose power during the BIOS flashing process.) 5. If problem still cannot be solved, use the recovery process to reinstall your entire system. (IMPORTANT: You must backup all your data to another location before recovering.) (CAUTION: Do not connect to the Internet before you have installed an anti-virus software and Internet firewall to protect yourself from viruses.) (NOTE: Make sure that you install the "Intel INF Update" and "ATKACPI" drivers first so that hardware devices can be recognized.) 6. If the problem still exist, contact your local service center and ask an engineer for assistance. Software Problem - BIOS Updating the BIOS. 1. Please verify the Notebook PC's exact model and download the latest BIOS file for your model from the ASUS website. 2. Use the "WINFLASH" utility to update your BIOS. The utility can be found in your Driver & Utility CD that came with your Notebook PC. 3. Extract the BIOS file to a temporary location (such as the root in C:\) 4. Click Start | All Programs | ASUS Utility | WINFLASH | WINFLASH a. Select the new BIOS image file. b. Confirm the selected BIOS information. Check the model, version, and data. c. Click Flash to initialize the BIOS updating procedure. d. Click Exit when procedure completes. e. Reboot the system. Assuming that you have successfully flashed the BIOS file, press [F2] to enter BIOS setup page when the ASUS logo appears during system boot-up. f. After entering BIOS setup page, go to Exit page and choose Load Optimal Defaults. Then select Save and Exit and reboot the system again. g. The BIOS flash procedure is now complete.