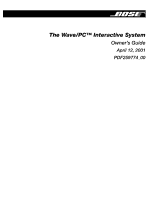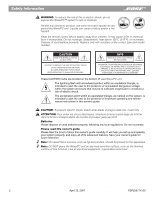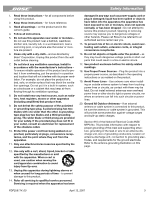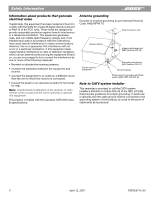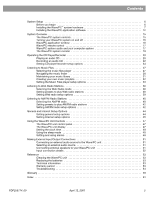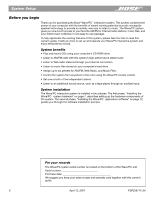Bose Wave PCinteractive Owner's guide
Bose Wave PCinteractive Manual
 |
View all Bose Wave PCinteractive manuals
Add to My Manuals
Save this manual to your list of manuals |
Bose Wave PCinteractive manual content summary:
- Bose Wave PCinteractive | Owner's guide - Page 1
The Wave/PC™ Interactive System Owner's Guide April 12, 2001 PDF259774_00 - Bose Wave PCinteractive | Owner's guide - Page 2
(OR BACK). NO USER-SERVICABLE PARTS INSIDE. REFER SERVICING TO QUALIFIED PERSONNEL. AVIS system, is intended to alert the user to the presence of important operating and maintenance instructions in this owner's guide Bose, Wave, Wave/PC and the Wave radio design are registered trademarks of Bose - Bose Wave PCinteractive | Owner's guide - Page 3
the product and in the owner's guide. 4. Follow all instructions. 5. Do not use this apparatus hazards. Please call Bose to be referred to an authorized service center near you instructions or as marked on the product. 19. Avoid Power Lines - Use extreme care when installing an outside antenna system - Bose Wave PCinteractive | Owner's guide - Page 4
radio frequency energy and, if not installed and used in accordance with the instructions, may cause harmful interference to radio communications Power service grounding electrode system (NEC ART 250 Part H) Note to CATV system installer This reminder is provided to call the CATV system installer's - Bose Wave PCinteractive | Owner's guide - Page 5
Wave/PC system audio and your computer system 17 The Wave/PC system monitor 19 Operating the CD Player/Recorder 20 Playing an audio CD 20 Recording an audio CD 22 Setting CD player/recorder setup options 24 Listening to Music Files 27 Selecting the music files player 27 Navigating the music - Bose Wave PCinteractive | Owner's guide - Page 6
the time to read this owner's guide. It tells you how to set up and operate your Wave/PC interactive system and enjoy extraordinary sound. System benefits • Play and record CDs using your computer's CD-ROM drive. • Listen to AM/FM radio with the system's high performance stereo tuner. • Listen to - Bose Wave PCinteractive | Owner's guide - Page 7
all packing materials. The original packing materials provide the safest way to transport your Wave/PC system. If any part of the product appears damaged, do not attempt to use it. Notify Bose® Customer Service immediately. (See phone number listings on the inside back cover.) Note: Find the serial - Bose Wave PCinteractive | Owner's guide - Page 8
System Setup Figure 2 Locating the slot-type safety lock Setting up the Wave/PC™ remote control WARNING: Keep the remote electronics stores). If you have difficulty finding a replacement battery, contact Bose® Customer Service. (See phone numbers on the inside back cover.) 3. Keeping the remote - Bose Wave PCinteractive | Owner's guide - Page 9
. Replace only with a battery of the same type or equivalent. The 9V battery maintains clock and alarm settings and operates the Wave/PC™ unit's alarm system for approximately 48 hours during a power loss, or while the radio is temporarily unplugged. Note: The battery does not provide power for - Bose Wave PCinteractive | Owner's guide - Page 10
. 1. Turn your computer off. 2. Insert the DIN connector of the Wave/PC system cable into the DIN socket on the rear panel of the Wave/PC unit (Figure 6 or Figure 7). 3. Connect the serial data port (DB-9) connector of the Wave/PC system cable to the serial (RS232) data port of your computer (Figure - Bose Wave PCinteractive | Owner's guide - Page 11
jack System Setup DIN socket DIN connector Wave/PC system cable Figure 8 Connecting the power cord Connecting the power cord to the Wave/PC (mains) outlet. The clock time display should begin flashing. The flashing will stop during software installation when the clock is set by your computer. - Bose Wave PCinteractive | Owner's guide - Page 12
The installation CD will install the Wave/PC application software and several music samples on your computer's hard drive. If you have any trouble with the installation, see "Installation troubleshooting" on page 58. Note: Before you install the software: • Make sure the Wave/PC system hardware is - Bose Wave PCinteractive | Owner's guide - Page 13
to the Bose® server and uploads the registration information. AM/FM and Web Radio station information is downloaded. 14. When prompted, insert the Wave/PC installation CD into the CD-ROM drive to begin the CD-ROM drive test. This test determines if your CD-ROM drive supports digital audio playback - Bose Wave PCinteractive | Owner's guide - Page 14
may already have: A. Select the types of music files to include in your search. You can select MP3 or WAV. By default, only MP3 is selected. B. Specify the minimum file length. When importing files, you may want to exclude short files containing operating system or game sounds. By default, the search - Bose Wave PCinteractive | Owner's guide - Page 15
Snooze On Mute Off larm O Volume A ff PC CD File Track Tune 1 2 Presets 4 5 Wave/PC Web AM FM 3 6 Alarm Set Alarm Mode Clock Set Tuning 1 2 3 Presets 4 5 6 AUX Volume AM/FM On/Off Sleep/Snooze Wave/PC™ Turning your Wave/PC system on and off There are three ways to - Bose Wave PCinteractive | Owner's guide - Page 16
buttons - Raises, lowers or mutes the volume of the Wave/PC unit. 4 Music source control buttons - Controls the selected music source. This set of buttons changes for each source. 5 Wave/PC Home - Links you to the Bose® Wave/PC system owner's web site. 6 Window control buttons - Provides standard - Bose Wave PCinteractive | Owner's guide - Page 17
of the Wave/PC unit. 4 Stop (Alarm Off) - Stops playback of the active source (turns off a sounding alarm). 5 Play/Pause - Plays/pauses a track, music file, or Web station. 6 CD/File/Web music sources - Selects one of the computer-related music sources: CD player/recorder, Music Files, or Web Radio - Bose Wave PCinteractive | Owner's guide - Page 18
drop-outs and even disconnection. This can affect the quality and continuity of Internet audio broadcasts. The ability of your Wave/PC system to play and record CDs, or play music files, is limited by the capabilities of your computer hardware and software components. Getting the best possible sound - Bose Wave PCinteractive | Owner's guide - Page 19
/PC monitor icon means there is a software problem and the Wave/PC application cannot be launched. To try to correct this problem, restart your computer. If the problem persists, contact Bose® Customer Service. If the Wave/PC monitor icon is missing If the Wave/PC monitor icon is not present in the - Bose Wave PCinteractive | Owner's guide - Page 20
-ROM drive, the Wave/PC system automatically selects the CD player (Figure 14) and begins playing the CD. When the Wave/PC system plays a CD for the first time, and you have an Internet connection, the application automatically links your computer to a free Internet database service, called CDDB, and - Bose Wave PCinteractive | Owner's guide - Page 21
CD Player/Recorder Figure 15 CDDB overwrite dialog box Playing tracks from the music finder window The music finder gives you great flexibility in playing single or multiple music , the Wave/PC application detects that the downloaded CDDB data does not match the information displayed for your CD. The - Bose Wave PCinteractive | Owner's guide - Page 22
Operating the CD Player/Recorder Recording an audio CD In addition to playing CDs from your computer's CD-ROM drive, you can record and save them as music files on your computer's hard drive. When you insert a CD into your computer's CD-ROM drive, the Wave/PC™ software prepares itself to record all - Bose Wave PCinteractive | Owner's guide - Page 23
next time you connect to the Internet, select the CD player, insert any CD and click the Get Track Info button. This automatically updates the Wave/PC™ database with CDDB information for all previously recorded CDs. Now, when you use the Music Files player to find these recorded tracks, they will no - Bose Wave PCinteractive | Owner's guide - Page 24
-line help information window. Figure 18 CD player/recorder setup options (Wave/PC™ system is the default CD player) Figure 19 CD player/recorder setup options (Wave/PC system is not the default CD player) The default CD player in your computer system is the application that launches automatically - Bose Wave PCinteractive | Owner's guide - Page 25
CD Player/Recorder By default, when you insert an audio CD into your computer's CD-ROM drive, the Wave/PC™ system automatically switches to the CD mode and starts playing the CD. To disable automatic playing, remove the check next to "Automatically play CDs when inserted." Normally, when the Wave - Bose Wave PCinteractive | Owner's guide - Page 26
Operating the CD Player/Recorder Select "Record using error correction" to decrease the probability of audio errors during recording. The Wave/PC™ application can test your CD-ROM drive to determine its digital audio extraction speed and tell you whether or not it can support simultaneous record - Bose Wave PCinteractive | Owner's guide - Page 27
's hard drive. To select the Music Files player (Figure 20), click the Music Files button on the Wave/PC™ application window, or press the File button on the remote control to start playing music recorded on your hard drive. For your convenience, the Wave/PC system also provides six preset buttons - Bose Wave PCinteractive | Owner's guide - Page 28
tracks by that artist. The detailed rules for double-clicking down through the hierarchy are given in Figure 21. Figure 21 Moving down through the Music finder views Click the Types button. (Highest level) Double-clicking in the Types view opens the Artists view which shows you artists who perform - Bose Wave PCinteractive | Owner's guide - Page 29
track title, or select the track and click the Play Selection button. To find and play a specific Album/CD: 1. Click the Albums button. A list of album titles is displayed in the music finder. 2. Click the Show All button. This cancels any active filtering and ensures that the window shows all albums - Bose Wave PCinteractive | Owner's guide - Page 30
file or playlist in the music finder. Click the Play Selection button to begin playback. Then, press and hold for two seconds any preset button on the radio control panel, remote control or in the Wave/PC application window. When the preset is stored, the radio beeps twice and the item name appears - Bose Wave PCinteractive | Owner's guide - Page 31
capability to add and delete files, and edit the music finder database. Adding new music to your music finder database There are three ways to add new music to the music finder database: • Searching your hard drive - During the Wave/PC software installation process, the setup program searched your hard - Bose Wave PCinteractive | Owner's guide - Page 32
playlists Open the Playlist Editor by clicking the Edit Playlists button in the Music Files player mode. The playlist editor window is divided into two views (Figure 23). The lower view displays the music files finder and the upper view displays your playlists in a tree view. Figure 23 Playlist - Bose Wave PCinteractive | Owner's guide - Page 33
the Help button to open the on-line help information window. Figure 24 Music Files setup options (Wave/PC system is the default Music Files player) Figure 25 Music Files setup options (Wave/PC system is not the default Music Files player) If you have been using another application as your default - Bose Wave PCinteractive | Owner's guide - Page 34
is selected. If not selected, the setup window provides an Update music files... button to manually perform the update. The "Store my music in:" edit box displays the default directory path to the storage location of recorded CD tracks. You can change the location by modifying the path string or - Bose Wave PCinteractive | Owner's guide - Page 35
Figure 27 Search files dialog box To scan your hard drive for supported music files and add them to the music finder database: 1. Click the Scan hard drive for music... button. The dialog box shown in Figure 27 opens. 2. Select the types of music files to include in your search. You can select MP3 or - Bose Wave PCinteractive | Owner's guide - Page 36
information window Shows connection status Shows stations in the music finder database Adds a new Web radio station Deletes a Web radio station Edit information of a Web radio station Links you to the selected station's website Playing a Web Radio station There are four ways to play a Web - Bose Wave PCinteractive | Owner's guide - Page 37
interrupted Adding a new Web Radio station Note: The Wave/PC™ system only supports stations broadcasting in Real Networks format . To add a new web station, click the Add Station button. This starts a short "wizard" to guide - Bose Wave PCinteractive | Owner's guide - Page 38
preset button - Find and listen to an Internet radio station in the music finder. Press and hold for two seconds any preset button on the radio control panel, remote control, or in the Wave/PC™ application window. When the preset is stored, the radio beeps twice and the station identification appears - Bose Wave PCinteractive | Owner's guide - Page 39
to use a standard dial-up connection. To use your Wave/PC system on a local area network, you may need to configure the advanced settings. Consult your network administrator for the correct settings. If you are unable to connect to any Web Radio station, click the Detect Web Configuration button. This - Bose Wave PCinteractive | Owner's guide - Page 40
33) allows you to listen to your local AM/FM broadcast stations using the tuner in the Wave/PC™ unit. To find a radio station, click the AM or FM button and a list of your local radio stations is displayed in the station finder. These stations were downloaded during installation according to the ZIP - Bose Wave PCinteractive | Owner's guide - Page 41
, or click Cancel to close the box without updating the station information. Alternatively, you can edit station information in the station finder window. Select a radio station in the finder and right-click on any field and select Edit Entry. Type new text and press Enter on the keyboard. Figure 36 - Bose Wave PCinteractive | Owner's guide - Page 42
appears on the preset button and it begins to play automatically. • Click the Set Preset button - Click a preset button in the Wave/PC™ application window. Select a radio station in the station finder. Click the Set Preset button. When the preset is stored, the station identification appears on the - Bose Wave PCinteractive | Owner's guide - Page 43
code and Country drop lists are used by the Bose Wave/PC web site to determine which stations to download when you request an update. For updating the stations list, you can choose between obtaining the update from the Internet, the Wave/PC™ installation CD, or a copy of the database stored on your - Bose Wave PCinteractive | Owner's guide - Page 44
) If you want your Wave/PC system to automatically play music when you turn on your computer, place a check next to "Launch Wave/PC application when Windows starts." Normally, the Wave/PC clock is synchronized to your computer's clock. If you do not want these clocks synchronized, remove the check - Bose Wave PCinteractive | Owner's guide - Page 45
of your computer. Clicking this button calibrates system volume levels so that the output level from the AM/FM tuner is approximately the same as from the CD, Web Radio, and Music Files sources. The Wave/PC application software communicates with the Wave/PC unit through the communications port which - Bose Wave PCinteractive | Owner's guide - Page 46
of a network and you do not use a browser, select "Manual proxy settings." The Register product button is provided for registering your problem you are having with your Wave/PC system. Clicking the Send button transmits the description of the problem and your system components to a technical support - Bose Wave PCinteractive | Owner's guide - Page 47
™ Tunes up/down (AM/FM) or selects next/previous item (CD, File, Web) Turns the volume up Turns the Wave/PC system on/off, deactivates the alarm Sets timed shutoff Note: When the unit is on and in the clock display mode, pressing both Tuning buttons together displays the currently selected station - Bose Wave PCinteractive | Owner's guide - Page 48
) time 1. Press the On/Off button once to turn the Wave/PC system off. 2. Press and hold Clock Set, and then press On/Off to switch between AM/PM setting. 3. Release the Clock Set button. In the event of a power outage, the selected setting is retained by the radio with the 9V battery backup - Bose Wave PCinteractive | Owner's guide - Page 49
Controls Setting the clock time Normally, the Wave/PC™ software keeps the radio clock synchronized with the clock in your computer. If you choose to disable this option in the General setup menu, you can set the clock using the Wave/PC unit's control panel. Press and hold the Clock Set button and - Bose Wave PCinteractive | Owner's guide - Page 50
off automatically. Setting the volume of the music alarm Press the Volume up or down button. When the music alarm turns on, the alarm volume sounds even if the radio alarm is also selected. Normal operation resumes when AC power is restored. Note: The Wave/PC system does not respond to remote - Bose Wave PCinteractive | Owner's guide - Page 51
Wave/PC™ unit RL AUX IN You can use the Wave/PC unit as extension speakers for an external audio source, such as a tape or CD player manual, if necessary. Figure 44 Wave/PC application window when AUX is selected Connecting external speakers to your Wave/PC unit VARIABLE OUT You can connect Bose - Bose Wave PCinteractive | Owner's guide - Page 52
Audio cables for connecting external components to the Wave/PC™ system are available at electronics stores, or by calling Bose® Customer Service. Source Portable CD or tape player CD player, tape deck, or VCR Cable Connection at source Wave/PC connection One miniplug-to-stereo audio cable - Bose Wave PCinteractive | Owner's guide - Page 53
radio. If liquids get into the product, turn the radio off. Call Bose® Customer Service as soon as possible to arrange for service The Bose Wave/PC system is covered by a limited 1-year transferable warranty. Details of the warranty are provided on the warranty card that came with your radio. Please - Bose Wave PCinteractive | Owner's guide - Page 54
Bose Customer Service, 1-800-851-2673 You can also request technical support using the Wave/PC™ system application. Click the Setup button and click on the Internet tab. Click the Tech Support button and follow the instructions. Table 1: General Troubleshooting Problem What to do Wave/PC system - Bose Wave PCinteractive | Owner's guide - Page 55
the Bose server can be updated. Click the Setup button and click on the Internet tab. Click the Tech Support button. Enter your message and click the Send button. The AM/FM radio turns off when I By default, the Wave/PC system automatically turns off the radio when the close the Wave/PC system - Bose Wave PCinteractive | Owner's guide - Page 56
Bose Customer Service. I cannot connect to any Web Radio station after uninstalling RealPlayer. Re-install RealPlayer®. The Wave/PC™ system application requires this for accessing Web Radio. RealPlayer can be installed by re-installing the Wave/PC software. Table 4: CD troubleshooting Problem - Bose Wave PCinteractive | Owner's guide - Page 57
"Analog" mode. Table 5: Music Files troubleshooting Problem What to do Another application is launched when I Click the Setup button and click on the Music Files tab. Click the "Register as double-click on an MP3 or WAV file. default player" checkbox to register the Wave/PC system as your default - Bose Wave PCinteractive | Owner's guide - Page 58
If your soundcard has a manual volume control, set it to maximum. A "Registration Error" appears during installation. • Make sure you have an Internet connection. • Try again later, server may be busy. • If problem still persists, contact Bose® Customer Service. The CD recording test reports that - Bose Wave PCinteractive | Owner's guide - Page 59
A Wave/PC software feature that allows you to find music files located on your computer's hard drive. P Playlist - A file containing a customized list of music files compiled from your music library. Pushbutton - A graphic element in a display which, when clicked (depressed), performs an action. R Radio - Bose Wave PCinteractive | Owner's guide - Page 60
. The complete address which tells your browser where to look for information. W Web radio - Broadcast radio programs available through the world wide web. Web station finder - A Wave/PC software feature that allows you to find a Web Radio station in the database. 60 April 12, 2001 PDF259774_00 - Bose Wave PCinteractive | Owner's guide - Page 61
location 15 sources 16 Volume 16 system monitor 19 system on/off controls 15 T tape player 52 television 52 Time 17 time, AM or PM 48 tone alarm 17, 47 tone alarm volume 50 Track/Tune 17 troubleshooting AM/FM radio 55 CD 56 general 54 installation 58 Music Files 57 Web radio 56 Tuning 17, 47 61 - Bose Wave PCinteractive | Owner's guide - Page 62
™ unit 12/24 hr. time 48 alarms 49 cleaning 53 clock display 48 controls 47 display 47 display brightness 48 setting the time of 49 tuner display 48 Wave/PC unit, connecting to 11 Web 17, 36 Web Radio 36 adding stations to 37 controls 36 deleting a station from 38 presets 38 setup - Bose Wave PCinteractive | Owner's guide - Page 63
Bose Corporation USA & Canada Service Bose Corporation, The Mountain Framingham, MA 01701-9168 1-800-851-2673 World Wide Web www.bose.com PDF259774_00 April 12, 2001 63 - Bose Wave PCinteractive | Owner's guide - Page 64
©2001 Bose Corporation The Mountain, Framingham, MA 01701-9168 USA PDF259774_00 JN10648 April 12, 2001
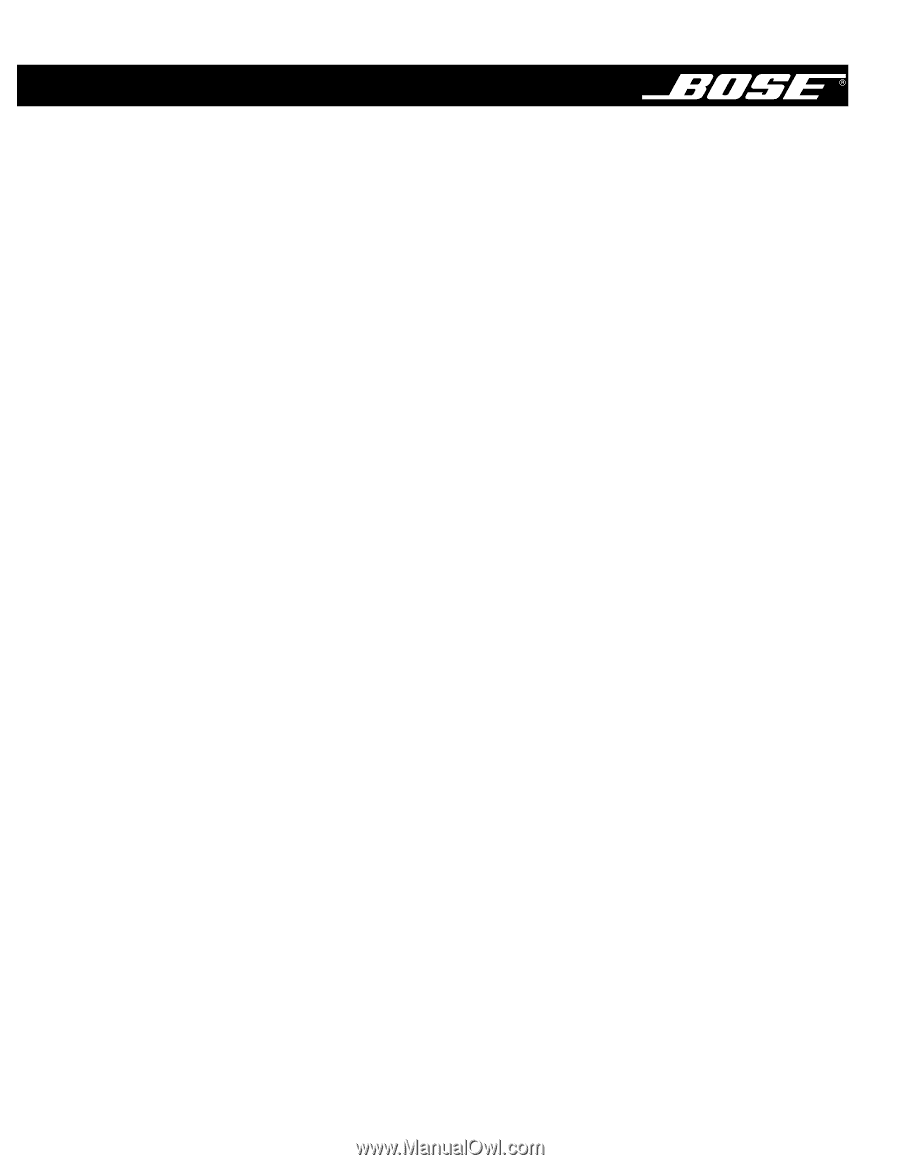
The Wave/PC™ Interactive System
Owner’s Guide
April 12, 2001
PDF259774_00