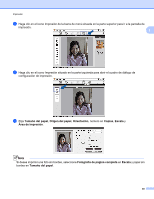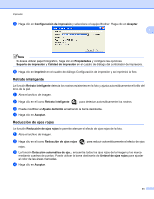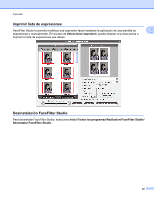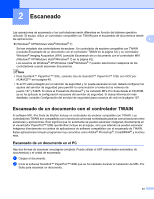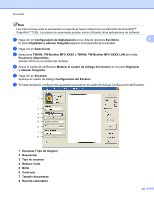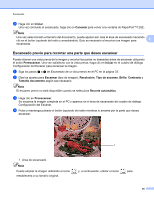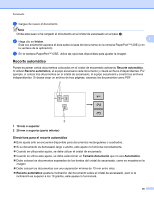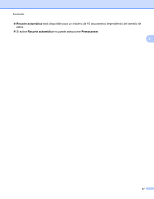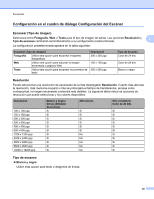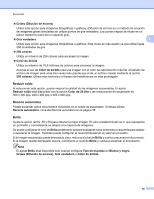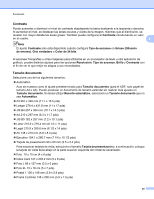Brother International MFC-J6510DW Software Users Manual - Spanish - Page 43
Escaneado previo para recortar una parte que desee escanear, Iniciar, Cancelar, Preescanear
 |
UPC - 012502626626
View all Brother International MFC-J6510DW manuals
Add to My Manuals
Save this manual to your list of manuals |
Page 43 highlights
Escaneado i Haga clic en Iniciar. Una vez concluido el escaneado, haga clic en Cancelar para volver a la ventana de PaperPort™12SE. Nota Una vez seleccionado el tamaño del documento, puede ajustar aún más el área de escaneado haciendo clic en el botón izquierdo del ratón y arrastrándolo. Esto es necesario al recortar una imagen para 2 escanearla. Escaneado previo para recortar una parte que desee escanear Puede obtener una vista previa de la imagen y recortar las partes no deseadas antes de escanear utilizando el botón Preescanear. Una vez satisfecho con la vista previa, haga clic en Iniciar en el cuadro de diálogo Configuración del Escáner para escanear la imagen. a Siga los pasos a a g de Escaneado de un documento en el PC en la página 33. b Elija los ajustes para Escanear (tipo de imagen), Resolución, Tipo de escaneo, Brillo, Contraste y Tamaño documento según sea necesario. Nota El escaneo previo no está disponible cuando se selecciona Recorte automático. c Haga clic en Preescanear. Se escanea la imagen completa en el PC y aparece en el área de escaneado del cuadro de diálogo Configuración del Escáner. d Pulse y mantenga pulsado el botón izquierdo del ratón mientras lo arrastra por la parte que desea escanear. 1 1 Área de escaneado Nota Puede ampliar la imagen utilizando el icono restablecerla a su tamaño original. y, a continuación, utilizar el icono para 35