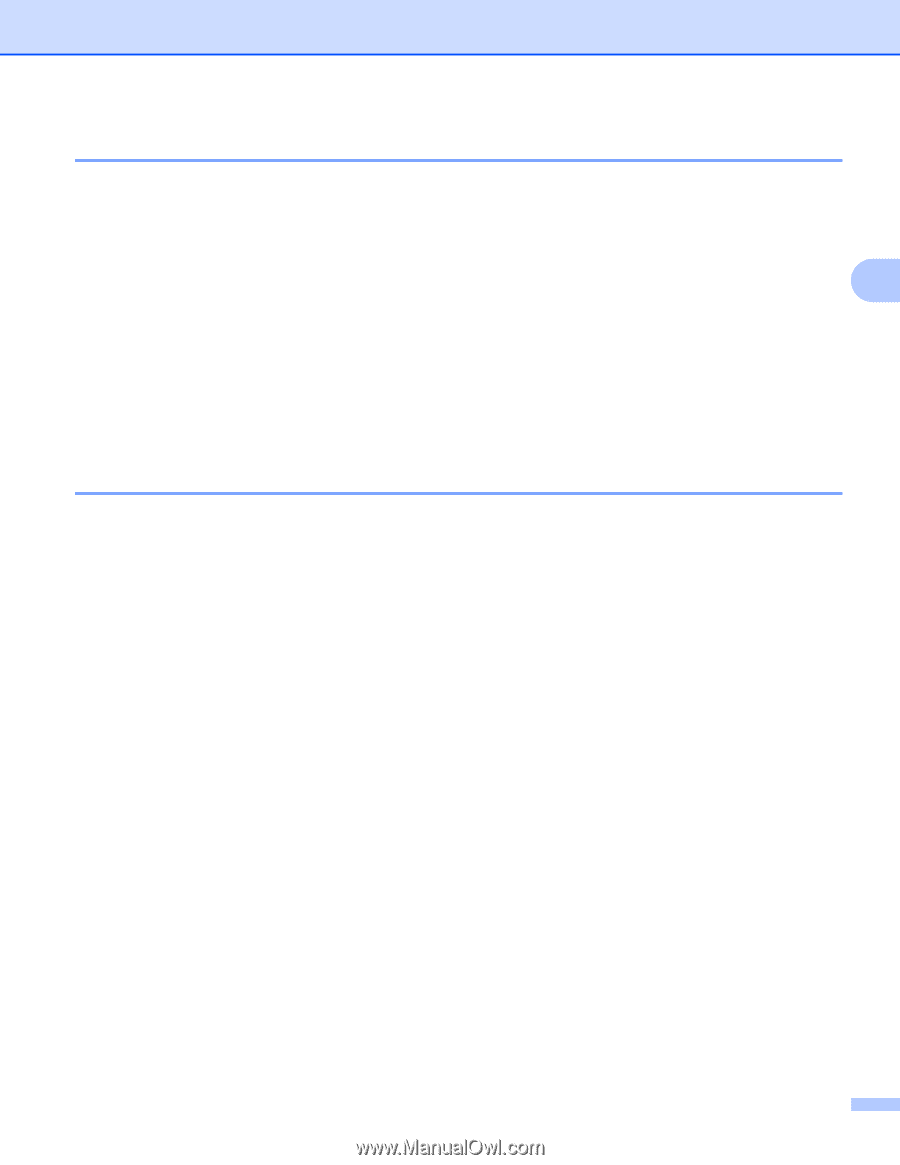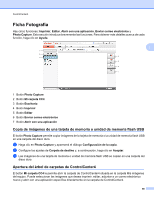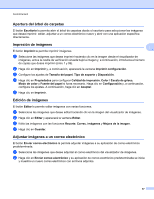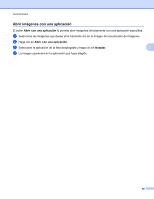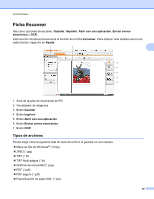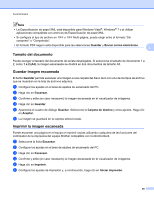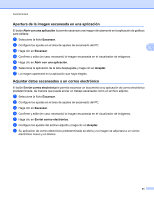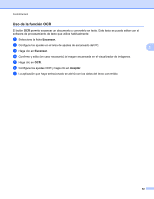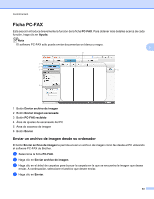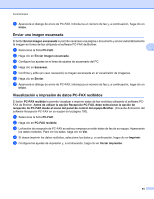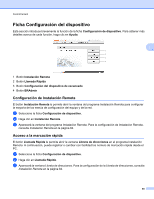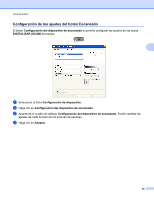Brother International MFC-J6510DW Software Users Manual - Spanish - Page 69
Apertura de la imagen escaneada en una aplicación, Adjuntar datos escaneados a un correo electrónico
 |
UPC - 012502626626
View all Brother International MFC-J6510DW manuals
Add to My Manuals
Save this manual to your list of manuals |
Page 69 highlights
ControlCenter4 Apertura de la imagen escaneada en una aplicación El botón Abrir con una aplicación le permite escanear una imagen directamente en la aplicación de gráficos para editarla. a Seleccione la ficha Escanear. b Configure los ajustes en el área de ajustes de escaneado del PC. 3 c Haga clic en Escanear. d Confirme y edite (en caso necesario) la imagen escaneada en el visualizador de imágenes. e Haga clic en Abrir con una aplicación. f Seleccione la aplicación de la lista desplegable y haga clic en Aceptar. g La imagen aparecerá en la aplicación que haya elegido. Adjuntar datos escaneados a un correo electrónico El botón Enviar correo electrónico le permite escanear un documento a su aplicación de correo electrónico predeterminada, de manera que pueda enviar un trabajo escaneado como un archivo adjunto. a Seleccione la ficha Escanear. b Configure los ajustes en el área de ajustes de escaneado del PC. c Haga clic en Escanear. d Confirme y edite (en caso necesario) la imagen escaneada en el visualizador de imágenes. e Haga clic en Enviar correo electrónico. f Configure los ajustes del archivo adjunto y haga clic en Aceptar. g Su aplicación de correo electrónico predeterminada se abrirá y la imagen se adjuntará a un correo electrónico nuevo y en blanco. 61