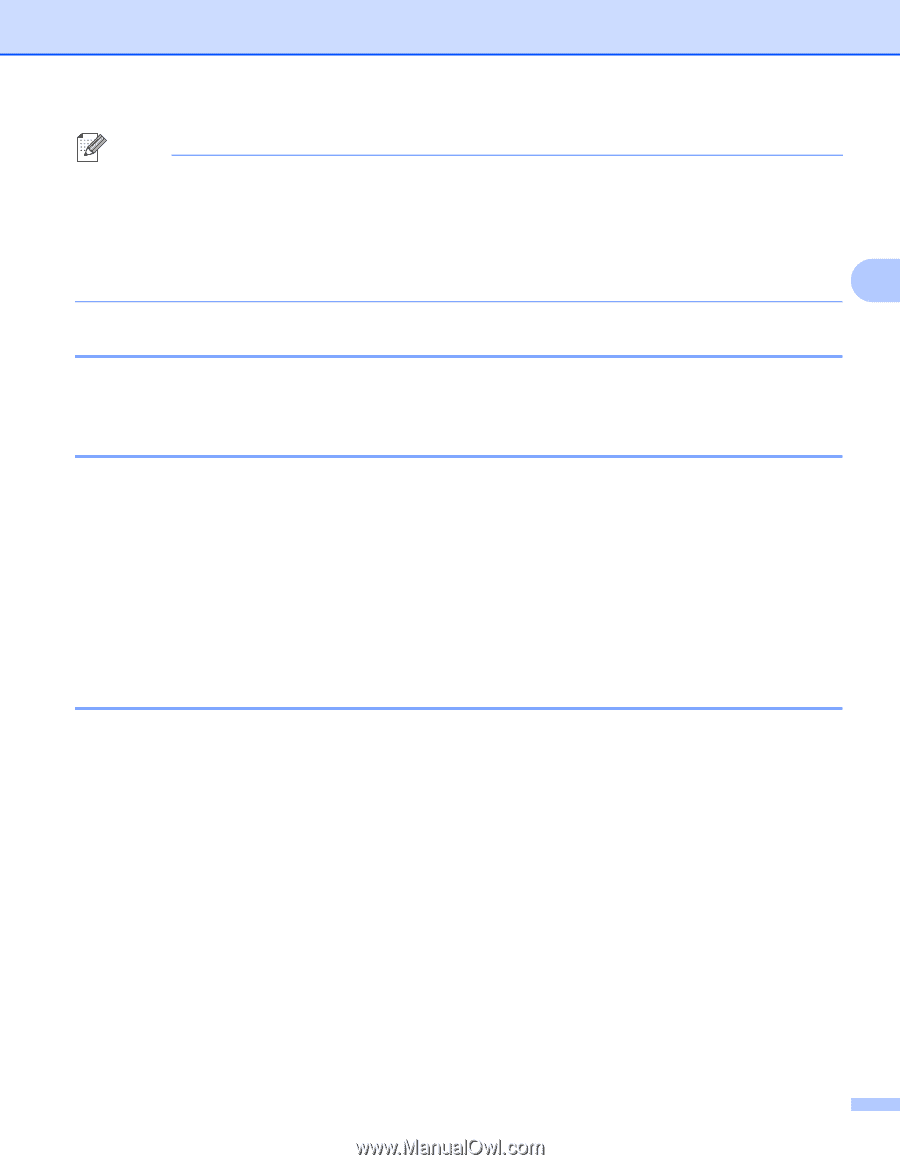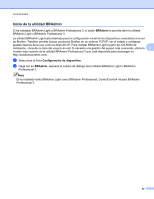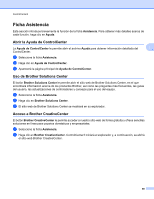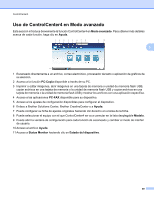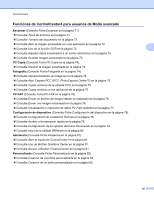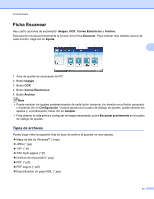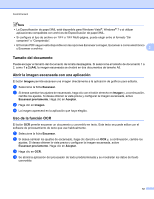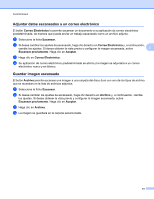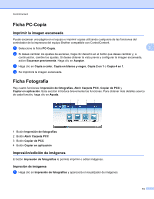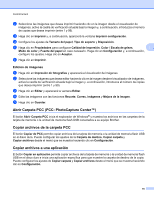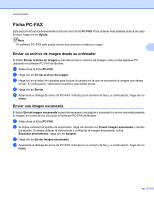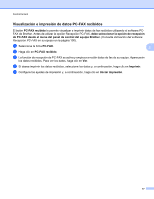Brother International MFC-J6510DW Software Users Manual - Spanish - Page 80
Tamaño del documento, Abrir la imagen escaneada con una aplicación, Uso de la función OCR, a 2 A4
 |
UPC - 012502626626
View all Brother International MFC-J6510DW manuals
Add to My Manuals
Save this manual to your list of manuals |
Page 80 highlights
ControlCenter4 Nota • La Especificación de papel XML está disponible para Windows Vista®, Windows® 7 o al utilizar aplicaciones compatibles con archivos de Especificación de papel XML. • Si configura el tipo de archivo en TIFF o TIFF Multi-página, puede elegir entre el formato "Sin comprimir" o "Comprimido". • El formato PDF seguro está disponible con las opciones Escanear a imagen, Escanear a correo electrónico y Escanear a archivo. 3 Tamaño del documento Puede escoger el tamaño del documento de la lista desplegable. Si selecciona el tamaño de documento 1 a 2, como 1 a 2 (A4), la imagen escaneada se dividirá en dos documentos de tamaño A5. Abrir la imagen escaneada con una aplicación El botón Imagen permite escanear una imagen directamente a la aplicación de gráficos para editarla. a Seleccione la ficha Escanear. b Si desea cambiar los ajustes de escaneado, haga clic con el botón derecho en Imagen y, a continuación, cambie los ajustes. Si desea obtener la vista previa y configurar la imagen escaneada, active Escanear previamente. Haga clic en Aceptar. c Haga clic en Imagen. d La imagen aparecerá en la aplicación que haya elegido. Uso de la función OCR El botón OCR permite escanear un documento y convertirlo en texto. Este texto se puede editar con el software de procesamiento de texto que use habitualmente. a Seleccione la ficha Escanear. b Si desea cambiar los ajustes de escaneado, haga clic derecho en OCR y, a continuación, cambie los ajustes. Si desea obtener la vista previa y configurar la imagen escaneada, active Escanear previamente. Haga clic en Aceptar. c Haga clic en OCR. d Se abrirá la aplicación del procesador de texto predeterminada y se mostrarán los datos del texto convertido. 72