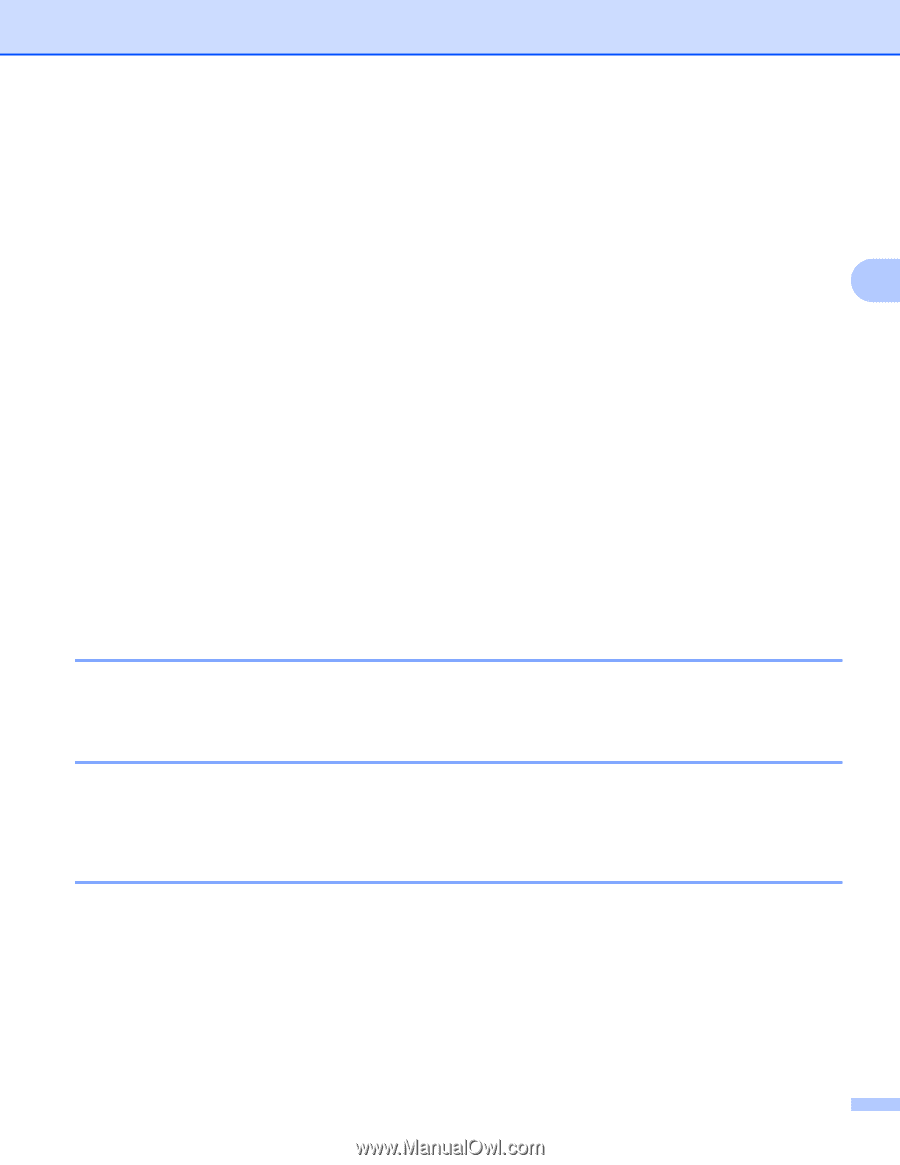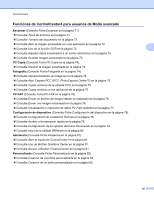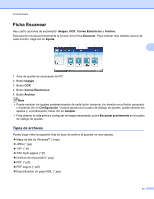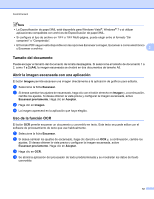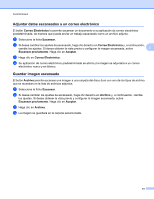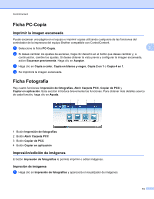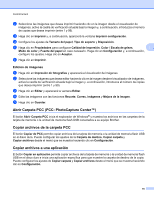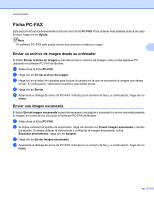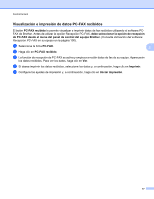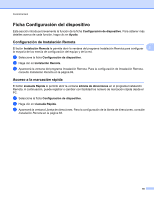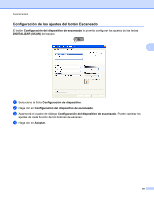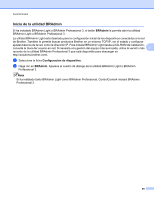Brother International MFC-J6510DW Software Users Manual - Spanish - Page 83
Edición de imágenes, Abrir Carpeta PCC (PCC: PhotoCapture Center™)
 |
UPC - 012502626626
View all Brother International MFC-J6510DW manuals
Add to My Manuals
Save this manual to your list of manuals |
Page 83 highlights
ControlCenter4 b Seleccione las imágenes que desea imprimir haciendo clic en la imagen desde el visualizador de imágenes, active la casilla de verificación situada bajo la imagen y, a continuación, introduzca el número de copias que desea imprimir (entre 1 y 99). c Haga clic en Imprimir y, a continuación, aparecerá la ventana Imprimir configuración. d Configure los ajustes de Tamaño del papel, Tipo de soporte y Disposición. e Haga clic en Propiedades para configurar Calidad de impresión, Color / Escala de grises, 3 Modo de color y Fuente del papel en caso necesario. Haga clic en Configuración y, a continuación, configure los ajustes. Haga clic en Aceptar. f Haga clic en Imprimir. Edición de imágenes a Haga clic en Impresión de fotografías y aparecerá el visualizador de imágenes. b Seleccione las imágenes que desea editar haciendo clic en la imagen desde el visualizador de imágenes, active la casilla de verificación situada bajo la imagen y, a continuación, introduzca el número de copias que desea imprimir (entre 1 y 99). c Haga clic en Editar y aparecerá la ventana Editar. d Edite las imágenes con las funciones Recorte, Correc. imágenes y Mejora de la imagen. e Haga clic en Guardar. Abrir Carpeta PCC (PCC: PhotoCapture Center™) El botón Abrir Carpeta PCC inicia el explorador de Windows® y muestra los archivos en las carpetas de la tarjeta de memoria o la unidad de memoria flash USB conectados a su equipo Brother. Copiar archivos de la carpeta PCC El botón Copiar de PCC permite copiar archivos de la tarjeta de memoria o la unidad de memoria flash USB en el disco duro. Puede configurar los ajustes de la Carpeta de destino, Copiar carpeta y Copiar archivos desde el menú que se muestra haciendo clic en Configuración. Copiar archivos a una aplicación El botón Copiar en aplicación permite copiar archivos de la tarjeta de memoria o la unidad de memoria flash USB en el disco duro e inicia una aplicación específica para que muestre la carpeta de destino de la copia. Puede configurar los ajustes de Copiar carpeta y Copiar archivos desde el menú que se muestra haciendo clic en Configuración. 75