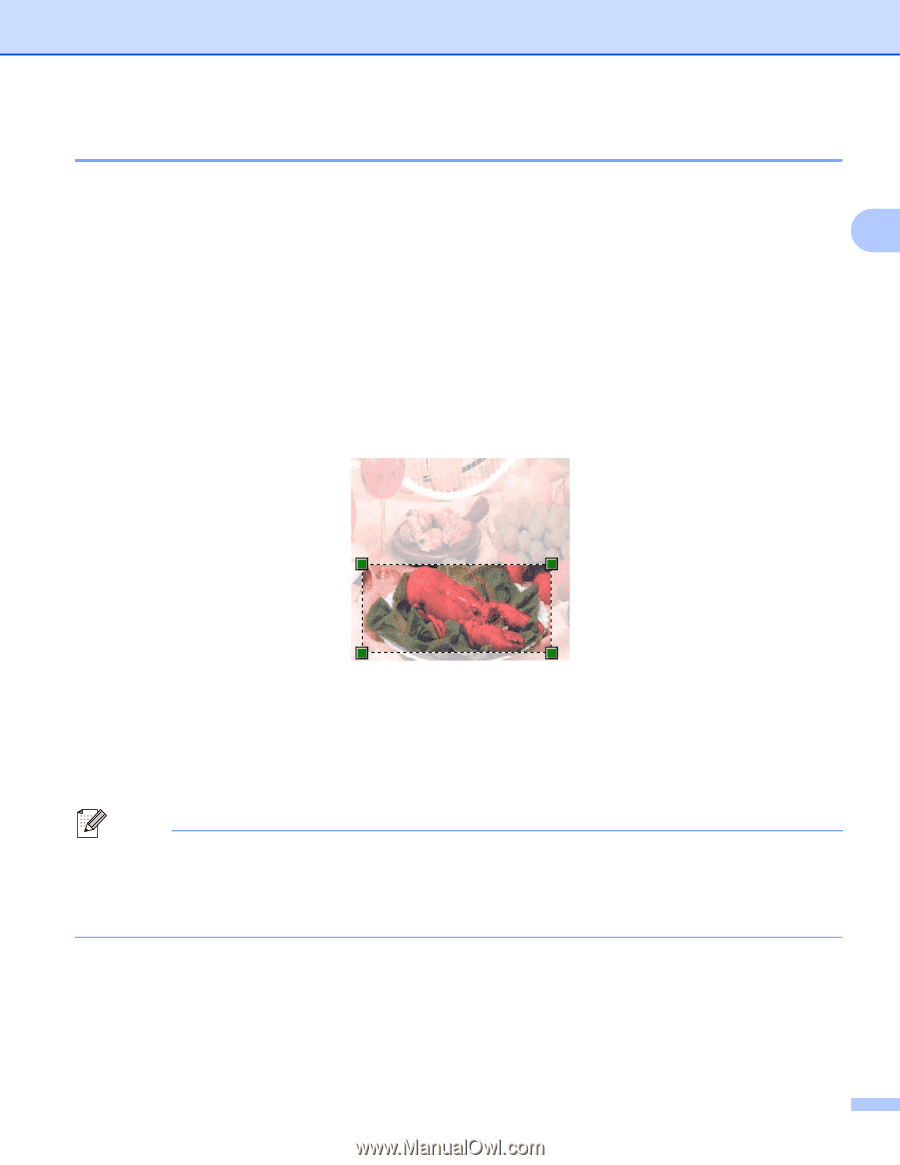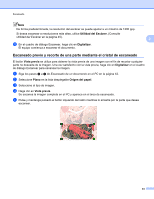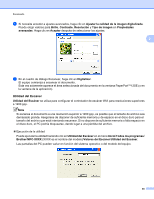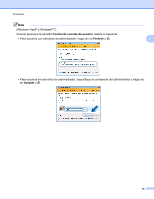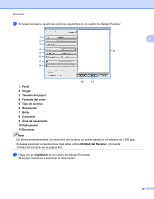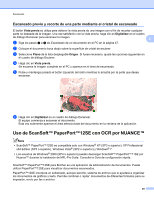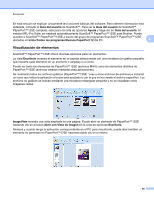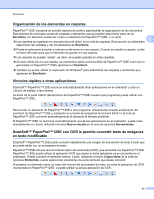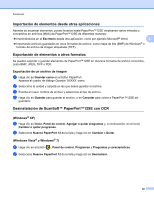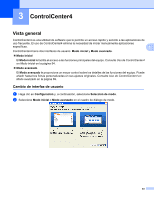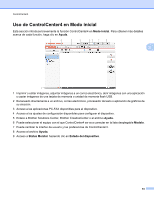Brother International MFC-J6510DW Software Users Manual - Spanish - Page 57
Escaneado previo y recorte de una parte mediante el cristal de escaneado
 |
UPC - 012502626626
View all Brother International MFC-J6510DW manuals
Add to My Manuals
Save this manual to your list of manuals |
Page 57 highlights
Escaneado Escaneado previo y recorte de una parte mediante el cristal de escaneado El botón Vista previa se utiliza para obtener la vista previa de una imagen con el fin de recortar cualquier parte no deseada de la imagen. Una vez satisfecho con la vista previa, haga clic en Digitalizar en el cuadro de diálogo Escanear para escanear la imagen. 2 a Siga los pasos a a e de Escaneado de un documento en el PC en la página 47. b Coloque el documento boca abajo sobre la superficie de cristal de escáner. c Seleccione Plano de la lista desplegable Origen. Si fuese necesario, ajuste las opciones siguientes en el cuadro de diálogo Escáner. d Haga clic en Vista previa. Se escanea la imagen completa en el PC y aparece en el área de escaneado. e Pulse y mantenga pulsado el botón izquierdo del ratón mientras lo arrastra por la parte que desea escanear. f Haga clic en Digitalizar en el cuadro de diálogo Escanear. El equipo comienza a escanear el documento. Esta vez solamente aparece el área seleccionada del documento en la ventana de la aplicación. Uso de ScanSoft™ PaperPort™12SE con OCR por NUANCE™ Nota • ScanSoft™ PaperPort™12SE es compatible solo con Windows® XP (SP3 o superior), XP Professional x64 Edition (SP3 o superior), Windows Vista® (SP2 o superior) y Windows® 7. • Los usuarios de Windows® 2000 (SP4 o superior) pueden descargar ScanSoft™ PaperPort™11SE por Nuance™ durante la instalación de MFL-Pro Suite. Consulte la Guía de configuración rápida. ScanSoft™ PaperPort™12SE para Brother es una aplicación de administración de documentos. Puede utilizar PaperPort™12SE para visualizar documentos escaneados. PaperPort™12SE incorpora un sofisticado, aunque sencillo, sistema de archivo que le ayudará a organizar los documentos de gráficos y texto. Permite combinar o 'apilar' documentos de diferentes formatos para su impresión, envío por fax o archivo. 49