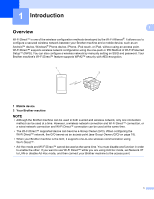Brother International MFC-J6920DW Wi-Fi Direct Guide - Page 8
Configuring your network using Wi-Fi Direct™, For MFC-J6920DW/J6925DW
 |
View all Brother International MFC-J6920DW manuals
Add to My Manuals
Save this manual to your list of manuals |
Page 8 highlights
Configuration methods Configuring your network using Wi-Fi Direct™ (For MFC-J6920DW/J6925DW) 2 The Wi-Fi Direct™ network settings are configured from the control panel of your Brother machine. 2 One-push configuration using Wi-Fi Direct™ 2 If your mobile device supports Wi-Fi Direct™, follow these steps to configure a Wi-Fi Direct™ network. NOTE When the machine receives the Wi-Fi Direct™ request from your mobile device, the message Wi-Fi Direct connection request received. will be displayed. Press OK to connect. If this happens before you reach step i in the instructions that follow, go directly to step i and continue configuration. a Press . b Press All Settings. c Press Network. d Press Wi-Fi Direct. e Press Push Button. f When Wi-Fi Direct On? is displayed, press On to accept. To cancel, press Off. g Activate Wi-Fi Direct™ on your mobile device (see your mobile device's user's guide for instructions) when Activate Wi-Fi Direct on other device. Then Press [OK]. is displayed. Press OK on your Brother machine. This will start the Wi-Fi Direct™ setup. To cancel, press . h Do one of the following: When your Brother machine is the G/O, connect your mobile device directly to the machine. For instructions, see your mobile device's user's guide. When your Brother machine is not the G/O, it will display available device names with which to configure a Wi-Fi Direct™ network. Choose the mobile device to which you want to connect and press OK. Search for available devices again by pressing Rescan. i If your mobile device connects successfully, the machine displays the message Connected. You have completed the Wi-Fi Direct™ network setup. For more information on printing from or scanning to your mobile device, download the Mobile Print/Scan Guide for Brother iPrint&Scan or the AirPrint Guide from the Brother Solutions Center (http://solutions.brother.com/). If the connection fails, see Troubleshooting on page 15. 5