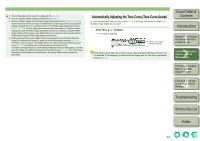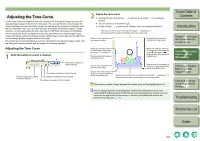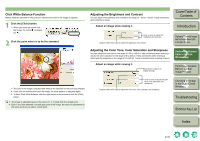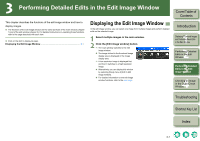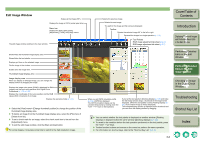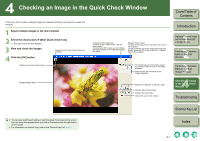Canon 1234B002 Digital Photo Professional Instruction Manual Windows (EOS 30D) - Page 48
Checking an Image in the Quick Check Window
 |
UPC - 013803065107
View all Canon 1234B002 manuals
Add to My Manuals
Save this manual to your list of manuals |
Page 48 highlights
4 Checking an Image in the Quick Check Window In the quick check window, enlarged images are displayed and they can be quickly viewed and checked. 1 Select multiple images in the main window. 2 Select the [Tools] menu ` [Start Quick check tool]. ¿ The quick check window appears. 3 View and check the images. The path for the image and file name are displayed. 4 Click the [OK] button. Displays a set check mark number. Scales down the image 50%. To return to the normal screen, click this button again. If you have set [50% view], you can change the display position of an image by dragging the image. Displays the full screen. To return to the original view, press the key on the keyboard. To switch between full screen display/normal screen display, press the key or the + keys on the keyboard. From three types of check marks, select an optional number and set in the image displayed. Removes the check marks from the images displayed. Image display area Rotates the image 90° to the left or right. Displays the previous image. Displays the next image. Closes the quick check window. Cover/Table of Contents Introduction 1 Displaying Thumbnail Images and Performing Basic Edits in the Main Window 2 Performing Detailed Edits in the Edit Window 3 Performing Detailed Edits in the Edit Image Window 4 Checking an Image in the Quick Check Window Troubleshooting O You can also specify each setting or switch between full screen/normal screen from the menu that appears when you click on the window with the right button on the mouse. O For information on shortcut keys, refer to the "Shortcut Key List" (p.5-2). Shortcut Key List Index 4-1