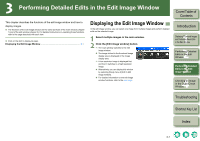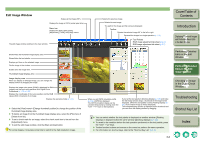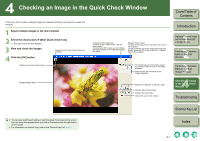Canon 1234B002 Digital Photo Professional Instruction Manual Windows (EOS 30D) - Page 51
Introduction, Troubleshooting, Index, Edit Image Window, Trimming Window, Copy Stamp Window
 |
UPC - 013803065107
View all Canon 1234B002 manuals
Add to My Manuals
Save this manual to your list of manuals |
Page 51 highlights
Edit Image Window Operation Key Operation Add recipe and save Ctrl + S 200% view Add recipe and save as Ctrl + Shift + S Rotate Left Convert and save Ctrl + D Rotate Right Batch process Ctrl + B Add check mark1 Print Ctrl + P Add check mark2 Customized Prints Ctrl + Alt + P Add check mark3 Contact Sheet Prints Ctrl + Shift + P Remove check mark Print with Easy-PhotoPrint Ctrl + E Revert to last saved settings Delete from list Alt + Del Revert to shot settings Info Ctrl + I Start EOS Utility Exit Alt + F4, Ctrl + W Transfer to Photoshop Undo Ctrl + Z Start Trimming tool Return to main window Ctrl + Left Arrow Start Stamp tool Tool palette Ctrl + T Preferences Fit to window Ctrl + 4, Ctrl + 0 Start up the Help 50% view Ctrl + 1 Cancel CMYK simulation (only functions while holding down the keys) 100% view Ctrl + 2 - Key Ctrl + 3 Ctrl + L Ctrl + R Alt + 1 Alt + 2 Alt + 3 Alt + Z Ctrl + Alt + Z Ctrl + Shift + Z Alt + O Alt + P Alt + C, Ctrl + N Alt + S Ctrl + K F1 Ctrl + Y - Trimming Window Operation Key Operation Key Switch between full screen/normal screen Alt + Enter, F11 Undo the trimming settings Ctrl + Z Switch back to normal screen Esc Save the settings and close the trimming window Alt + S Close the trimming window without saving the settings Ctrl + W, Alt + F4 Reset the trimming range Shift + Del Display the previous image Ctrl + Left Arrow, Page Up Move the trimming range Up, Down, Left and Right Arrows Display the next image Ctrl + Right Arrow, Enlarge/reduce the Page Down trimming range Shift + Up, Down, Left and Right Arrows Copy the trimming range Ctrl + C Set the level of opacity (Up: Brighter, Down: Darker) Wheel up/down Paste the trimming range Ctrl + V Image display (Up: Display the previous image, Down: Display the next image) Ctrl + Wheel up/down Copy Stamp Window Operation Key Operation Key Switch between full screen/normal screen Alt + Enter, F11 Revert to the original condition before any corrections were performed Ctrl + Shift + Z Switch back to normal screen Apply the content of the Esc corrections and close the Alt + S stamp tool window Close the stamp tool window without applying the content of the corrections Set the radius of copy Ctrl + W, Alt + F4 destination or correction range in 5 pixel units Wheel up/down Display the previous image Left Arrow, Ctrl + Up Arrow Set the radius of copy destination or correction range in 1 pixel units Shift + Wheel up/down Display the next image Right Arrow, Ctrl + Down Arrow Select copy source* (only functions when in 100% view) Alt + click Repair (Light) W + click Change the display position after copy source is selected (only functions when in 100% view) Space + drag Repair (Dark) D + click Set the pen type to brush* B Copy the content of the corrections Ctrl + C Set the pen type to pencil* P Paste the content of the corrections copied (only functions when an image with the same number of pixels for length and width is selected) Ctrl + V Display the previous correction Shift + B Redo the previous correction Ctrl + Y Display the next correction Shift + F Redo all the corrections Ctrl + Shift + Y Display the previous correction when the content of corrections is pasted to another image Ctrl + B Undo the previous action Ctrl + Z Display the next correction when the content of corrections is pasted to another image Ctrl + F * Only functions when using copy stamp functions (p.1-14). 5-3 Cover/Table of Contents Introduction 1 Displaying Thumbnail Images and Performing Basic Edits in the Main Window 2 Performing Detailed Edits in the Edit Window 3 Performing Detailed Edits in the Edit Image Window 4 Checking an Image in the Quick Check Window Troubleshooting Shortcut Key List Index