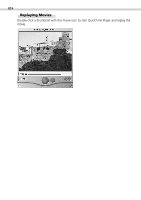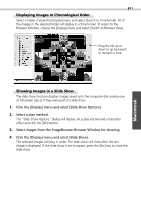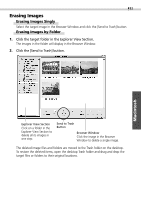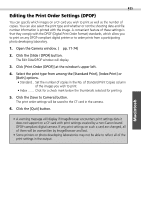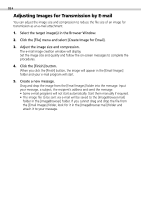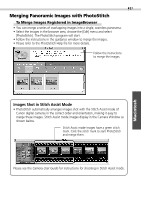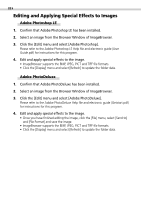Canon C83-1004 Software Starter Guide DC SD Ver.2.0 - Page 87
Click the [Slide / DPOF] button.
 |
UPC - 082966162169
View all Canon C83-1004 manuals
Add to My Manuals
Save this manual to your list of manuals |
Page 87 highlights
Windows 85 Editing the Print Order Settings (DPOF) You can specify which images on a CF card you wish to print as well as the number of copies. You can also select the print type and whether or not the shooting date and file number information is printed with the image. A convenient feature of these settings is that they comply with the DPOF (Digital Print Order Format) standards, which allow you to print on any DPOF-compliant digital printer or to order prints from a participating photo developing laboratory. 1. Open the Camera window. (§ pp. 71-74) 2. Click the [Slide / DPOF] button. The Edit Slide/DPOF window will display. 3. Click [Print Order (DPOF)] at the window's upper left. 4. Select the print type from among the [Standard Print], [Index Print] or [Both] options. • Standard .. Set the number of copies in the No. of Standard Print Copies column of the images you wish to print. • Index ....... Click for a check mark below the thumbnails selected for printing. 5. Click the [Save to Camera] button. The print order settings will be saved to the CF card in the camera. 6. Click the [Quit] button. • A warning message will display if ImageBrowser encounters print settings data it does not support on a CF card with print settings created by a non-Canon brand DPOF-compliant digital camera. If any print settings on such a card are changed, all of them will be overwritten by ImageBrowser and lost. • Some printers or photo developing laboratories may not be able to reflect all of the print settings in the output. Macintosh