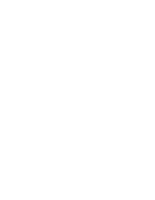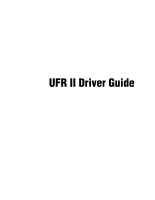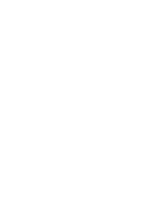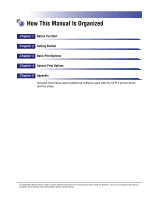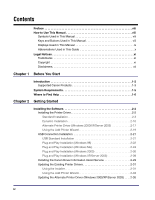Canon MF7280 UFR II Driver Guide
Canon MF7280 - ImageCLASS B/W Laser Manual
 |
UPC - 013803056129
View all Canon MF7280 manuals
Add to My Manuals
Save this manual to your list of manuals |
Canon MF7280 manual content summary:
- Canon MF7280 | UFR II Driver Guide - Page 1
UFR II Driver Guide UFR II Driver Ver. 1.57 Please read this guide before operating this equipment. After you finish reading this guide, store it in a safe place for future reference. ENG - Canon MF7280 | UFR II Driver Guide - Page 2
- Canon MF7280 | UFR II Driver Guide - Page 3
0 Ot¯ UFR II Driver Guide - Canon MF7280 | UFR II Driver Guide - Page 4
- Canon MF7280 | UFR II Driver Guide - Page 5
4 Special Print Options Chapter 5 Appendix Includes information about additional software used with the UFR II printer driver and the index. Considerable effort has been made to ensure that this manual is free of inaccuracies and omissions. However, as we are constantly improving our products, if - Canon MF7280 | UFR II Driver Guide - Page 6
2000 2-26 Plug and Play Installation (Windows XP/Server 2003 2-28 Installing the Canon Driver Information Assist Service 2-29 Updating the Existing Printer Drivers 2-31 Using the Installer 2-31 Using the Add Printer Wizard 2-33 Updating the Alternate Printer Driver (Windows 2000/XP/Server 2003 - Canon MF7280 | UFR II Driver Guide - Page 7
Profiles 3-9 Adding or Editing Profiles in the Profile Sheet (Windows 2000/XP/Server 2003 3-10 Scaling a Document 3-12 Scaling a Document Automatically 3-12 Scaling a Document Manually 3-13 Printing Multiple Pages on One Sheet 3-15 Two-Sided Printing 3-17 Specifying the Finishing Options - Canon MF7280 | UFR II Driver Guide - Page 8
Documents Together 4-18 Promoting a Print Job 4-20 Job Accounting Feature 4-22 Job Accounting Overview 4-22 Specifying the ID and Password 4-23 Printing with Job Accounting (Windows 98/Me 4-25 Printing with Job Accounting (Windows 2000/XP/Server 2003 4-26 vi - Canon MF7280 | UFR II Driver Guide - Page 9
5-2 Device Status Extension (Windows 2000/XP/Server 2003 5-3 Operational Requirements and Restrictions in the Microsoft Cluster Server Environment 5-4 When Installing the Printer Driver 5-4 When Installing the Canon Driver Information Assist Service 5-4 UFR II Driver Functions List 5-8 Local - Canon MF7280 | UFR II Driver Guide - Page 10
store it in a safe place for future reference. How to Use This Manual Symbols Used in This Manual The following symbols are used in this manual to explain procedures, restrictions, handling precautions, and instructions that should be observed for safety. IMPORTANT NOTE . Indicates operational - Canon MF7280 | UFR II Driver Guide - Page 11
Screen shots of computer operation screens used in this manual may differ from the ones you actually see, depending on the model or options that come with your they should be clicked. 5 In the first dialog box of the Printer Driver Setup Wizard, click [Next]. Click this button for operation. ix - Canon MF7280 | UFR II Driver Guide - Page 12
Used in This Guide In this manual, product names and model names are abbreviated as follows: Microsoft® Windows® 98 operating system: Windows 98 Microsoft® Windows® Millennium Edition operating system: Windows Me Microsoft® Windows® 2000 operating system: Windows 2000 Microsoft® Windows® XP - Canon MF7280 | UFR II Driver Guide - Page 13
Windows Server is a trademark of Microsoft Corporation in the United States and other countries. Novell and NDPS are trademarks of Novell, Inc. Other product and company names herein may be the trademarks of their respective owners. Copyright Copyright 2005 by Canon Inc. All rights reserved. No part - Canon MF7280 | UFR II Driver Guide - Page 14
WITHOUT LIMITATION, THEREOF, WARRANTIES AS TO MARKETABILITY, MERCHANTABILITY, FITNESS FOR A PARTICULAR PURPOSE OF USE OR AGAINST INFRINGEMENT OF ANY PATENT. CANON INC. SHALL NOT BE LIABLE FOR ANY DIRECT, INCIDENTAL, OR CONSEQUENTIAL DAMAGES OF ANY NATURE, OR LOSSES OR EXPENSES RESULTING FROM THE - Canon MF7280 | UFR II Driver Guide - Page 15
This chapter describes the system environments required for using the UFR II printer driver. It also describes where to find help and information regarding the installation and use of this driver. Introduction 1-2 Supported Canon Products 1-3 System Requirements 1-5 Where to Find Help 1-6 1-1 - Canon MF7280 | UFR II Driver Guide - Page 16
Windows 98, Windows Me, Windows 2000, Windows XP, or Windows Server 2003 to print from any Windows application and make full use of their Canon printers. (Although the machines supported by this printer driver have multiple functions, they will be referred to as "printers" in this guide). Canon - Canon MF7280 | UFR II Driver Guide - Page 17
85+ imageRUNNER 9070 Driver Name Supported Windows Ver. 98/Me 2000/XP/ Server 2003 Canon iR C3170 UFR II Canon iR C3170 UFR II Canon iR C5870 UFR II Canon iR C6870 UFR II Canon iR105PLUS UFR II Canon iR2016 UFRII LT Canon iR2020 UFRII LT Canon iR2230 UFR II Canon iR2830 UFR II - Canon MF7280 | UFR II Driver Guide - Page 18
MF7280 Canon MF7200 series UFRII LT Supported Windows versions vary depending on the printer you are using. Be sure to use the right driver for the version of Windows you are using. 1 IMPORTANT • In this guide, these printer names are hereafter referred to as the following: Before You Start - - Canon MF7280 | UFR II Driver Guide - Page 19
NOTE • The UFR II printer driver is available only for Windows 98, Windows Me, Windows 2000, Windows XP, and Windows Server 2003. No other operating systems are supported. • Only the imageRUNNER 2016, imageRUNNER 2020, and MF7280 are available for Windows 98 and Windows Me. System Requirements 1-5 - Canon MF7280 | UFR II Driver Guide - Page 20
to get immediate help if you are having problems installing or using the printer driver. Before You Start ■ README.TXT file Any hints, enhancements, limitations, and restrictions you need to be aware of when installing and using your printer driver are included in the README.TXT file provided - Canon MF7280 | UFR II Driver Guide - Page 21
the Canon Driver Information Assist Service 2-29 Updating the Existing Printer Drivers 2-31 Updating the Alternate Printer Driver (Windows 2000/XP/Server 2003 2-35 Uninstalling the Printer Driver 2-37 Setting Up the Printer Configuration 2-39 Configuring Automatically 2-39 Configuring Manually - Canon MF7280 | UFR II Driver Guide - Page 22
Getting Started This section describes instructions for installing the printer driver and the Canon Driver Information Assist Service, and for uninstalling the printer driver. 2 Installing the Printer Driver Before using the printer, you must install the UFR II printer driver for it. Refer to the - Canon MF7280 | UFR II Driver Guide - Page 23
existing printer port manually. You can also install a network printer or set up a shared printer by following the procedure below. NOTE If you are using a printer connected to a network using TCP/IP protocol, you can automatically search for a port to install the printer driver. For instructions - Canon MF7280 | UFR II Driver Guide - Page 24
message box is displayed, click [Yes] or [No]. - If you select [Yes], Windows Firewall will be configured to unblock the connection for Canon Driver Information Assist Service, so that you can set up the printer configuration automatically or use the Job Accounting feature. - If you select [No], you - Canon MF7280 | UFR II Driver Guide - Page 25
installed without having to add a new one. To do this, see "Updating the Existing Printer Drivers," on p. 2-31. If you want to install the Canon Driver Information Assist Service together with the printer driver, also select [Canon Driver Information Assist Service]. Installing the Software 2-5 - Canon MF7280 | UFR II Driver Guide - Page 26
box is displayed, click [Yes] or [No]. 2 - If you select [Yes], Windows Firewall will be configured to unblock the connection for Canon Driver Information Assist Service, so that you can set up the printer configuration automatically or use the Job Accounting feature. - If you select [No], you - Canon MF7280 | UFR II Driver Guide - Page 27
You can also add a printer driver to [Printer List for Driver Installation] by double-clicking the printer driver under [Printer List]. • To delete a printer driver that you do not want to install from [Printer List for Driver Installation], select the appropriate printer driver ➞ click [Remove]. 10 - Canon MF7280 | UFR II Driver Guide - Page 28
Getting Started 11 Select a port. 2 NOTE If more than one printer driver is selected, this dialog box will reappear to enable selection of different ports for other printer drivers. ● If you want to set a standard port: ❑ Select the printer port you want to use from [Port]. ● If you want to set a - Canon MF7280 | UFR II Driver Guide - Page 29
● If you want to add a port: ❑ Click [Add Port]. ❑ Select the printer port you want to add from [Add Port] dialog box ➞ click [OK]. 2 that is displayed varies according to the port being added. 12 Enter a printer name in [Printer Name] if necessary ➞ select [Set as Default] if you want to set the - Canon MF7280 | UFR II Driver Guide - Page 30
want to specify shared printer settings, or are installing an alternate driver in Windows 2000/XP/Server 2003, select [Use as Shared Printer]. For instructions on how to specify detailed settings for a shared printer, see steps 2 to 3 of "Alternate Printer Driver (Windows 2000/XP/Server 2003)," on - Canon MF7280 | UFR II Driver Guide - Page 31
us_eng]. 2 Getting Started 4 Double-click the [Setup.exe] icon to start the installation process. 5 In the first dialog box of the UFR II Printer Driver Setup Wizard, click [Next]. The [License Agreement] dialog box is displayed. 6 Read the license agreement carefully. If you agree to the terms - Canon MF7280 | UFR II Driver Guide - Page 32
message box is displayed, click [Yes] or [No]. - If you select [Yes], Windows Firewall will be configured to unblock the connection for Canon Driver Information Assist Service, so that you can set up the printer configuration automatically or use the Job Accounting feature. - If you select [No], you - Canon MF7280 | UFR II Driver Guide - Page 33
new driver and update existing drivers simultaneously. - [Add Printers]: You can add a new driver without affecting existing drivers. If you want to install the Canon Driver Information Assist Service together with the printer driver, also select [Canon Driver Information Assist Service]. Installing - Canon MF7280 | UFR II Driver Guide - Page 34
box is displayed, click [Yes] or [No]. 2 - If you select [Yes], Windows Firewall will be configured to unblock the connection for Canon Driver Information Assist Service, so that you can set up the printer configuration automatically or use the Job Accounting feature. - If you select [No], you - Canon MF7280 | UFR II Driver Guide - Page 35
NOTE To delete a printer driver that you do not want to install from [Printer List for Driver Installation], select the printer driver ➞ click [Remove]. 10 Verify that the printer driver(s) you want to install are selected in the [Printer List for Driver Installation]. 11 If you want to change the - Canon MF7280 | UFR II Driver Guide - Page 36
want to specify shared printer settings, or are installing an alternate driver in Windows 2000/XP/Server 2003, select [Use as Shared Printer]. For instructions on how to specify detailed settings for a shared printer, see steps 2 to 3 of "Alternate Printer Driver (Windows 2000/XP/Server 2003)," on - Canon MF7280 | UFR II Driver Guide - Page 37
is now installed. Alternate Printer Driver (Windows 2000/XP/Server 2003) If you are using one or more shared printers in Windows 2000/XP/Server 2003, you can install an alternate printer driver. Installing an alternate printer driver enables you to install a printer driver on a client PC via - Canon MF7280 | UFR II Driver Guide - Page 38
2016, imageRUNNER 2020, or MF7280, and want to set the operating system on which driver will run, click [Drivers to Add]. Select the operating system from [Drivers to Add] ➞ click [OK]. 2 3 In the [Printer Information] dialog box, click [Next]. 4 Follow the instructions in the dialog or message - Canon MF7280 | UFR II Driver Guide - Page 39
• If you are using Windows XP Home Edition, on the [Start] menu, click [Control Panel] ➞ [Printers and Other Hardware] ➞ [Printers and Faxes]. Getting Started 2 In the [Printers] folder, double-click the [Add Printer] icon to start the Add Printer Wizard ➞ follow the instructions on the screen to - Canon MF7280 | UFR II Driver Guide - Page 40
2 Getting Started You can select the driver from the following folders on the CD-ROM. OS Windows 98/Me Windows 2000/XP/Server 2003 Path \UFRII\us_eng\win98_me \UFRII\us_eng\win2k_xp 5 Select your printer model from [Printers] ➞ click [Next]. 6 Follow the instructions on the screen to continue - Canon MF7280 | UFR II Driver Guide - Page 41
a USB connection, follow the procedure below. USB Standard Installation IMPORTANT • Before installing a printer driver through a USB connection, turn the printer OFF. Turn the power back ON only if the instruction to do so appears on the screen during installation. 2 • In a USB environment - Canon MF7280 | UFR II Driver Guide - Page 42
dialog box displayed next ➞ click [Next]. 5 Click [Exit] to finish the installation. The printer icon is displayed in the [Printers] folder. The driver is now installed. Plug and Play Installation (Windows 98) 1 Connect the cable from the printer's USB port to the PC's USB port, and then turn the - Canon MF7280 | UFR II Driver Guide - Page 43
screen ➞ click [Finish] after the files are copied. The USB driver is now installed. Continue with the installation to install the printer driver. 7 Follow the instructions on the screen ➞ select [Search for the best driver for your device. (Recommended)] ➞ click [Next]. Installing the Software 2-23 - Canon MF7280 | UFR II Driver Guide - Page 44
the CD-ROM. \UFRII\us_eng\win98_me 9 Follow the instructions on the screen ➞ click [Finish] after the 2 files are copied. The printer driver is now installed. Plug and Play Installation (Windows Me) Getting Started 1 Connect the cable from the printer's USB port to the PC's USB port, and then - Canon MF7280 | UFR II Driver Guide - Page 45
➞ click [OK]. 2 5 Follow the instructions on the screen ➞ click [Finish] after the files are copied. The USB driver is now installed. Continue with the installation to install the printer driver. 6 In the [Select Other Driver] dialog box, select the folder containing the driver you want to install - Canon MF7280 | UFR II Driver Guide - Page 46
's USB port to the PC's USB port, and then turn the printer ON. 2 Start Windows, and then insert the Printer Driver Software CD-ROM into the CD-ROM drive. 2 The Found New Hardware Wizard starts. 3 In the first dialog box of the Found New Hardware Wizard, - Canon MF7280 | UFR II Driver Guide - Page 47
you want to install ➞ click [OK]. You can select the driver from the following folder on the CD-ROM. \UFRII\us_eng\win2k_xp 7 Follow the instructions on the screen ➞ click [Finish] after the files are copied. The USB driver and the printer driver are now installed. Installing the Software 2-27 - Canon MF7280 | UFR II Driver Guide - Page 48
screen might differ depending on your operating system. 1 Connect the cable from the printer's USB port to the PC's USB 2 port, and then turn the printer ON. Getting Started 2 Start Windows, and then insert the Printer Driver Software CD-ROM into the CD-ROM drive. The Found New Hardware Wizard - Canon MF7280 | UFR II Driver Guide - Page 49
configuration automatically and use the Job Accounting feature. If you are using a shared printer in the Print Server (Point and Print) environment, it is necessary to install the Canon Driver Information Assist Service in the server PC in order to use such features. If the software is not installed - Canon MF7280 | UFR II Driver Guide - Page 50
Getting Started 6 Read the license agreement carefully. If you agree to the terms, click [Yes]. 7 Select [Manually Set Port to Install] ➞ click [Next]. 2 8 Select [Canon Driver Information Assist Service] ➞ click [Next]. 2-30 Installing the Software - Canon MF7280 | UFR II Driver Guide - Page 51
message box is displayed, click [Yes] or [No]. - If you select [Yes], Windows Firewall will be configured to unblock the connection for Canon Driver Information Assist Service, so that you can set up the printer configuration automatically or use the Job Accounting feature. - If you select [No], you - Canon MF7280 | UFR II Driver Guide - Page 52
[Start]. 4 After the files are copied, click [Exit] to finish the installation. Restart your computer when a message is displayed prompting you to do so. The printer drivers already installed are now updated. 2-32 Installing the Software - Canon MF7280 | UFR II Driver Guide - Page 53
for the updated alternate printer driver on the server PC. Using the Add Printer Wizard 1 Insert the Printer Driver Software CD-ROM into the CD-ROM 2 drive. Getting Started 2 On the [Start] menu, point to [Settings] ➞ click [Printers]. NOTE • If you are using Windows XP Professional/Server 2003 - Canon MF7280 | UFR II Driver Guide - Page 54
Getting Started 5 Click [New Driver] ➞ follow the instructions on the screen. 2 6 Click [Have Disk] to specify the driver path on the CD-ROM ➞ follow the instructions on the screen. 7 Repeat steps 1 to 6 for all other existing drivers. 2-34 Installing the Software - Canon MF7280 | UFR II Driver Guide - Page 55
"Installing the Canon Driver Information Assist Service," on p. 2-29). Getting Started Updating the Alternate Printer Driver (Windows 2000/XP/ Server 2003) If you use a shared printer on a network, and an alternate printer driver is installed on the server, the alternate printer driver is updated - Canon MF7280 | UFR II Driver Guide - Page 56
Getting Started 3 Select the alternate printer driver you want to update ➞ click [Update] (Windows 2000), [Replace] (Windows XP), or [Reinstall] (Windows Server 2003). 2 4 When a message appears prompting you to insert the CD-ROM, insert the Printer Driver Software CD-ROM into the CD-ROM drive ➞ - Canon MF7280 | UFR II Driver Guide - Page 57
that you use the Uninstaller to uninstall an unnecessary driver. 1 On the [Start] menu, point to [Programs] ➞ [Canon Printer Uninstaller] ➞ click [UFR II Printer Driver Uninstaller]. 2 2 In the [Delete Printer] dialog box, select the printer driver you want to delete. 3 Click [Delete]. 4 Click [Yes - Canon MF7280 | UFR II Driver Guide - Page 58
Getting Started 5 Click [Exit] in the [Delete Printer] dialog box. 2 NOTE You can also start the Uninstaller from the Printer Driver Software CD-ROM. To do so, double-click the [Uninstal.exe] icon in the following folder. \UFRII\us_eng\misc. 2-38 Installing the Software - Canon MF7280 | UFR II Driver Guide - Page 59
the Canon Driver Information Assist Service," on p. 2-29). • If you are using a local printer (connected to an LPT port, USB port, etc.), you cannot set up the printer configuration automatically. 1 On the [Start] menu, point to [Settings] ➞ click [Printers]. NOTE • If you are using Windows XP - Canon MF7280 | UFR II Driver Guide - Page 60
Getting Started 2 In the [Printers] folder, right-click the printer icon for your printer ➞ click [Properties]. 2 2-40 Setting Up the Printer Configuration - Canon MF7280 | UFR II Driver Guide - Page 61
printer properties dialog box, click the [Configuration] tab (Windows 98/Me) or [Device Settings] tab (Windows 2000/ XP/Server 2003). The [Configuration] sheet (Windows 98/Me) or [Device Settings] sheet (Windows [Configuration] sheet (Windows 98/ Me) or [Device Settings] sheet (Windows 2000/XP/Server - Canon MF7280 | UFR II Driver Guide - Page 62
automatically, specify the options manually in the [Configuration] sheet (Windows 98/Me) or [Device Settings] sheet (Windows 2000/XP/Server 2003). Getting Started 2 1 On the [Start] menu, point to [Settings] ➞ click [Printers]. NOTE • If you are using Windows XP Professional/Server 2003 - Canon MF7280 | UFR II Driver Guide - Page 63
98/Me) or [Device Settings] tab (Windows 2000/ XP/Server 2003). The [Configuration] sheet (Windows 98/Me) or [Device Settings] sheet (Windows 2000/XP/Server 2003) is displayed. 2 4 Specify the paper source, output, and other options installed in the printer manually. 5 Click [OK]. Setting Up the - Canon MF7280 | UFR II Driver Guide - Page 64
the controller for your printer. The controller version must be configured in order to use the supported functions. Configuring the ➞ click [Printers]. NOTE • If you are using Windows XP Professional/Server 2003, on the [Start] menu, click [Printers and Faxes]. • If you are using Windows XP Home - Canon MF7280 | UFR II Driver Guide - Page 65
] folder, right-click the printer icon for your printer ➞ click [Properties]. 5 In the printer properties dialog box, click the [Device Settings] tab. 6 Click [Function]. 2 The [Device Function Setting] dialog box opens. 7 Specify the Function Version confirmed in step 2. Getting - Canon MF7280 | UFR II Driver Guide - Page 66
function settings and controller version of your printer, some functions may not be available. 9 Click [OK]. The [Device Function Setting] dialog box closes. 2 10 Click [OK]. The function you selected in step 8 become available in the printer properties dialog box. Getting Started 2-46 - Canon MF7280 | UFR II Driver Guide - Page 67
using the print options, see Chapter 3, "Basic Print Options," or the Online Help. 4 After all the print settings are specified, click [OK] in the printer properties dialog box. 5 Click [OK] in the [Print] dialog box. The document is printed under the settings you specified. Printing a Document 2-47 - Canon MF7280 | UFR II Driver Guide - Page 68
Getting Started 2 2-48 Printing a Document - Canon MF7280 | UFR II Driver Guide - Page 69
Basic Print Options 3 CHAPTER This chapter describes instructions for specifying the various basic settings for printing a document. Accessing the Printer Properties Dialog Box 3-3 Windows 98/Me 3-3 Windows 2000/XP/Server 2003 3-5 Using Profiles for Printing 3-8 What Is a Profile 3-8 - Canon MF7280 | UFR II Driver Guide - Page 70
Basic Print Options 3. Basic Print Options Printing on Custom Paper 3-46 Registering Custom Paper 3-46 Printing on Custom Paper 3-48 Printing on Local Standard Paper 3-49 Printing a Banner Page with a Print Job 3-52 3 3-2 - Canon MF7280 | UFR II Driver Guide - Page 71
dialog box and the printing preferences dialog box, you can specify the printer driver settings and set up the printer configuration. 3 Basic Print Options Windows 98/Me If you access the printer properties dialog box from application software, the specified settings are available for - Canon MF7280 | UFR II Driver Guide - Page 72
click [Properties]. 3 Accessing the Printer Properties Dialog Box from the Printers Folder 1 On the [Start] menu, point to [Settings] ➞ click [Printers]. 2 In the [Printers] folder, right-click the printer icon for your printer ➞ click [Properties]. 3-4 Accessing the Printer Properties Dialog Box - Canon MF7280 | UFR II Driver Guide - Page 73
the printing preferences dialog box in Windows 2000/XP/Server 2003. In the printer properties dialog box and the printing preferences dialog box, you can specify the printer driver settings and set up the printer configuration. Accessing the Printer Properties Dialog Box from Application Software - Canon MF7280 | UFR II Driver Guide - Page 74
Folder If you access the printing preferences dialog box from the [Printers] folder, you can specify the default printer driver settings for every print job. NOTE To access the printing preferences dialog box from the [Printers] folder, you need to be assigned Full Control Permission for the - Canon MF7280 | UFR II Driver Guide - Page 75
configuration for the first time. 1 On the [Start] menu, point to [Settings] ➞ click [Printers]. NOTE • If you are using Windows XP Professional/Server 2003, on the [Start] menu, click 3 [Printers and Faxes]. • If you are using Windows XP Home Edition, on the [Start] menu, click [Control Panel - Canon MF7280 | UFR II Driver Guide - Page 76
printer driver settings that you frequently use as profiles. If you select a profile, the document is printed with the saved settings. Basic Print Options Selecting a Profile for Printing If you select a profile, the document is printed with the settings of the selected profile. NOTE For Windows - Canon MF7280 | UFR II Driver Guide - Page 77
the procedure below. NOTE For Windows 2000/XP/Server 2003, this option is available if [Allow Setting Edition] is selected in the [Profile] sheet in the printer properties dialog box. 1 From the printer properties dialog box, specify the printer 3 driver settings for the customized profile in - Canon MF7280 | UFR II Driver Guide - Page 78
clients connected to the server. 1 On the [Start] menu, point to [Settings] ➞ click [Printers]. 3 NOTE • If you are using Windows XP Professional/Server 2003, on the [Start] menu, click [Printers and Faxes]. • If you are using Windows XP Home Edition, on the [Start] menu, click [Control Panel - Canon MF7280 | UFR II Driver Guide - Page 79
Basic Print Options 4 Click [Add] or [Edit]. The [Add/Edit Profile] dialog box opens. 3 5 Specify the settings for the profile in the [Page Setup], [Finishing], [Paper Source], and [Quality] sheets. 6 Display the [Attribution] sheet. 7 Specify the name, icon, and a comment of the profile ➞ click [ - Canon MF7280 | UFR II Driver Guide - Page 80
it automatically, or specify the scaling value manually. Scaling a Document Automatically 3 1 From the printer properties dialog box, display the [Page Setup from [Page Size]. If this driver setting is inaccessible from the application software, click [Printer Settings] or [Page Settings] (depending - Canon MF7280 | UFR II Driver Guide - Page 81
paper specified in [Output Size]. Scaling a Document Manually 3 1 From the printer properties dialog box, display the [Page Setup] sheet. 2 Select size from [Page Size]. If this driver setting is inaccessible from the application software, click [Printer Settings] or [Page Settings] (depending on - Canon MF7280 | UFR II Driver Guide - Page 82
Basic Print Options 4 Select [Manual Scaling] ➞ specify the desired scaling value from 25% to 200%. 5 Click [OK]. 3 3-14 Scaling a Document - Canon MF7280 | UFR II Driver Guide - Page 83
Sheet Multiple pages can be printed on one sheet of paper. The number of document pages which can be printed on one sheet of paper is 2, 4, 6, 8, 9, or 16. 1 From the printer properties dialog box, display the [Page Setup] sheet. 3 Basic Print Options 2 Select the required page layout from [Page - Canon MF7280 | UFR II Driver Guide - Page 84
Basic Print Options 3 Select the required page order layout from [Page Order]. 3 4 Click [OK]. 3-16 Printing Multiple Pages on One Sheet - Canon MF7280 | UFR II Driver Guide - Page 85
on both sides of the paper. NOTE For the imageRUNNER 2016, imageRUNNER 2020, and MF7280, two-sided printing is available only when a Duplex Unit is attached to the printer. 3 1 From the printer properties dialog box, click the [Finishing] tab. 2 Select [2-sided Printing] from [Print Style]. 3 Select - Canon MF7280 | UFR II Driver Guide - Page 86
Basic Print Options 4 If you want to set the gutter width, click [Gutter] to open the [Gutter Settings] dialog box ➞ specify the value in [Gutter] ➞ click [OK]. If you do not set the gutter width, proceed to step 5. 3 5 Click [OK] in the [Finishing] sheet. 3-18 Two-Sided Printing - Canon MF7280 | UFR II Driver Guide - Page 87
. • When a collate option is available in the [Print] dialog box of the application software, the Collate option setting of the printer driver has priority, regardless of the same setting in the application software. However, in some application software, output is collated when the collate option - Canon MF7280 | UFR II Driver Guide - Page 88
Basic Print Options 1 From the printer properties dialog box, display the [Page Setup] sheet. 3 2 Specify the number of copies to print in [Copies]. 3-20 Specifying the Finishing Options - Canon MF7280 | UFR II Driver Guide - Page 89
in the [Staple Position] dialog box ➞ click [OK]. If you did not select [Staple & Collate] or [Staple & Group], proceed to step 6. NOTE Depending on the printer you are using, the staple position cannot be specified. Specifying the Finishing Options 3-21 - Canon MF7280 | UFR II Driver Guide - Page 90
available only if a finisher or a saddle finisher is not attached to the printer. 7 Click [OK] in the [Finishing] sheet. 3 Booklet Printing Booklet Printing 2020, imageRUNNER 2230, imageRUNNER 2830, imageRUNNER 3530, and MF7280 under Windows 2000/XP/ Server 2003, Booklet Printing is not available - Canon MF7280 | UFR II Driver Guide - Page 91
printing is available only if a saddle finisher is attached to the printer. • Saddle stitch printing is not available for the imageRUNNER 2016, imageRUNNER 2020, imageRUNNER 2230, imageRUNNER 2830, imageRUNNER 3530, and 3 MF7280. 4 Click [Booklet]. The [Detailed Settings for Booklet] dialog box - Canon MF7280 | UFR II Driver Guide - Page 92
are in alignment after the page edges are cut by the trimmer. NOTE This option is available for the imageRUNNER 7105/7095/7086. 3 1 From the printer properties dialog box, click the [Finishing] tab. 2 Select [Booklet Printing] for [Print Style]. 3-24 Specifying the Finishing Options - Canon MF7280 | UFR II Driver Guide - Page 93
Basic Print Options 3 Click [Booklet]. The [Detailed Settings for Booklet] dialog box opens. 3 4 Select [In Device] for [Booklet Printing Process]. 5 Select [Use Creep (Displacement) Correction] ➞ set how the printing position shift amount is to be adjusted under [Displacement Correction Method] ➞ - Canon MF7280 | UFR II Driver Guide - Page 94
You can print a document correctly oriented for stapling consisting of mixed paper sizes, such as A4 and A3, or Letter and 11x17. 1 From the printer properties dialog box, display the [Page Setup] sheet. 3 2 Specify the page size of the first page of the document from [Page Size]. 3-26 Specifying - Canon MF7280 | UFR II Driver Guide - Page 95
Basic Print Options 3 Click the [Finishing] tab ➞ select [Print with Mixed Paper Sizes/Orientations]. 3 4 Click [Details]. The [Detailed Settings] dialog box opens. Specifying the Finishing Options 3-27 - Canon MF7280 | UFR II Driver Guide - Page 96
5 Select the combination of mixed paper sizes from [Mixed Paper Sizes]. A list of paper size combinations based on the paper size specified in [Page Size] in the [Page Setup] sheet is displayed in the drop-down list box. 6 Select the pattern of the print orientation and binding location for the - Canon MF7280 | UFR II Driver Guide - Page 97
Paper Selection setting to specify whether to print all the pages from one paper source or to print the pages from different paper sources. 3 Source] sheet. Printing All the Pages from the Same Paper Source 1 From the printer properties dialog box, click the [Paper Source] tab. 2 Select [Same Paper - Canon MF7280 | UFR II Driver Guide - Page 98
paper source required from [Paper Source]. 4 Click [OK]. Printing the First, Body, and Last Pages from Different Paper Sources 3 1 From the printer properties dialog box, click the [Paper Source] tab. 2 Select [Different for First, Others, and Last] from [Paper Selection]. Basic Print Options - Canon MF7280 | UFR II Driver Guide - Page 99
Basic Print Options Printing the First, Second, Body, and Last Pages from Different Paper Sources 1 From the printer properties dialog box, click the [Paper Source] tab. 2 Select [Different for First, Second, Others, and Last] from [Paper Selection]. 3 3 Select the paper sources required for - Canon MF7280 | UFR II Driver Guide - Page 100
Basic Print Options Printing the Cover and Body Pages of a Booklet from Different Paper Sources 1 From the printer properties dialog box, click the [Finishing] tab. 2 Select [Booklet Printing] from [Print Style]. 3 3-32 Specifying the Paper Source - Canon MF7280 | UFR II Driver Guide - Page 101
Basic Print Options 3 Click the [Paper Source] tab ➞ select [Different for Cover and Others] from [Paper Selection]. 3 4 Select the paper sources required for the cover and body pages from [Cover Page] and [Other Pages]. 5 Click [OK]. Specifying the Paper Source 3-33 - Canon MF7280 | UFR II Driver Guide - Page 102
Basic Print Options Printing on Transparencies NOTE This option is not available for the imageRUNNER 2016, imageRUNNER 2020, and MF7280. 1 From the printer properties dialog box, click the [Paper Source] tab. 3 2 Select [Transparency Interleaving] from [Paper Selection]. 3 Select the paper source - Canon MF7280 | UFR II Driver Guide - Page 103
• This option is not available for the imageRUNNER 2016, imageRUNNER 2020, and MF7280. • If [Group] or [Rotate] is selected for [Finishing] in the may not be available depending on the printer model or the controller version of the printer. 1 From the printer properties dialog box, click the [Paper - Canon MF7280 | UFR II Driver Guide - Page 104
Basic Print Options ❑ Select the paper source from [Paper Source] or [Paper Type]. 3 ● If you want to insert sheets into body pages for separation: ❑ Select [Inserting Sheet] from [Paper Selection]. ❑ Select the paper source from [Original Paper Source] or [Original Paper Type]. 3-36 Using Cover or - Canon MF7280 | UFR II Driver Guide - Page 105
Basic Print Options 3 Click [Front/Back Cover Settings]. The [Front/Back Cover Settings] dialog box opens. 3 4 Select [Set Front Cover] and [Set Back Cover] to add front and back covers. You can select either or both. 5 Select the side of paper to print on from [Print on]. 6 Select the paper source - Canon MF7280 | UFR II Driver Guide - Page 106
not available for the imageRUNNER 2016, imageRUNNER 2020, and MF7280. • Depending on the printer and operating system you are using, up to 20 or 100 inserted sheets or chapter pages can be inserted into one document. 3 • If - Canon MF7280 | UFR II Driver Guide - Page 107
Basic Print Options 3 Select the paper source or paper type for the body pages of the document from [Original Paper Source] or [Original Paper Type]. 4 Click [Inserting Sheet Settings]. The [Inserting Sheet Settings] dialog box opens. 3 5 Select either [Inserted Sheet] or [Chapter Page] for [Sheet - Canon MF7280 | UFR II Driver Guide - Page 108
9 In the same way, specify the settings for subsequent inserted sheets or chapter pages. NOTE • If the sequence number of the inserted sheets or chapter pages differs from that of the insertion positions, an ascending sequence is applied after clicking [Done]. • The available range for the insertion - Canon MF7280 | UFR II Driver Guide - Page 109
can print on the tab part of tab paper. You up to 20 or 100 sheets of tab paper can be inserted into one document. 3 • If [Off], [Group], or [Rotate] is selected , this option is not available. Basic Print Options 1 From the printer properties dialog box, click the [Paper Source] tab. 2 Select - Canon MF7280 | UFR II Driver Guide - Page 110
Basic Print Options 3 Select the paper source or paper type for the body pages of the document from [Original Paper Source] or [Original Paper Type]. 4 Click [Inserting Sheet Settings]. The [Inserting Sheet Settings] dialog box opens. 3 5 Select [Tab Paper] from [Sheet for Insertion]. NOTE For the - Canon MF7280 | UFR II Driver Guide - Page 111
image to be printed on the tab part of the paper in [Shifting Width]. 3 NOTE You can change the unit used to specify the shift width (millimeters is not available. • Before creating tab paper, open the printer properties dialog box from the [Printers] folder ➞ click [Form to Tray Assignment] on the - Canon MF7280 | UFR II Driver Guide - Page 112
The [Tab Position Settings] dialog box opens. 4 Specify the width to shift the image to be printed on the tab part of the paper in [Shifting Width]. NOTE You can change the unit used to specify the shift width (millimeters or inches). 5 Click [OK]. The [Tab Position Settings] dialog box closes. 3-44 - Canon MF7280 | UFR II Driver Guide - Page 113
Basic Print Options 6 Click [OK]. 3 Using Cover or Sheet Insertion Options 3-45 - Canon MF7280 | UFR II Driver Guide - Page 114
Edition, on the [Start] menu, click [Control Panel] ➞ [Printers and Other Hardware] ➞ [Printers and Faxes]. 2 In the [Printers] folder, right-click the printer icon for your printer ➞ click [Properties] (Windows 98/Me) or [Printing Preferences] (Windows 2000/XP/Server 2003). 3-46 Printing on Custom - Canon MF7280 | UFR II Driver Guide - Page 115
Basic Print Options 3 In the printer properties dialog box, click the [Page Setup] tab ➞ click [Custom Paper Size]. 3 4 Enter a custom paper name in [Name of Custom Paper Size]. 5 Select the unit of measurement to specify the paper size for [Unit] ➞ specify the height and width for [Height] and [ - Canon MF7280 | UFR II Driver Guide - Page 116
[Custom Paper Size Settings] dialog box. 7 Click [OK] in the printer properties dialog box. NOTE • For Windows 2000/XP/Server 2003, the custom paper sizes can be used with all printers installed on the computer you are using. • For Windows 98/Me, you can register a maximum of 50 custom paper sizes - Canon MF7280 | UFR II Driver Guide - Page 117
of local standard paper supported by the printer you are using, Printers and Faxes]. • If you are using Windows XP Home Edition, on the [Start] menu, click [Control Panel] ➞ [Printers and Other Hardware] ➞ [Printers and Faxes]. 2 In the [Printers] folder, right-click the printer icon for your printer - Canon MF7280 | UFR II Driver Guide - Page 118
Basic Print Options 3 In the printer properties dialog box, click the [Configuration] tab (Windows 98/Me) or [Device Settings] tab (Windows 2000/ XP/Server 2003) ➞ [Form to Tray Assignment]. 3 3-50 Printing on Custom Paper - Canon MF7280 | UFR II Driver Guide - Page 119
local standard paper is loaded ➞ select [Local Standard] from [Paper Size]. 3 5 Click [OK] in the [Form to Tray Assignment] dialog box. 6 Click [OK] in the printer properties dialog box. Printing on Custom Paper 3-51 - Canon MF7280 | UFR II Driver Guide - Page 120
is printed. The banner page shows the user's login name, the time at which the job was printed, and the document file name. 3 1 From the printer properties dialog box, click the [Finishing] tab. Basic Print Options 3-52 Printing a Banner Page with a Print Job - Canon MF7280 | UFR II Driver Guide - Page 121
Printing. • Regardless of the number of copies that you are printing, only one banner page is output for each print job. • A banner page is output will not be stapled even if the print job uses these options. • Under Windows 2000/XP/Server 2003, this option is not available if [Disabled] is selected - Canon MF7280 | UFR II Driver Guide - Page 122
3-54 Printing a Banner Page with a Print Job - Canon MF7280 | UFR II Driver Guide - Page 123
Special Print Options 4 CHAPTER This chapter describes instructions for specifying the various special settings for printing a document. ID and Password 4-23 Printing with Job Accounting (Windows 98/Me 4-25 Printing with Job Accounting (Windows 2000/XP/Server 2003 4-26 Specifying the Color and - Canon MF7280 | UFR II Driver Guide - Page 124
available for the imageRUNNER 2016, imageRUNNER 2020, imageRUNNER 2230, imageRUNNER 2830, imageRUNNER 3530, and MF7280. Creating a Form File To store an application created form file in the printer as a form file, follow the procedure below. 1 In the application software, prepare a document that - Canon MF7280 | UFR II Driver Guide - Page 125
3 Display the [Page Setup] sheet. 4 4 Click [Page Options]. The [Page Options] dialog box opens. Special Print Options Overlay Printing 4-3 - Canon MF7280 | UFR II Driver Guide - Page 126
[OK]. 7 Click [OK] in the [Page Setup] sheet. 8 Click [OK] in the [Print] dialog box. The document is now stored as a form file in the printer. The form file does not print out at creation. Special Print Options 4-4 Overlay Printing - Canon MF7280 | UFR II Driver Guide - Page 127
Printing with an Overlay To print with an Overlay using a form file saved in the printer, follow the procedure below. 1 In the application software, select [Print]. 2 Click [Properties] in the [Print] dialog box. 3 Display the [Page Setup] sheet. 4 Special Print Options 4 - Canon MF7280 | UFR II Driver Guide - Page 128
] under [Processing Method]. 4 6 Specify the form file name. ● If you acquire the printer status successfully: ❑ When [File List] is displayed, select a form file. ● If you cannot acquire the printer status: ❑ Enter a form file name in [File Name]. Special Print Options 4-6 Overlay Printing - Canon MF7280 | UFR II Driver Guide - Page 129
7 For 2-sided printing, select which pages of the document are to be overlaid with the form file from [Apply to] ➞ click [OK]. 4 8 Click [OK] in the [Page Setup] sheet. 9 Click [OK] in the [Print] dialog box. The document is printed with the selected form file overlaid. Special Print Options - Canon MF7280 | UFR II Driver Guide - Page 130
selected to give the best result for a particular type of print job. 4 The following Objectives are stored in the printer driver: • General Special Print Options • Publications • Graphics • Photos • Designs [CAD] • High Definition Text • Other Settings 4-8 Specifying the Print Quality - Canon MF7280 | UFR II Driver Guide - Page 131
Objective most suitable for your type of print job. You can also edit the settings of an Objective. Selecting an Objective 1 From the printer properties dialog box, click the [Quality] tab. 4 Special Print Options 2 Click the required Objective from [Objective]. NOTE An explanation of the selected - Canon MF7280 | UFR II Driver Guide - Page 132
Special Print Options Editing the Objective Settings 1 From the printer properties dialog box, click the [Quality] tab. 4 2 Select the [Objective] whose settings you want to change. 3 Click [Details]. The [Detailed Settings] dialog box opens. 4-10 Specifying the Print Quality - Canon MF7280 | UFR II Driver Guide - Page 133
Special Print Options 4 Specify the new settings ➞ click [OK]. NOTE For the imageRUNNER 2016, imageRUNNER 2020, and MF7280, you cannot set [Graphics Mode]. 5 Click [OK] in the [Quality] sheet. 4 Specifying the Print Quality 4-11 - Canon MF7280 | UFR II Driver Guide - Page 134
machine (not available for the imageRUNNER 2016, imageRUNNER 2020, and MF7280). Getting User Inbox Names You can display User Inbox names registered For the detailed procedure for getting the device status, see "Setting Up the Printer Configuration," on p. 2-39. 2 Click [Yes] in the message box - Canon MF7280 | UFR II Driver Guide - Page 135
's control panel to output the document. To send a document to a User Inbox, follow the procedure below. 1 From the printer properties dialog box, select [Store] from [Output Method] in the [Page Setup], [Finishing], [Paper Source], or [Quality] sheets. 4 2 Click [OK] in the message box to - Canon MF7280 | UFR II Driver Guide - Page 136
name for [Name]. ● If you want to save the data with the same name as the document: ❑ Select [Use File Name]. NOTE Depending on the printer you are using, you can send data to multiple user inboxes simultaneously. 5 Click [OK]. 4-14 Sending Document Data to a User Inbox - Canon MF7280 | UFR II Driver Guide - Page 137
is useful when printing a confidential document. NOTE Secured Printing is not available for the imageRUNNER 2016, imageRUNNER 2020, and MF7280. 4 1 From the printer properties dialog box, select [Secured Print] from [Output Method] in the [Page Setup], [Finishing], [Paper Source], or [Quality - Canon MF7280 | UFR II Driver Guide - Page 138
user name and password for the current print job. 4 4 Click [OK] in the [Secured Print Settings] dialog box. 5 Click [OK] to close the printer properties dialog box ➞ click [OK] in the [Print] dialog box. The [Confirm Password] dialog box opens. 6 Confirm the document name, user name, and password - Canon MF7280 | UFR II Driver Guide - Page 139
Special Print Options 7 On the printer's control panel or Remote UI, select the print job you want to print ➞ enter the password. The print job is output only if the correct password is entered. 4 Secured Printing 4-17 - Canon MF7280 | UFR II Driver Guide - Page 140
Documents Together You can edit and print two or more documents created using different application software as a single document. 1 From the printer properties dialog box, select [Edit and Preview] from [Output Method] in the [Page Setup], [Finishing], [Paper Source], or [Quality] sheets. 4 2 Click - Canon MF7280 | UFR II Driver Guide - Page 141
PageComposer to combine or change the order of two or more documents. For details about using Canon PageComposer, see the Canon PageComposer Help. NOTE If the printer properties dialog box is accessed from the [Printers] folder, you can click [ ] (Lock) at the right of the drop-down list box to - Canon MF7280 | UFR II Driver Guide - Page 142
print jobs waiting in the print queue. NOTE This option is not available for the imageRUNNER 2016, imageRUNNER 2020, and MF7280. 4 1 From the printer properties dialog box, select [Promote Print] from [Output Method] in the [Page Setup], [Finishing], [Paper Source], or [Quality] sheets. Special - Canon MF7280 | UFR II Driver Guide - Page 143
Special Print Options 2 Click [OK] in the message box to switch to the Promote Print mode. 3 Click [OK] to close the printer properties dialog box ➞ click [OK] in the [Print] dialog box. 4 Promoting a Print Job 4-21 - Canon MF7280 | UFR II Driver Guide - Page 144
in the server PC in order to use the Job Accounting feature (see "Installing the Canon Driver Information Assist Service," on p. 2-29). • If you are using a local printer (connected to an LPT port, USB port, etc.), you cannot use the Job Accounting feature. • For the imageRUNNER C3170, imageRUNNER - Canon MF7280 | UFR II Driver Guide - Page 145
[Start] menu, click [Control Panel] ➞ [Printers and Other Hardware] ➞ [Printers and Faxes]. 4 2 In the [Printers] folder, right-click the printer icon for your printer ➞ click [Properties]. 3 In the printer properties dialog box, click the [Configuration] tab (Windows 98/Me) or [Device Settings] tab - Canon MF7280 | UFR II Driver Guide - Page 146
Get Device Status] to confirm that [Job Accounting] is selected, or manually select [Job Accounting]. 4 5 Click [Settings] to open the [ID when Printing] is selected in the [ID/Password Settings] dialog box. • For Windows 2000/XP/Server 2003, you can specify the password in the [ID/ Password Settings - Canon MF7280 | UFR II Driver Guide - Page 147
ID and password are valid. 7 Click [OK]. Printing with Job Accounting (Windows 98/Me) To print with Job Accounting, follow the procedure below. 1 box. 3 Specify the various settings in the printer properties dialog box. 4 Click [OK] to close the printer properties dialog box ➞ click [OK] in the - Canon MF7280 | UFR II Driver Guide - Page 148
Printing with Job Accounting (Windows 2000/XP/Server 2003) The procedure for printing with Job ] dialog box. Special Print Options 3 Specify the various settings in the printer properties dialog box. 4 Click [OK] to close the printer properties dialog box ➞ click [OK] in the [Print] dialog box. - Canon MF7280 | UFR II Driver Guide - Page 149
software, select [Print]. 2 Click [Properties] in the [Print] dialog box. 3 Specify the various settings in the printer properties dialog box. 4 4 Click [OK] to close the printer properties dialog box ➞ click [OK] in the [Print] dialog box. Special Print Options 5 In the [Confirm ID - Canon MF7280 | UFR II Driver Guide - Page 150
be printed. You can also set the desired color or grayscale settings manually. This section describes the color or grayscale settings and how to specify the intensity (for color printers), brightness, and contrast settings affecting a printed document. Use the grid on the right part of the sheet to - Canon MF7280 | UFR II Driver Guide - Page 151
Special Print Options 2 Select [Auto Detect] or [Color] from [Color Mode] ➞ select [Manual Color Settings]. 4 3 Click [Color Settings]. The [Color Settings] dialog box is displayed. Specifying the Color and Grayscale Settings 4-29 - Canon MF7280 | UFR II Driver Guide - Page 152
Special Print Options 4 Display the [Color Adjustment] sheet. 4 5 Adjust the color intensity, brightness, and contrast. For detailed information about the [Color Adjustment] sheet, see the Online Help. 4-30 Specifying the Color and Grayscale Settings - Canon MF7280 | UFR II Driver Guide - Page 153
Special Print Options 6 Click the [Matching] tab. 4 7 Specify the matching mode, the matching method, and the monitor profile. For detailed information about the [Matching] sheet, see the Online Help. 8 Click [OK]. 9 Click [OK] in the [Quality] sheet. Specifying the Color and Grayscale Settings 4- - Canon MF7280 | UFR II Driver Guide - Page 154
click the [Quality] tab. 2 Display the [Color Settings] or [Grayscale Settings] dialog box for manual grayscale setting. 4 ● For color printers: ❑ Select [Black and White] from [Color Mode] ➞ select [Manual Color Settings]. Special Print Options 4-32 Specifying the Color and Grayscale Settings - Canon MF7280 | UFR II Driver Guide - Page 155
Special Print Options ❑ Click [Color Settings]. The [Color Settings] dialog box is displayed. 4 ● For black-and-white printers: ❑ Select [Manual Grayscale Settings]. Specifying the Color and Grayscale Settings 4-33 - Canon MF7280 | UFR II Driver Guide - Page 156
Special Print Options ❑ Click [Grayscale Settings]. The [Grayscale Settings] dialog box is displayed. 4 3 Adjust the brightness and contrast. For detailed information about the [Color Adjustment] or [Grayscale Adjustment] sheet, see the Online Help. 4-34 Specifying the Color and Grayscale Settings - Canon MF7280 | UFR II Driver Guide - Page 157
Special Print Options 4 Click the [Matching] tab. 4 5 Specify the matching mode, the matching method, and the monitor profile. For detailed information about the [Matching] sheet, see the Online Help. 6 Click [OK]. 7 Click [OK] in the [Quality] sheet. Specifying the Color and Grayscale Settings 4- - Canon MF7280 | UFR II Driver Guide - Page 158
Special Print Options 4 4-36 Specifying the Color and Grayscale Settings - Canon MF7280 | UFR II Driver Guide - Page 159
5-2 Device Status Extension (Windows 2000/XP/Server 2003 5-3 Operational Requirements and Restrictions in the Microsoft Cluster Server Environment 5-4 When Installing the Printer Driver 5-4 When Installing the Canon Driver Information Assist Service 5-4 UFR II Driver Functions List 5-8 Local - Canon MF7280 | UFR II Driver Guide - Page 160
Canon Port Setting Tool. 5 1 In Windows Explorer, double-click the following folders: [Program Files] ➞ [Canon] ➞ [Portset]. 2 In the [Portset] folder, double-click the [Portset.exe] icon to start the Canon Port Setting Tool. NOTE • The Canon Port Setting Tool is installed with the printer driver - Canon MF7280 | UFR II Driver Guide - Page 161
printers supporting the Device Status Extension. The Device Status Extension also enables you to start NetSpot Console from the [Device Status Extension] window to set up printers. NetSpot Console is software which monitors job status and devices connected to the network. NOTE • For instructions - Canon MF7280 | UFR II Driver Guide - Page 162
(Printer Spooler, IP Address, Network Name, and Physical Disk) in the Cluster Administrator. 1 Install the Canon Driver Information Assist Service in each node using the Installer. NOTE For instructions on how to install the Canon Driver Information Assist Service, see "Installing the Canon Driver - Canon MF7280 | UFR II Driver Guide - Page 163
the name and description of the new resource. 5 Appendix 6 Select [Generic Service] for [Resource type] ➞ select the same group as the print cluster [Next]. NOTE If the group which includes the print cluster resources (Printer Spooler, IP Address, Network Name, and Physical Disk) does not - Canon MF7280 | UFR II Driver Guide - Page 164
to [Possible owners]. 5 8 Click [Next]. 9 Leave [Dependencies] blank in the next dialog box ➞ click [Next]. 10 Enter in [Service name] ➞ click [Next]. Appendix 5-6 Operational Requirements and Restrictions in the Microsoft Cluster Server Environment - Canon MF7280 | UFR II Driver Guide - Page 165
11 Make sure that [Registry Replication] is not selected ➞ click [Finish]. The resource is created, and the Canon Driver Information Assist Service is registered as a cluster object. 5 Appendix Operational Requirements and Restrictions in the Microsoft Cluster Server 5-7 Environment - Canon MF7280 | UFR II Driver Guide - Page 166
functions for the Canon UFR II printer driver vary depending on the version of Windows you are using and the type of the driver (UFR II or UFRII LT). For the functions for your environment, refer to the following table: : Available : Unavailable Sheet Settings Windows 98/Me Windows 2000/XP/Server - Canon MF7280 | UFR II Driver Guide - Page 167
size beforehand. For the sizes of Local Standard Papers available for your printer, see below: imageRUNNER C3170, imageRUNNER 2016, imageRUNNER 2020, imageRUNNER 2230, , imageRUNNER 4570/ 3570, imageRUNNER 4570G/3570G, and MF7280: Paper Name Oficio Ecuadorian Oficio Bolivian Oficio Mexican Oficio - Canon MF7280 | UFR II Driver Guide - Page 168
imageRUNNER C5870 and imageRUNNER C6870: Paper Name Oficio Ecuadorian Oficio Bolivian Oficio Mexican Oficio Argentine Oficio Folio Argentine Letter Government Letter Government Legal Australian Foolscap 5 Foolscap Width (mm) 216.0 220.0 216.0 216.0 220.0 210.0 220.0 203.0 203.0 206.0 - Canon MF7280 | UFR II Driver Guide - Page 169
imageRUNNER 5070 and imageRUNNER 6570/5570: Paper Name Oficio Ecuadorian Oficio Bolivian Oficio Mexican Oficio Argentine Oficio Folio Argentine Letter Government Letter Argentine Legal Government Legal Australian Foolscap Foolscap Korean Government Legal Chinese K8 Chinese K16 Width (mm) Height ( - Canon MF7280 | UFR II Driver Guide - Page 170
imageRUNNER 7105/7095/7086: Paper Name Oficio Ecuadorian Oficio Mexican Oficio Argentine Oficio Folio Argentine Letter Government Letter Argentine Legal Government Legal Australian Foolscap 5 Foolscap Appendix Korean Government Legal Chinese K8 Chinese K16 Width (mm) 216.0 220.0 - Canon MF7280 | UFR II Driver Guide - Page 171
environment, it is necessary to install the Canon Driver Information Assist Service in the server PC in order to set up the printer configuration automatically or to use the Job Accounting feature. D 5 Appendix Device Status Extension An extension for Windows 2000/XP/Server 2003 that enables you - Canon MF7280 | UFR II Driver Guide - Page 172
laser and ink jet printers and is now supported by virtually all printer manufacturers. Port Setting Tool A software utility that enables you to confirm and reset the correspondence between the port of the device driver installed in Windows same network address as other parts of the network, but - Canon MF7280 | UFR II Driver Guide - Page 173
Appendix U UFR II Ultra Fast Rendering II. A printing algorithm for realizing high speed rendering. UFR II enables processing tasks to be executed and divided appropriately between the host PC and the printer to greatly reduce overall printing time. 5 Glossary 5-15 - Canon MF7280 | UFR II Driver Guide - Page 174
(Windows 2000/XP/Server Inserting sheets, 3-38 2003), 3-6 Inserting tab paper, 3-41 Add Port, 2-9 Add Printer Wizard, 2-19 Additional software, 5-2 Cover page, 3-33 Custom paper, 3-46 Canon Port Setting Tool, 5-2, 5-14 Device Status Extension, 5-3, 5-13 D Alternate printer driver, 2-17 - Canon MF7280 | UFR II Driver Guide - Page 175
Wizard, 2-19 Installing software, 2-2 Canon Driver Information Assist Service, 2-2, 2-5, 2-29, 2-30, 2-39, 4-22, 5-13 Printer driver, 2-2 Uninstalling printer driver, 2-37 Updating alternate printer driver, 2-35 Updating existing printer drivers, 2-31 M Manually set port to install, 2-4, 2-30 - Canon MF7280 | UFR II Driver Guide - Page 176
environment, 5-4 When installing Canon Driver Information 5 Assist Service, 5-4 Appendix When installing printer driver, 5-4 Other Pages, , 2-39 Printer properties dialog box, 3-3 Printing banner page with print job, 3-52 Printing document, 2-47 Printing multiple pages on one sheet, 3- - Canon MF7280 | UFR II Driver Guide - Page 177
13 Setting up printer configuration, 2-39 Automatically, 2-39 Manually, 2-42 SMB (Server Message Block), 5-2, 5-14 Spool, 5-14 Standard installation, 2-3 Staple & Collate, 3-19, 3-21, 3-28 Staple & Group, 3-19, 3-21 Staple position, 3-21 Subnet, 5-14 Supported Canon products, 1-3 System requirements - Canon MF7280 | UFR II Driver Guide - Page 178
Appendix 5 5-20 Index - Canon MF7280 | UFR II Driver Guide - Page 179
- Canon MF7280 | UFR II Driver Guide - Page 180
(Pour les utilisateurs de l'imprimante laser uniquement) 12, rue de l'Industrie 92414 Courbevoie Cedex, France CANON (U.K.) LTD. Woodhatch, Reigate, Surrey, RH2 8BF, United Kingdom CANON DEUTSCHLAND GmbH Europark Fichtenhain A10, 47807 Krefeld, Germany CANON ITALIA S.p.A. Via Milano, 8 20097 San
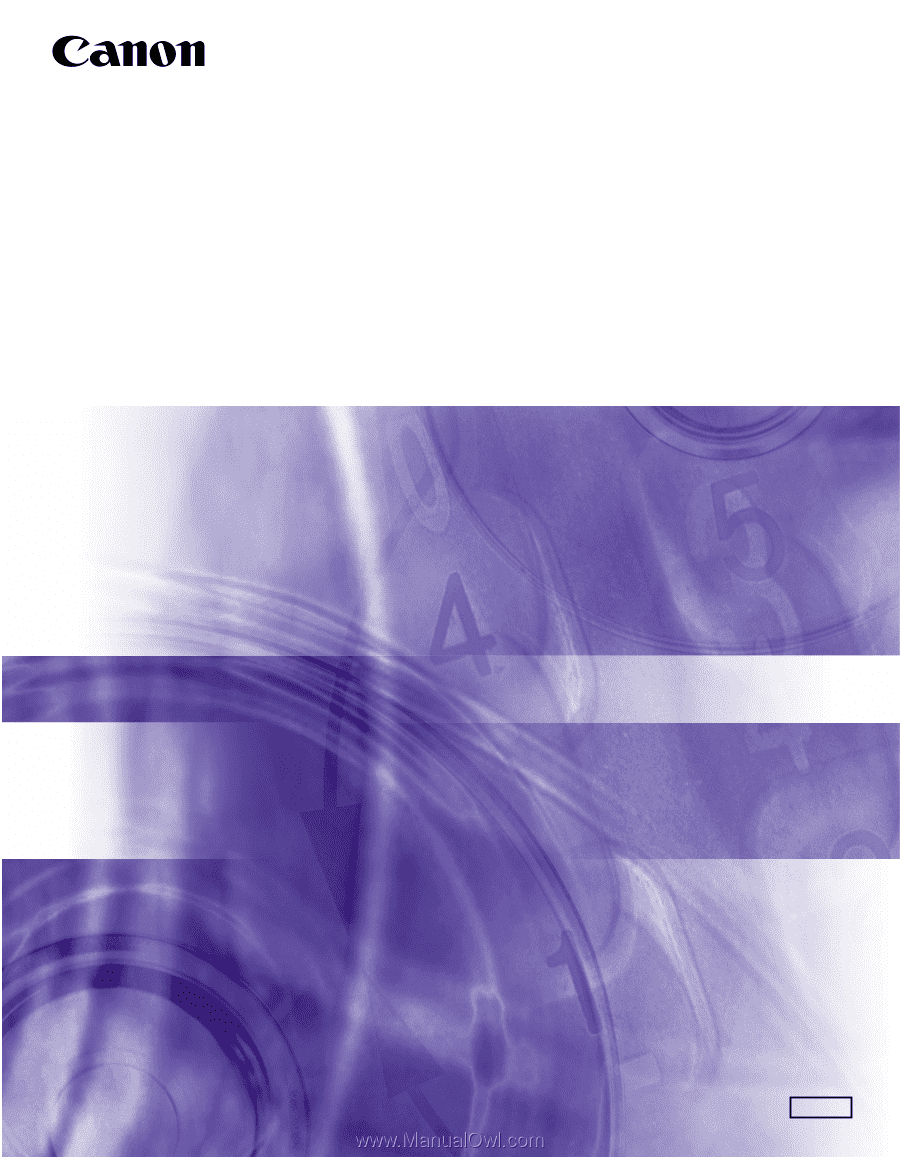
ENG
Please read this guide before operating this equipment.
After you finish reading this guide, store it in a safe place for future reference.
UFR
II
Driver
Guide
UFR II Driver Ver. 1.57