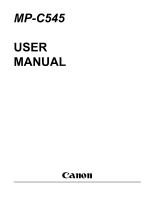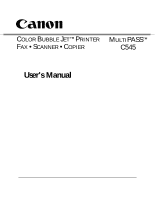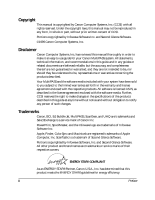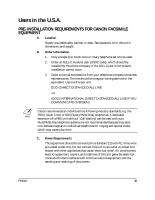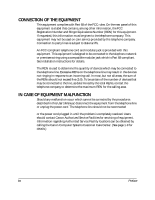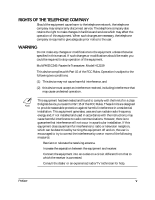Canon MultiPASS C545 User Manual
Canon MultiPASS C545 Manual
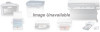 |
View all Canon MultiPASS C545 manuals
Add to My Manuals
Save this manual to your list of manuals |
Canon MultiPASS C545 manual content summary:
- Canon MultiPASS C545 | User Manual - Page 1
MP-C545 USER MANUAL Canon - Canon MultiPASS C545 | User Manual - Page 2
COLOR BUBBLE JET™ PRINTER MULTIPASS™ FAX • SCANNER • COPIER C545 User's Manual - Canon MultiPASS C545 | User Manual - Page 3
Canon Computer Systems, Inc. Disclaimer Canon Computer Systems, Inc. has reviewed this manual thoroughly in order to make it an easy to use guide for your Canon MultiPASS are trademarks or service marks of their respective owners. ENERGY STAR® COMPLIANT As an ENERGY STAR® Partner, Canon U.S.A., Inc. - Canon MultiPASS C545 | User Manual - Page 4
Users in the U.S.A. PRE-INSTALLATION REQUIREMENTS FOR CANON FACSIMILE EQUIPMENT A. Location Supply a suitable table, cabinet, or extension off a PBX unit without "Call Waiting" can be used with your MultiPASS. Key telephone systems are not recommended because they send non-standard signals to - Canon MultiPASS C545 | User Manual - Page 5
instructions for User's Manual, disconnect the equipment from the telephone line or unplug the power cord. The telephone line should not be reconnected or the power cord plugged in until the problem is completely resolved. Users should contact Canon Authorized Service Facilities for servicing - Canon MultiPASS C545 | User Manual - Page 6
user. WARNING Do not make any changes or modifications to the equipment unless otherwise specified in this manual. If such changes or modifications should be made, you could be required to stop operation of the equipment. MultiPASS C545 in accordance with the instructions, may cause harmful interference - Canon MultiPASS C545 | User Manual - Page 7
not make any changes or modifications to the equipment unless otherwise specified in this manual. If such changes or modifications should be made, you could be required to stop To automatically enter this information into your MultiPASS, follow the instructions in your Quick Start Guide. vi Preface - Canon MultiPASS C545 | User Manual - Page 8
Users in Canada PRE-INSTALLATION REQUIREMENTS FOR CANON FACSIMILE EQUIPMENT A. Location Supply a suitable table, cabinet, or desk. extension off a PBX without "Camp On" signals is also permissable with your MultiPASS. Key telephone systems are not recommended because they send non-standard signals to - Canon MultiPASS C545 | User Manual - Page 9
aware that compliance with the above conditions may not prevent degradation of service in some situations. Repairs to certified equipment should be coordinated This precaution may be particularly important in rural areas. c Users should not attempt to make such connections themselves, but should - Canon MultiPASS C545 | User Manual - Page 10
only to the requirement that the sum of the Ringer Equivalence Numbers of all the devices does not exceed 5. The REN of this product is 0.3. CANON CANADA INC. 1-800-263-1121 24 HOURS A DAY, SEVEN DAYS A WEEK Preface ix - Canon MultiPASS C545 | User Manual - Page 11
Specialty Papers 1-6 Using Your Documentation 1-7 Type Conventions Used in This Manual 1-8 Getting Help From Canon 1-9 Servicing the MultiPASS 1-10 Important Safety Instructions 1-10 Main Components of the MultiPASS 1-14 Front View...1-14 Back View...1-15 Inside View...1-15 Operation Panel - Canon MultiPASS C545 | User Manual - Page 12
Handling 3-1 Document Requirements for Faxing, Copying, and Scanning 3-2 Problem Documents 3-3 Scanned Image Area 3-4 Selecting Automatic/Manual Document Feed 3-5 Loading Documents for Automatic Feed 3-6 Loading Documents for Manual Feed 3-11 Copying Documents 3-13 Setting the Paper Type for - Canon MultiPASS C545 | User Manual - Page 13
16 Replacing a BJ Tank in the BC-21e Color BJ Cartridge 6-22 Storing a BJ Cartridge 6-28 Transporting the MultiPASS 6-30 Chapter 7: Troubleshooting 7-1 If You Cannot Solve the Problem 7-2 Clearing Jams...7-3 Jams in the Automatic Document Feeder (ADF 7-3 Jams in the Multi-Purpose Tray 7-5 LCD - Canon MultiPASS C545 | User Manual - Page 14
Appendix A: Specifications A-1 Printing Specifications A-2 BJ Cartridges...A-5 Facsimile ...A-6 Copier ...A-8 Scanner...A-9 MultiPASS Desktop Manager Software A-12 General Specifications A-13 Glossary ...G-1 Index...I-1 Contents xiii - Canon MultiPASS C545 | User Manual - Page 15
xiv Contents - Canon MultiPASS C545 | User Manual - Page 16
Specialty Papers 1-5 ❑ Using Your Documentation 1-7 q Type Conventions Used in This Manual 1-8 ❑ Getting Help From Canon 1-9 q Servicing the MultiPASS 1-10 ❑ Important Safety Instructions 1-10 ❑ Main Components of the MultiPASS 1-14 q Front View 1-14 q Back View 1-15 q Inside View 1-15 - Canon MultiPASS C545 | User Manual - Page 17
Welcome Thank you for purchasing the Canon MultiPASS C545-the multi-talented color printer for your home office and the whole family. We are sure that your MultiPASS C545 will provide all you need in one machine: Color Bubble Jet printer, plain paper fax, color copier, and color scanner. Main - Canon MultiPASS C545 | User Manual - Page 18
Manager Software Guide. This manual is in Adobe® Acrobat® PDF format on your MultiPASS C545 Installer CD. You can open the Software Guide from your CD or from the MultiPASS Desktop Manager folder on your hard disk. If you do not have Adobe Acrobat loaded, simply follow the instructions to load - Canon MultiPASS C545 | User Manual - Page 19
Supplies and Accessories Your MultiPASS C545 supports excellent and unique print media options that will allow you to produce dazzling, professional, and fun presentations. All of these print media are specially designed and manufactured to work with your Canon MultiPASS so you can produce the fi - Canon MultiPASS C545 | User Manual - Page 20
inks does not invalidate the product's limited warranty. However, Canon cannot guarantee the quality or performance of your MultiPASS when you are using inks from other suppliers. Canon's limited warranty does not cover damage caused to Canon's Bubble Jet products that is attributable to the use of - Canon MultiPASS C545 | User Manual - Page 21
Specialty Papers Canon manufactures numerous specialty papers, including: ❑ Glossy Photo Paper ❑ Banner Paper ❑ Brilliant White Paper ❑ High (water resistant) ❑ Transparencies ❑ High Gloss Film See Chapter 2, Paper Handling, for details on Canon's Specialty Papers. 1-6 Introduction Chapter 1 - Canon MultiPASS C545 | User Manual - Page 22
the online Adobe Acrobat PDF format manuals either from your MultiPASS C545 Installer CD or from the MultiPASS Desktop Manager folder on your hard drive. ❑ Quick Start Guide This foldout sheet describes how to unpack and set up your new MultiPASS unit. It includes instructions on how to install the - Canon MultiPASS C545 | User Manual - Page 23
make sure you know what they mean. A complete glossary of terms is included at the end of this manual. c Cautions tell you how to avoid actions that could injure you or damage your MultiPASS. In order to use your unit safely, always pay attention to these cautions. n Notes provide advice on using - Canon MultiPASS C545 | User Manual - Page 24
Help From Canon Canon Computer Systems, Inc. offers a full range of customer technical support* options including: ❑ 24-hour, 7-day-a-week, toll-free automated support for troubleshooting issues on most current products (1-800-423-2366) ❑ Speak to a technician free of service charge (currently - Canon MultiPASS C545 | User Manual - Page 25
better support service. If you seem to have a problem, try to solve it by referring to the troubleshooting information in Chapter 7, Troubleshooting. If you cannot solve the problem, contact the Canon Computer Systems Customer Care Center (see previous page for details). If you feel your MultiPASS - Canon MultiPASS C545 | User Manual - Page 26
electric shock. ❑ Do not allow small objects (such as pins, paper clips, or staples) to fall into the MultiPASS. If something does fall into it, unplug the unit immediately and call the Canon Customer Care Center. ❑ To avoid spillage in or around the unit, do not eat or drink near the unit - Canon MultiPASS C545 | User Manual - Page 27
area open so you can reach the outlet quickly. If you notice anything unusual (smoke, strange odors, noises) around the MultiPASS, unplug the unit immediately and call the Canon Customer Care Center. ❑ To avoid paper jams, never unplug the power cord, open the printer cover, or remove paper from the - Canon MultiPASS C545 | User Manual - Page 28
service to qualified personnel under the following conditions: q When the power cord or plug is damaged or frayed. q If liquid has spilled into the unit. q If the unit has been exposed to rain or water. q If the unit does not operate normally when you have followed the instructions in this manual - Canon MultiPASS C545 | User Manual - Page 29
Main Components of the MultiPASS Before using your MultiPASS, take a few moments to look over the unit and become familiar with its components. Front View AUTOMATIC DOCUMENT FEEDER (ADF) AND PRINTER COVER Holds documents to be scanned. PAPER GUIDE Keeps print media in position. Adjust to the width - Canon MultiPASS C545 | User Manual - Page 30
LEVER Adjust for the type of print media you are using. Chapter 1 PARALLEL INTERFACE PORT TELEPHONE/ANSWERING MACHINE JACK DATA MODEM JACK TELEPHONE LINE JACK PRINTER COVER CARTRIDGE HOLDER Introduction 1-15 Introduction - Canon MultiPASS C545 | User Manual - Page 31
MNO 6 WXY 9 SYMBOLS # MultiPASS C545 Alarm Redial /Pause Coded Dial Color / B&W Receive Mode Copy Resolution Hook Stop Start / Scan 01 02 03 Data automatic document feed) for feeding multipage documents, or to B (manual document feed) for feeding single sheets. 2 Color/B&W Button Sets - Canon MultiPASS C545 | User Manual - Page 32
code to dial a fax/telephone number that you have registered for coded speed dialing. 11 Start/Scan Button Starts sending, receiving, scanning, and copying. 12 Resolution Button Selects the resolution the MultiPASS uses for the document you are sending or copying. 13 Stop Button Cancels sending - Canon MultiPASS C545 | User Manual - Page 33
08 + 09 Report 10 11 12 Cleaning Clear Function Set Resume ❑ Data Registration Button Accesses the different menus for setting speed dialing, user preferences, sending and receiving options, and many other important settings. ❑ d u Buttons Scroll through the settings so you can see other - Canon MultiPASS C545 | User Manual - Page 34
Introduction ❑ l r Buttons Move the cursor left or right when registering data. ❑ Report Button Prints reports containing information registered in the unit and information on transactions. ❑ Cleaning Button Prints the nozzle check and performs cleaning operations for the BJ cartridge print head - Canon MultiPASS C545 | User Manual - Page 35
1-20 Introduction Chapter 1 - Canon MultiPASS C545 | User Manual - Page 36
select, prepare, and load print media for the different functions your MultiPASS can perform. ❑ Print Media Requirements 2-2 ❑ Selecting Print Media in the Multi-Purpose Tray 2-11 ❑ Loading Envelopes 2-14 ❑ Using Canon's Specialty Papers 2-16 q Specialty Paper Guidelines 2-16 q Printing on High - Canon MultiPASS C545 | User Manual - Page 37
Print Media Requirements You can stack the following media in the multi-purpose tray. Type Size Plain paper 20 lb. (75 g/m2) paper Letter (8.5 x 11 in.) Legal (8.5 x 14 in.) A4 (210 x 297 mm) Envelopes U.S. Commercial (9.5 x 4.1 in.) European DL (220 x 110 mm) Glossy photo paper A4, Letter - Canon MultiPASS C545 | User Manual - Page 38
purchasing a large quantity. If you have any questions on whether a particular medium is suitable for your MultiPASS, please contact your local Canon dealer. Plain Paper The MultiPASS supports paper sizes of letter, legal, and A4 in portrait orientation. You can use regular copier paper, cotton - Canon MultiPASS C545 | User Manual - Page 39
you select T-Shirt Transfer for the Media Type in the MultiPASS printer driver) so when you iron it on the T-shirt, the image is viewed correctly. come in regular size and half-fold. Bubble Jet Paper (water resistant) Canon Bubble Jet Paper has been developed for high quality printing with minimal or no - Canon MultiPASS C545 | User Manual - Page 40
, and color to produce crisp and professional overhead presentations. Do not use normal transparencies in the MultiPASS, as they do not absorb ink and may cause ink to run. High Gloss Film The Canon High Gloss Film features a bright white finish that lends striking visual power to charts, graphs, and - Canon MultiPASS C545 | User Manual - Page 41
. n If the paper thickness lever is not set correctly before printing, smudging and poor print quality may result. c To avoid paper jams, smearing, and other problems, never open the printer cover to set the paper thickness lever while the MultiPASS is printing. 2-6 Paper Handling Chapter 2 - Canon MultiPASS C545 | User Manual - Page 42
thickness lever as follows: 1. Open the document tray. Paper Handling 2. If the printer cover does not open easily, slide the document guides outward and then open the printer cover. ❑ Open the printer cover by grasping the document guides and lifting. DO NOT TOUCH THE ROUND SHAFT DO NOT TOUCH THE - Canon MultiPASS C545 | User Manual - Page 43
3. Press the cartridge button . ❑ The cartridge holder moves to the center of the unit. c Do not try to manually move or stop the cartridge holder as this may damage the MultiPASS. 4. Set the paper thickness lever. ❑ Set to the left ( m ) for paper and most other print media. ❑ Set to the right (A) - Canon MultiPASS C545 | User Manual - Page 44
c Do not try to manually move or stop the cartridge holder as this may damage the MultiPASS. 6. Close the printer cover. 7. Close the document tray. Loading Paper You can stack paper in the multi-purpose tray to feed it automatically into the MultiPASS. n Certain environmental conditions, such - Canon MultiPASS C545 | User Manual - Page 45
the tray. ❑ Use cut-sheet paper only, not paper that comes on a roll. ❑ Do not use paper that is thicker than specified for the MultiPASS. Printing with paper that is thick enough to come in contact with the print head nozzles may damage the BJ cartridge. 2-10 Paper Handling Chapter 2 - Canon MultiPASS C545 | User Manual - Page 46
is set to the left m (see page 2-6). c To avoid paper jams, smearing, and other problems, never open the printer cover to set the paper thickness lever while the MultiPASS is printing. 2. Pull the paper rest up until it stops. CIanBrktrCiBdlg-lea2Mc1akJdaepainn CIanBrktrCidCgl-eo2l1MoardJaepainn - Canon MultiPASS C545 | User Manual - Page 47
3. Move the paper guide to the left to match the size of your paper. 4. Prepare a stack of paper by fanning the edge that will feed into the unit first, and then tapping the stack on a flat surface to even its edges. 2-12 Paper Handling Chapter 2 - Canon MultiPASS C545 | User Manual - Page 48
plain paper - 20 lb. (75 g/m2) paper. Paper Handling D n Make sure the top of the stack is below the paper limit mark ( ). 6. Slide the paper guide snugly against the left edge of the stack. The MultiPASS is now ready to print. Chapter 2 Paper Handling 2-13 - Canon MultiPASS C545 | User Manual - Page 49
A (page 2-6). CIanBrktrCiBdlg-lea2Mc1akJdaepainn CIanBrktrCidCgl-eo2l1MoardJaepainn c To avoid paper jams, smearing, and other problems, never open the printer cover to set the paper thickness lever while the MultiPASS is printing. 2. Arrange the stack of envelopes on a firm, clean surface, and - Canon MultiPASS C545 | User Manual - Page 50
the stack is aligned with the right side of the multi-purpose tray. Then slide the paper guide snugly against the left edge of the stack. ❑ Insert the envelopes with the print side up flap is toward the multi-purpose tray. The MultiPASS is now ready to print envelopes. Chapter 2 Paper Handling 2-15 - Canon MultiPASS C545 | User Manual - Page 51
for high resolution paper, fabric sheets, and banner paper. Specialty Paper Guidelines n Be sure to read any instructions that come with your Canon specialty paper. These instructions provide important information regarding how to achieve the highest print quality with these papers. Follow these - Canon MultiPASS C545 | User Manual - Page 52
70%. Printing on High Resolution Paper To load High Resolution Paper in the MultiPASS, follow the same procedure as for loading paper in the multi-purpose Paper Output Guides When printing on High Resolution Paper or Banner Paper, use the guides on the paper output tray to help support the printed - Canon MultiPASS C545 | User Manual - Page 53
guides. n Always lower the paper output guides when using the MultiPASS as a fax machine; in the raised position they can cause the faxes to pile up and jam. Using the Cleaning Sheet Canon this will help prevent paper feed problems. 1. Make sure the paper thickness lever is set to the left - Canon MultiPASS C545 | User Manual - Page 54
avoid paper jams, smearing, and other problems, never open the printer cover to set the paper thickness lever while the MultiPASS is printing. 2. Remove the covers the multi-purpose tray. Then slide the paper guide snugly against the left edge of the cleaning sheet. Chapter 2 Paper Handling 2-19 - Canon MultiPASS C545 | User Manual - Page 55
4. Open the document tray. . Function 5. Press Function. 10 Cleaning 6. Press Cleaning. NOZZLE CHECK 2-20 Paper Handling Chapter 2 - Canon MultiPASS C545 | User Manual - Page 56
feeds the cleaning sheet into the MultiPASS and cleans the rollers. Printing on Banner Paper Banner paper is a continuous sheet of paper with perforations at equal distances along its length, where it can be cut to the length required. For best results, use Canon's Banner Paper. To set up a print - Canon MultiPASS C545 | User Manual - Page 57
lever is set to the left m (see page 2-6). CIanBrktrCiBdlg-lea2Mc1akJdaepainn CIanBrktrCidCgl-eo2l1MoardJaepainn c To avoid paper jams, smearing, and other problems, never open the printer cover to set the paper thickness lever while the MultiPASS is printing. 2-22 Paper Handling Chapter 2 - Canon MultiPASS C545 | User Manual - Page 58
3. Raise both paper output guides to a vertical position. 4. Cut the banner paper along one of the perforations to the length required. ❑ Your banner can be up to six sheets (66 - Canon MultiPASS C545 | User Manual - Page 59
7. Insert the first sheet into the multi-purpose tray until it stops, so that the right edge of the sheet is aligned with the right side of the multi-purpose tray. ❑ Make sure the sheets behind the unit are aligned with the multi-purpose tray. 2-24 Paper Handling Chapter 2 - Canon MultiPASS C545 | User Manual - Page 60
the left edge of the sheet, leaving a 0.04 inch (1 mm) gap between the paper guide and the edge of the sheet. ❑ Make sure the sheet is under the tabs on the multi-purpose tray. 9. Your MultiPASS is now ready to print. Set your Macintosh to print on the banner paper. ❑ Allow the - Canon MultiPASS C545 | User Manual - Page 61
2-26 Paper Handling Chapter 2 - Canon MultiPASS C545 | User Manual - Page 62
can feed, and instructions on loading documents for your specific needs. This chapter also describes how to use your MultiPASS to make copies. ❑ Document Requirements for Faxing, Copying, and Scanning 4-2 q Problem Documents 4-3 q Scanned Image Area 4-4 ❑ Selecting Automatic/Manual Document Feed - Canon MultiPASS C545 | User Manual - Page 63
. Weight: 20 to 24 lb. (75 to 90 g/m2) All sheets should be the same weight When the document feed lever is set for manual document feed Size: (W x L) Maximum: 8.5 x Approx. 39 in. (216 mm x Approx. 1 m) Minimum: 3.15 x 1.77 in. (80 x 45 mm) Quantity: 1 sheet Thickness: 0.003 to 0.017 in - Canon MultiPASS C545 | User Manual - Page 64
Problem Documents ❑ To prevent paper jams in the ADF, do not use any of the following in the MultiPASS: WRINKLED OR CREASED PAPER CURLED OR ROLLED PAPER TORN PAPER CARBON PAPER OR CARBON-BACKED PAPER COATED PAPER ONION SKIN OR THIN PAPER ❑ Remove all - Canon MultiPASS C545 | User Manual - Page 65
Scanned Image Area The shaded area in the illustration below is outside the scanning area of the MultiPASS. Make sure your document's text and graphics do not extend into these margins. MAX. 0.16" (MAX. 4.0 mm) Letter/Legal MAX. 0.18" (MAX. 4.5 mm) 8.42" (214 - Canon MultiPASS C545 | User Manual - Page 66
Document Feed With the MultiPASS, you can select whether you want to scan documents automatically or manually. Automatic document feed is used when scanning multipage documents on normal paper. Use manual document feed to scan one sheet at a time of the following types of documents: ❑ Thick paper - Canon MultiPASS C545 | User Manual - Page 67
Loading Documents for Automatic Feed 1. Open the document tray. 2. Make sure the document feed lever is set to automatic document feed. 3-6 Document Handling Chapter 3 - Canon MultiPASS C545 | User Manual - Page 68
3. If the document has multiple pages, tap it on a flat surface to even the stack's edges. 4. Adjust the document guides to the width of the document. Document Handling Chapter 3 Document Handling 3-7 - Canon MultiPASS C545 | User Manual - Page 69
the document, facedown (top of the document toward you), into the ADF until you hear a beep. ❑ The document is now ready for scanning. The MultiPASS automatically feeds the pages one by one from the bottom of the stack. n Wait until all pages of your document have been scanned completely before - Canon MultiPASS C545 | User Manual - Page 70
With Multipage Documents If you have trouble feeding a multipage document, do the following: 1. Remove the stack and cannot feed a multipage document of thick media, such as postcards or business cards. Use manual feed instead to feed one sheet at a time. q Wait until all pages of your document - Canon MultiPASS C545 | User Manual - Page 71
is set to automatic document feed. If your document has more pages than this, you can add pages while the MultiPASS is scanning. 1. Wait until the last sheet in the ADF starts feeding. 2. Load up to 20 additional sheets (10 legal size). ❑ Insert the first new sheet so that it overlaps the - Canon MultiPASS C545 | User Manual - Page 72
Loading Documents for Manual Feed 1. Open the document tray. 2. Make sure the document feed lever is set to manual document feed. Document Handling Chapter 3 Document Handling 3-11 - Canon MultiPASS C545 | User Manual - Page 73
until your document has been scanned completely before starting a new job. c When you have finished scanning your document, be sure to slide the document guides outward. Leaving the document guides near the center of the ADF may obstruct opening the printer cover, and cause damage to the unit. 3-12 - Canon MultiPASS C545 | User Manual - Page 74
Document Handling Copying Documents One of the convenient features of your MultiPASS is its ability to make up to 99 high-quality black & white copies. It can also make one color copy of a document at a time. n Be - Canon MultiPASS C545 | User Manual - Page 75
Color / B&W 5. To change the copying resolution for color copying, make sure the Color/B&W light is on, then press Resolution until the resolution you want appears. Resolution COLOR DRAFT COLOR FINE Color / B&W Resolution COLOR SNAPSHOT -orTo change the copying resolution for black & white - Canon MultiPASS C545 | User Manual - Page 76
of copies. ❑ You can make up to 99 black & white copies. ❑ You can only make one color copy at a time. Ex: COPY 80% 05 Start / Scan 9. Press Start/Scan to begin copying. COPY ❑ To stop copying, press Stop. You may then need to lift the operation panel to remove the document (see - Canon MultiPASS C545 | User Manual - Page 77
Function For best results when copying in color, adjust the MultiPASS for the type of paper you are using. The default paper Data Registration DATA REGISTRATION Set 3. Press Set. USER SETTINGS 08 02 4. Use d or u to select PRINTER SETTINGS. PRINTER SETTINGS Set 08 02 5. Press Set. RX - Canon MultiPASS C545 | User Manual - Page 78
color reception. The default margin length is NORMAL (0.83 inches/21 mm). 1. Press Function. 01 2. Press Data Registration. Data Registration DATA REGISTRATION Set 3. Press Set. USER SETTINGS Chapter 3 Document Handling 3-17 - Canon MultiPASS C545 | User Manual - Page 79
08 02 Use d or u to select PRINTER SETTINGS. PRINTER SETTINGS Set 08 02 4. Press Set. RX REDUCTION Use d or u to select BOTTOM MARGIN. BOTTOM MARGIN Set 08 02 Set 5. Press Set. ❑ The current setting - Canon MultiPASS C545 | User Manual - Page 80
MultiPASS Fax Setup Utility software, you can set up and control all the fax sending and speed dialing features through the Fax Setup Utility. See the online Desktop Manager Software Guide ❑ Redialing When the Line is Busy 4-13 q Manual Redialing 4-13 q Automatic Redialing 4-14 ❑ Sequential - Canon MultiPASS C545 | User Manual - Page 81
MultiPASS Fax Setup Utility, in the online Desktop Manager Software Guide. n To send a color fax, you need to use the MultiPASS Canon's Ultra High Quality (UHQ™) imaging technology enables you to send documents that are very close to the quality of the original. The MultiPASS that support color fax - Canon MultiPASS C545 | User Manual - Page 82
Setting the Scanning Resolution Resolution is a measure of the fineness or clarity of a printout and is usually expressed in horizontal and vertical dots per inch (dpi). Low resolutions may cause text and graphics to have a jagged appearance, while higher resolutions provide smoother curves and lines - Canon MultiPASS C545 | User Manual - Page 83
(203 x 196 dpi with halftones) - Suitable for documents that contain photographs. With this setting, areas of the document that contain photos are automatically scanned with 64 levels of gray, rather than just two (black & white). This gives a much better reproduction of photos, though the - Canon MultiPASS C545 | User Manual - Page 84
to. For details on registering and using one-touch speed dialing, see the online MultiPASS Desktop Manager Software Guide. If you are using your MultiPASS as a standalone fax, see the online Standalone Fax Manual. ❑ Coded Speed Dialing Dial a fax number by pressing the Coded Dial button followed by - Canon MultiPASS C545 | User Manual - Page 85
methods. ❑ Memory sending Allows you to send a document easily and quickly. ❑ Manual sending Allows you to talk to the other party before you send the document. Memory Sending Memory sending is a quick and easy way to send a document. The MultiPASS scans the document into its memory, and as the first - Canon MultiPASS C545 | User Manual - Page 86
to 100%. In this case, use manual sending to send your document. 3. in the example above. Start / Scan 4. Press Start/Scan to begin scanning error occurs during sending, the MultiPASS will print out an error report document to a fax machine that does not support color faxing, the document will not be - Canon MultiPASS C545 | User Manual - Page 87
party must manually set their fax machine to receive before they can receive a fax. n To use this mode, you need to connect a telephone to your MultiPASS. 1. . If you are using the MultiPASS Fax Setup Utility, see the online MultiPASS Desktop Manager Software Guide. If you are using the Operation - Canon MultiPASS C545 | User Manual - Page 88
make a mistake during dialing, press Hook or put down the handset and start again from step 3. 5. When you hear the other party answer the call alarm starts beeping, make sure the handset is resting properly in its cradle. q If you send a color document to a fax machine that does not support color - Canon MultiPASS C545 | User Manual - Page 89
Follow this procedure if you want to stop sending a document before transmission is completed: Stop 1. Press Stop. ❑ For manual sending, the transmission is canceled. ❑ For memory sending, the MultiPASS asks you to confirm that you want to cancel. CANCEL? AYES #NO YES=(A) NO=(#) 2. Press T to - Canon MultiPASS C545 | User Manual - Page 90
Removing the Document From the Automatic Document Feeder (ADF) n Do not try to pull the document out without opening the operation panel, or you might tear or smudge the document. 1. Open the operation panel by gently pulling it toward you. 2. Remove the document by pulling it out from the top or - Canon MultiPASS C545 | User Manual - Page 91
3. When you are finished, close the operation panel by pressing it down from the center. n Be sure to close the operation panel until it locks into place. Otherwise the unit will not function properly. 4-12 Sending Faxes Chapter 4 - Canon MultiPASS C545 | User Manual - Page 92
This also starts redialing regardless of whether automatic redialing is enabled.) Canceling Manual Redialing To cancel manual redialing, MultiPASS Fax Setup Utility, see the online MultiPASS Desktop Manager Software Guide. If you are using the operation panel, see the online Standalone Fax Manual - Canon MultiPASS C545 | User Manual - Page 93
Stop button while the unit is waiting to redial. To cancel automatic redialing, do the following: 1. Wait until the MultiPASS begins redialing. DIALING Stop 2. Press Stop. ❑ The MultiPASS asks you to confirm that you want to cancel. CANCEL? AYES YES=(A) NO=(#) 3. Press T to cancel redialing. Tone - Canon MultiPASS C545 | User Manual - Page 94
Fax Setup Utility or the operation panel. If you are using the MultiPASS Fax Setup Utility see the online MultiPASS Desktop Manager Software Guide. If you are using the operation panel, see the online Standalone Fax Manual. q If you want to cancel a transmission while the unit is waiting to - Canon MultiPASS C545 | User Manual - Page 95
Transmitting the Document 1. Open the document tray. 2. Prepare the document and load it, facedown, in the Automatic Document Feeder (ADF). ❑ The LCD display shows the following: Currently used memory: MEMORY USED 0% Standby to scan: DOCUMENT READY ❑ If you are sending in color to a fax machine - Canon MultiPASS C545 | User Manual - Page 96
Utility (the "Auto Start and Send" option) or the operation panel. If you are using the MultiPASS Fax Setup Utility, see the online MultiPASS Desktop Manager Software Guide. If you are using the operation panel, see the online Standalone Fax Manual. q If you want to review the numbers you entered - Canon MultiPASS C545 | User Manual - Page 97
n q If a number is busy, the unit will continue sending to the other destinations and then redial the number that was busy. q If the MultiPASS memory becomes full while scanning your document, MEMORY FULL appears in the LCD display. If this happens, remove the remainder of the document from the - Canon MultiPASS C545 | User Manual - Page 98
2. Press Memory Reference. Memory Reference DOC. MEMORY LIST Set 3. Press Set. PRINTING REPORT ❑ The MultiPASS begins printing a list of documents stored in memory. 12/27/2000 23:42 FAX 123 4567 CANON TX/RX NO 0046 0047 0048 0049 DOC. MEMORY LIST MODE TRANSMIT TRANSMIT B'CAST B'CAST - Canon MultiPASS C545 | User Manual - Page 99
BC-20 Black BJ Cartridge Printing possible if converted to black and white Printing possible n You cannot print a document using the MultiPASS C545 printer driver if a Photo BJ Cartridge is installed. You must use the operation panel as described in this section. Function 1. Press Function. 04 - Canon MultiPASS C545 | User Manual - Page 100
document. Press T to print the first page only. -or- Press # to print all pages. If you have the BC-21e Color BJ Cartridge installed, the MultiPASS starts printing the document. If you are printing a black & white document and have the BC-20 Black BJ Cartridge installed, the - Canon MultiPASS C545 | User Manual - Page 101
BJ Cartridge. If you have this BJ cartridge installed, press the Stop button, install the BC-21e Color or BC-20 Black BJ Cartridge and start again from the beginning. 8. To continue printing other documents in memory, repeat the procedure from step 5. -or- Stop Press Stop to return to standby - Canon MultiPASS C545 | User Manual - Page 102
Deleting a Document From Memory Function Follow this procedure to delete a document from memory: 1. Press Function. 04 2. Press Memory Reference. Memory Reference DOC. MEMORY LIST Sending Faxes 08 02 3. Use d or u to select DELETE DOCUMENT. DELETE DOCUMENT Set 4. Press Set. Ex: TX/RX - Canon MultiPASS C545 | User Manual - Page 103
NO=(#) 7. Press T to delete the document. Tone ❑ If you change your mind and want to keep the document in memory, press #. ❑ The MultiPASS deletes the document. 8. To continue deleting other documents in memory, repeat the procedure from step 5. -or- Stop Press Stop to return to standby mode - Canon MultiPASS C545 | User Manual - Page 104
Special Dialing This section explains special dialing features, such as dialing through a switchboard and dialing international numbers. Dialing Through a Switchboard A PBX (Private Branch Exchange) is an on-site telephone switchboard. If your unit is connected through a PBX or other telephone - Canon MultiPASS C545 | User Manual - Page 105
dialing, press Stop and start again from step 3. ❑ You may need to enter a pause transmission. ❑ To cancel the transmission once the unit has started to dial, press Stop. The LCD display then asks you the MultiPASS Fax Setup Utility, see the online MultiPASS Desktop Manager Software Guide. If - Canon MultiPASS C545 | User Manual - Page 106
the online MultiPASS Desktop Manager Software Guide. If you are using the operation panel, see the online Standalone Fax Manual. ABC 12 GHI 4 JKL 5 PRS 7 TUV 8 OPER 0 Tone DEF 3 MNO 6 WXY 9 SYMBOLS # 2. Use the numeric buttons to dial the telephone number of the information service. Ex: TEL - Canon MultiPASS C545 | User Manual - Page 107
Hook 5. When you have finished, press Hook to disconnect the call. ❑ If you used the handset, hang up the handset to disconnect the call. ❑ Tone dialing is canceled when you disconnect the call. 4-28 Sending Faxes Chapter 4 - Canon MultiPASS C545 | User Manual - Page 108
instructions on setting the MultiPASS to receive color faxes. ❑ Different Ways to Receive a Fax 5-2 q Receiving Both Faxes and Telephone Calls Automatically: q Fax/Tel Mode 5-4 q Receiving Faxes Manually: MANUAL ❑ Receiving Faxes in Memory When a Problem Occurs 5-9 ❑ Canceling Receiving 5-11 - Canon MultiPASS C545 | User Manual - Page 109
settings from the Fax Setup Utility, see the online MultiPASS Desktop Manager Software Guide. To adjust these settings via the operation panel, refer to the online Standalone Fax Manual. ❑ MANUAL MODE Use this mode if you will frequently use the MultiPASS as a telephone and want to answer every call - Canon MultiPASS C545 | User Manual - Page 110
service offered by some telephone companies. By subscribing to such a service, you can have several fax and telephone numbers for your MultiPASS Utility (see the online MultiPASS Desktop Manager Software Guide) or through the operation panel (see the online Standalone Fax Manual). You can change - Canon MultiPASS C545 | User Manual - Page 111
of call Telephone charges begin for the caller. Telephone Fax Sending document manually Fax Sending document automatically The MultiPASS answers without ringing. RING START TIME (Factory default setting = 8 sec.) The MultiPASS listens for the fax tone. (For 8 sec.) The fax tone is detected - Canon MultiPASS C545 | User Manual - Page 112
Receiving Faxes Manually: MANUAL MODE In MANUAL MODE, if you connect a telephone to your unit, you can use the telephone to receive normal telephone calls and also to activate your MultiPASS to start receiving a document. If you place the extension phone away from the MultiPASS (on your desk, for - Canon MultiPASS C545 | User Manual - Page 113
. Use the information in this section to set up the MultiPASS for use with a DRP service. For more details on the DRP service, contact your local telephone company. (Your telephone company may have a different name for this service. Also, this service may not be offered in all areas.) Types of Ring - Canon MultiPASS C545 | User Manual - Page 114
to pick up the handset of the telephone. Press Start/Scan to receive the fax (MANUAL MODE). Rings to alert you to pick up the handset Using the Distinctive Ring Pattern Detection (DRPD Feature) Using the MultiPASS with a DRP service is almost the same as using it with a normal telephone line - Canon MultiPASS C545 | User Manual - Page 115
through the operation panel (see the online Standalone Fax Manual). Receiving While Registering, Copying, or Printing As the MultiPASS is a multitasking device, it can receive faxes and phone calls while you are entering your user information, making copies, or printing. If you receive a fax - Canon MultiPASS C545 | User Manual - Page 116
Receiving Faxes in Memory When a Problem Occurs If the MultiPASS encounters a problem when it is receiving a fax, the unit will automatically store the unprinted pages of the fax in memory, and the LCD display will show REC'D - Canon MultiPASS C545 | User Manual - Page 117
BJ cartridge (see page 6-16). The unit automatically prints the pages stored in memory. Paper jam has occurred A paper jam has occurred in the MultiPASS while printing. CLEAR PAPER JAM Clear the paper jam (see page page 7-3). Then press the Resume button to print the pages stored in memory. 5-10 - Canon MultiPASS C545 | User Manual - Page 118
not to store faxes in memory if a problem occurs during reception. You can only do this through the operation panel. For more information about setting the MultiPASS to store faxes in memory, see page 5-24 in the online Standalone Fax Manual. q Once the pages are printed, they are deleted from - Canon MultiPASS C545 | User Manual - Page 119
5-12 Receiving Faxes Chapter 5 - Canon MultiPASS C545 | User Manual - Page 120
other than periodic cleaning, and replacement of BJ cartridges or BJ tanks. ❑ MultiPASS Guidelines 6-2 ❑ Periodic Cleaning 6-3 q Cleaning the Outside of the MultiPASS 6-4 q Cleaning the Interior of the MultiPASS 6-4 ❑ BJ Cartridges and BJ Tanks 6-10 q Maintenance 6-11 q Using Ink 6-12 - Canon MultiPASS C545 | User Manual - Page 121
to strong physical shock or vibration. ❑ Make sure the area where you use the unit is free from dust. ❑ Keep the MultiPASS clean. Dust accumulation can prevent the unit from operating properly. ❑ To ensure proper electrical contact, make sure the unit is firmly plugged in. ❑ Never pull - Canon MultiPASS C545 | User Manual - Page 122
lift it by its multi-purpose tray, document support, or document tray. Periodic Cleaning Your MultiPASS requires little periodic maintenance. Follow these guidelines to keep your MultiPASS in good operating condition: ❑ Before you clean the MultiPASS, be sure to print any faxes stored in memory - Canon MultiPASS C545 | User Manual - Page 123
detergent solution. 3. Plug the power cord back in. Cleaning the Interior of the MultiPASS Cleaning Inside the Printer Cover To prevent ink spots and paper dust from accumulating inside the MultiPASS and affecting print quality, clean the unit's print area periodically. 1. Disconnect the power - Canon MultiPASS C545 | User Manual - Page 124
does not open easily, slide the document guides outward and then open the printer cover. DOCUMENT GUIDE DOCUMENT GUIDE c Never use volatile liquids such as thinners, benzene, acetone, or any other chemical cleaner to clean the exterior or interior of the MultiPASS, as they can damage its components - Canon MultiPASS C545 | User Manual - Page 125
to touch the BJ cartridge. 2. Check the small black rollers. If they are dirty, clean them with a soft, dry toothbrush. 3. When finished, close the printer cover. 4. Close the document tray. 5. Plug the unit back in. Cleaning the Scanner Components Periodically check and clean the scanner components - Canon MultiPASS C545 | User Manual - Page 126
3. Open the operation panel by gently pulling it toward you. 4. Clean the components as described below. SEPARATION GUIDE SCANNING GLASS WHITE SHEET SEPARATION ROLLER Separation roller Use a soft, dry, clean cloth to wipe the roller. White sheet and scanning glass Use a clean, soft, - Canon MultiPASS C545 | User Manual - Page 127
the components. c Never use volatile liquids such as thinners, benzene, acetone, or any other chemical cleaner to clean the exterior or interior of the MultiPASS, as they can damage its components. 5. Clean the shaded areas of the operation panel and the unit. ❑ Dirt and dust particles that collect - Canon MultiPASS C545 | User Manual - Page 128
the Rollers You will need to clean the unit's rollers after using a package of High Resolution Paper. This process removes paper dust from the printer's rollers, preventing paper feed problems. For details, refer to "Using the Cleaning Sheet" on page 2-18. Chapter 6 Maintenance 6-9 Maintenance - Canon MultiPASS C545 | User Manual - Page 129
Cartridges and BJ Tanks Canon offers several BJ cartridges and BJ tanks for use in the MultiPASS. BC-21e CaCrtorliodrgeBJ Made in Japan JMaapdaen CBoCloClr-a2rtr1Iidngke in JMaapdaen BBlaCcClk-a2rtr1Iidngke in ❑ BC-21e Color BJ Cartridge (included with the MultiPASS) Contains the print head - Canon MultiPASS C545 | User Manual - Page 130
thing you can do to extend the life of your MultiPASS and to ensure optimum print quality is to take care to store the BJ cartridge not being used in the Ink Cartridge Storage Box provided with your MultiPASS. ❑ Keep BJ cartridges and BJ tanks in their sealed containers until you are ready to - Canon MultiPASS C545 | User Manual - Page 131
remains in effect for its life once that particular damage has been properly repaired. n q For optimum printing results, Canon recommends that you use the Canon BC-21e Color BJ Cartridge or the optional Canon BC-20 Black with your MultiPASS. q When replacing BJ tanks in the BC-21e Color BJ Cartridge - Canon MultiPASS C545 | User Manual - Page 132
which ink is propelled onto the paper. To maintain the best possible print quality, these nozzles need to be cleaned from time to time. Your MultiPASS is equipped with a print head cleaning function that does this. Printing the Nozzle Check Before cleaning the print head, you may want to print the - Canon MultiPASS C545 | User Manual - Page 133
head. When cleaning ends, the MultiPASS returns to standby mode. You can perform the cleaning procedure up to five consecutive times if necessary. If the problem persists, install a new BJ cartridge. n You can print the nozzle check to see if cleaning corrected the problem (see page 6-13). 6-14 - Canon MultiPASS C545 | User Manual - Page 134
Replace the BJ Cartridge How frequently you need to replace your BJ cartridge or one of its BJ tanks depends on how you use your MultiPASS. If you print a good deal of graphics, halftones, or grayscales, you will need to replace the BJ cartridge more often than if you print mainly - Canon MultiPASS C545 | User Manual - Page 135
Color BJ Cartridge, Canon recommends that you use the Canon BCI-21 Color and BCI-21 Black BJ Tanks. Replacing the BJ Cartridge 1. Make sure the MultiPASS is plugged in. 2. Open the document tray. 3. Open the printer cover by grasping the document guides and lifting. ❑ If the printer cover does not - Canon MultiPASS C545 | User Manual - Page 136
THE ROUND SHAFT DO NOT TOUCH THE GUIDE RAIL DO NOT TOUCH THE RIBBON CABLE Maintenance ❑ The cartridge holder moves to the center of the unit. c q Do not try to manually move or stop the cartridge holder as this may damage the MultiPASS. q The MultiPASS includes an automatic protection feature that - Canon MultiPASS C545 | User Manual - Page 137
5. Raise the blue cartridge lock lever (on the cartridge holder) by gently pulling up on it. c Hold the BJ cartridge by its sides only. Do not touch the print head, the sharp edges around the print head, the silver plate on the bottom of the BJ cartridge, or the silver metal or circuit area on its - Canon MultiPASS C545 | User Manual - Page 138
7. Peel the cover off the new BJ cartridge's protective packaging, and remove the BJ cartridge. c Hold the BJ cartridge by its sides only. Do not touch the print head, the sharp edges around the print head, the silver plate on the bottom of the BJ cartridge, or the silver metal or circuit area on - Canon MultiPASS C545 | User Manual - Page 139
n q Spilled ink can stain any surface; protect yourself and your work area. q Discard the cap and tape immediately. Never attempt to reattach the cap or tape to the print head, or you can adversely affect the ink flow or quality of the ink color. 9. Hold the BJ cartridge so that its label faces - Canon MultiPASS C545 | User Manual - Page 140
the print head. This process takes about 55 seconds. c Do not try to manually move or stop the cartridge holder as this may damage the MultiPASS. 12. Close the printer cover. 13. Close the document tray. n Unplug the MultiPASS only when it is in standby mode (date and Receive mode shown in the - Canon MultiPASS C545 | User Manual - Page 141
BCI-21 Black BJ Tank (right tank). Replace the BCI-21 Color BJ Tank (left tank). Leave the BC-21e Color BJ Cartridge in the MultiPASS when replacing a BJ tank. 1. Make sure the MultiPASS is plugged in. 2. Open the document tray. 6-22 Maintenance Chapter 6 - Canon MultiPASS C545 | User Manual - Page 142
3. Open the printer cover by grasping the document guides and lifting. DOCUMENT GUIDE DOCUMENT GUIDE c Do not touch the round shaft, guide rail, or ribbon cable. Touching these parts may adversely affect operation of the unit and /or cause print quality deterioration. DO NOT TOUCH THE ROUND - Canon MultiPASS C545 | User Manual - Page 143
cartridge button . ❑ The cartridge holder moves to the center of the unit. c q Do not try to manually move or stop the cartridge holder as this may damage the MultiPASS. q The MultiPASS includes an automatic protection feature that helps keep it from overheating. If the cartridge holder does not - Canon MultiPASS C545 | User Manual - Page 144
5. Remove the empty BJ tank by grasping the tab on the top of the empty BJ tank and pulling forward to release it. Then lift out the BJ tank from the BJ cartridge. 6. Dispose of the BJ tank properly. ❑ You may want to place it in a plastic bag to keep any residual ink from spilling. 7. Take the new - Canon MultiPASS C545 | User Manual - Page 145
c Be careful not to touch the bottom of the BJ tank, as you may get ink on your hands. DO NOT TOUCH 8. Slide the new BJ tank into the empty slot. 9. Press firmly on the tab on top of the new BJ tank, in the direction shown below, until the tank snaps into place. CIanBrktrCiBdlg-lea2Mc1akJdaepainn - Canon MultiPASS C545 | User Manual - Page 146
the print head. This process takes about 55 seconds. c Do not try to manually move or stop the cartridge holder as this may damage the MultiPASS. 12. Close the printer cover. 13. Close the document tray. n Unplug the MultiPASS only when it is in standby mode (date and Receive mode shown in the - Canon MultiPASS C545 | User Manual - Page 147
clog and fail to work properly. A BJ cartridge installed in the MultiPASS is protected from drying out by automatically moving to the home position on and capping itself. If you remove a partially used BJ cartridge from the MultiPASS, store it in the SB21 Ink Cartridge Storage Box provided with your - Canon MultiPASS C545 | User Manual - Page 148
2. Insert the BJ cartridge in its container with the BJ cartridge's label facing forward, and the print head down. Color Slot BCCaCrIotnlr-likdo2gr1e MJaadpeanin Black Slot BCBaCrlIatnlr-ikcd2gk1e MJaadpeanin BC-21e CCoalrotrridBgJe Made in Japan 3. Close the storage box. Make sure the lid - Canon MultiPASS C545 | User Manual - Page 149
USB to Parallel cable to the Macintosh. 6. Remove the document support. 7. Make sure the document tray is closed. 8. Replace all tapes and shipping materials you removed when you first unpacked the MultiPASS. 9. Pack the MultiPASS and all its components into its original shipping carton. n q Do - Canon MultiPASS C545 | User Manual - Page 150
Troubleshooting Chapter 7 Troubleshooting If your MultiPASS is not operating properly, use the information and suggestions in this chapter to try and resolve the problem. ❑ If You Cannot Solve the Problem 7-2 ❑ Clearing Jams 7-3 q Jams in the Automatic Document Feeder (ADF 7-3 q Jams in the - Canon MultiPASS C545 | User Manual - Page 151
X X X X X X X ❑ MultiPASS Desktop Manager software version number In the MultiPASS Desktop Manager folder on your hard drive, click on the ScanTastic icon, or, in the Extensions folder, click the MultiPASS C545 printer driver icon. Choose Get Info from the File menu. 7-2 Troubleshooting Chapter 7 - Canon MultiPASS C545 | User Manual - Page 152
Troubleshooting ❑ Place of purchase ❑ Nature of problem ❑ Steps you have taken to solve the problem and the results If this happens, you can usually fix the problem using one of the following procedures. n You do not need to unplug the MultiPASS while clearing paper jams. Jams in the Automatic - Canon MultiPASS C545 | User Manual - Page 153
the ADF. n If the paper does not pull out easily, do not force it. Call the Canon Customer Care Center (see page 1-9). 4. When you are finished, close the operation panel by Resume to clear the error message, then start the operation again. Be sure to fan and stack your document and replace the stack - Canon MultiPASS C545 | User Manual - Page 154
from an application, follow the instructions displayed by the software on your Macintosh. n If the paper jam occurred while a fax was being received into the MultiPASS memory, that fax will print automatically when the jam is cleared and you press the Resume button. Chapter 7 Troubleshooting 7-5 - Canon MultiPASS C545 | User Manual - Page 155
are displayed in the LCD display when the MultiPASS is performing a function or encounters an error number because the work, wait until the unit line was busy or the starts to dial the number, other party did not then press the Stop button answer fax machine. 7-6 Troubleshooting Chapter 7 - Canon MultiPASS C545 | User Manual - Page 156
your unit to the setting that matches your telephone line. (See the MultiPASS Desktop Manager Software Guide or the Standalone Fax Manual.) CALLING - The unit is calling the Contact the other party and button. Do not attempt to move the cartridge holder manually. Chapter 7 Troubleshooting 7-7 - Canon MultiPASS C545 | User Manual - Page 157
trying to send or copy and start again. The document feed lever is set to manual document feed (m) for a multipage document the MultiPASS Desktop is different than that Manager Software Guide or specified in the settings. the Standalone Fax Manual.) CHECK PRINTER - Troubleshooting Chapter 7 - Canon MultiPASS C545 | User Manual - Page 158
Troubleshooting Message CHECK PRINTER (Continued) CLEAR PAPER JAM COLOR INK EMPTY CONVERT CLR>B&W Error Code Cause Action The BJ cartridge may be defective , or press the # in memory with a BC- button to cancel printing. 20 Black BJ Cartridge in black & white. Chapter 7 Troubleshooting 7-9 - Canon MultiPASS C545 | User Manual - Page 159
using Error take longer than normal Correction Mode transmissions. Turn off (ECM). ECM if you need to transmit quickly, or if you know your local lines are in good condition. (See the MultiPASS Desktop Manager Software Guide or the Standalone Fax Manual.) 7-10 Troubleshooting Chapter 7 - Canon MultiPASS C545 | User Manual - Page 160
Troubleshooting Message Error Code Cause Action HANG UP PHONE - The handset of the Place the handset properly telephone or extension in its and install the BC-22e Photo BJ BC-21e Color or BC-20 Cartridge installed. Black BJ Cartridge (see page 6-16). Chapter 7 Troubleshooting 7-11 - Canon MultiPASS C545 | User Manual - Page 161
documents full because it has that are stored in memory received too many (see page 4-20). Then start documents, or a very the operation again. long or detailed document. Memory is full because you tried the memory is full. fax as memory becomes available. 7-12 Troubleshooting Chapter 7 - Canon MultiPASS C545 | User Manual - Page 162
See the speed dialing code you MultiPASS Desktop Manager entered has not been Software Guide or the registered. Standalone Fax Manual.) NOT AVAILABLE #025 In manual sending, you Use regular dialing press the # button to 22e Photo BJ Cartridge. cancel printing. Chapter 7 Troubleshooting 7-13 - Canon MultiPASS C545 | User Manual - Page 163
Start the procedure again in the phone line or in from the beginning. the system. TRY AGAIN IN B/W #085 You tried faxing a color Try sending again in black & document to a machine white (see page 4-2). that does not support printing when it has cooled hot. down. 7-14 Troubleshooting Chapter 7 - Canon MultiPASS C545 | User Manual - Page 164
Troubleshooting Printing Problems The Alarm light comes on and the unit beeps while printing. The unit may have a paper jam. ❑ Clear the paper jam (see page 7-3). ❑ If the unit has no paper jam, unplug it, wait five seconds, then plug it in again. If the problem to the MultiPASS and the Macintosh - Canon MultiPASS C545 | User Manual - Page 165
printer or the selected printer. ❑ Make sure the MultiPASS C545 USB printer driver is selected in the Chooser. The printer driver may be configured with the wrong port. ❑ Make sure the MultiPASS C545 USB printer driver There may be a communication problem between the MultiPASS and your Macintosh. ❑ - Canon MultiPASS C545 | User Manual - Page 166
Troubleshooting The USB-to-Parallel cable may not be the correct type. ❑ Make sure the cable the one provided with your MultiPASS. You may not be using the correct printer driver. ❑ Make sure you have selected the MultiPASS C545 printer in your application and in the Chooser. You may not have the - Canon MultiPASS C545 | User Manual - Page 167
in the multi-purpose tray (see page page 2-11). Print Quality Problems The print quality is not what you expect; print is not clear, is splashed, has missing dots or white streaks. The paper you are using may not be supported by the unit. ❑ Make sure you are using the recommended paper - Canon MultiPASS C545 | User Manual - Page 168
Troubleshooting the printer driver may problem (see page 2-9 in the Desktop Manager Software Guide). Fonts do not print as smoothly rounded characters. Bitmapped fonts designed for dot matrix printers do not print smoothly rounded characters when used with high resolution printers like the MultiPASS - Canon MultiPASS C545 | User Manual - Page 169
Printing and Copying Problems The MultiPASS prints only in black. (You are printing from an application that supports color printing but your output is black ink only.) The MultiPASS printer driver may not be selected. ❑ Make sure the MultiPASS is selected as the default printer in your application - Canon MultiPASS C545 | User Manual - Page 170
MultiPASS printer driver may not be selected in the Chooser. ❑ Make sure the MultiPASS is selected as the default printer in your application and in the Chooser (see page 2-2 in the Desktop Manager Software Guide). The printer driver and different types of paper. Chapter 7 Troubleshooting 7-21 - Canon MultiPASS C545 | User Manual - Page 171
the MultiPASS; the screen uses RGB (Red, Green, Blue) color and the MultiPASS uses Printer Profile for the media type you are using (see page 2-11 in the MultiPASS Desktop Manager Software Guide , and is available in almost all applications that support color. Color images are missing some detail. The - Canon MultiPASS C545 | User Manual - Page 172
Troubleshooting D Paper Feeding Problems Paper does not load. The multi-purpose tray may contain . ❑ Make sure the paper stack is loaded properly in the multi-purpose tray, and that the paper guide is adjusted correctly (see page 2-9). Sheets of paper may be sticking together. ❑ Be sure to fan the - Canon MultiPASS C545 | User Manual - Page 173
Media Type setting in the printer driver's Page Setup dialog (see page 2-4 in the MultiPASS Desktop Manager Software Guide). The envelopes you are using may not meet the requirements for the unit. ❑ Envelopes must be U.S. Commercial No. 10 or European DL envelopes. 7-24 Troubleshooting Chapter 7 - Canon MultiPASS C545 | User Manual - Page 174
and make sure it is registered correctly. (If you are using the Fax Setup Utility, see the MultiPASS Desktop Manager Software Guide. If you are using the operation panel, see the Standalone Fax Manual.) You dialed or have been provided with an incorrect number. ❑ Dial the number again or check that - Canon MultiPASS C545 | User Manual - Page 175
fax machine may not support ECM. ❑ Some fax machines do not support ECM. If the other party's fax machine does not support ECM, then the document see the MultiPASS Desktop Manager Software Guide. If you are using the operation panel, see the Standalone Fax Manual.) 7-26 Troubleshooting Chapter 7 - Canon MultiPASS C545 | User Manual - Page 176
using the Fax Setup Utility, see the MultiPASS Desktop Manager Software Guide. If you are using the operation panel, see the Standalone Fax Manual.) The sending fax machine may not be . ❑ Make sure all line connections are secure (see your Quick Start Guide). Chapter 7 Troubleshooting 7-27 - Canon MultiPASS C545 | User Manual - Page 177
an activity report and check for an error. (If you are using the Fax Setup Utility, see the MultiPASS Desktop Manager Software Guide. If you are using the operation panel, see the Standalone Fax Manual.) The multi-purpose tray may be empty. ❑ Make sure paper is loaded in the multi-purpose tray (see - Canon MultiPASS C545 | User Manual - Page 178
Setup Utility, see the MultiPASS Desktop Manager Software Guide. If you are using the operation panel, see the Standalone Fax Manual.) Faxes do not Error Correction Mode (ECM) sending/receiving should eliminate such problems. However, if the telephone lines are in poor condition Troubleshooting 7-29 - Canon MultiPASS C545 | User Manual - Page 179
Manual.) Telephone Problems You cannot dial. The telephone line may not be connected properly. ❑ Make sure the telephone line is connected properly to the MultiPASS. The unit may not be getting power. ❑ Make sure the power cord is connected to the MultiPASS and to an AC outlet (see your Quick Start - Canon MultiPASS C545 | User Manual - Page 180
Troubleshooting Copying Problems The MultiPASS will not make a copy. A BJ tank in the BC-21e Color BJ Cartridge may be empty. ❑ Replace empty BJ tanks as necessary (see page 6-22). You may be trying to make copies with the incorrect BJ cartridge installed in the unit. ❑ The MultiPASS cannot make - Canon MultiPASS C545 | User Manual - Page 181
General Problems The MultiPASS has no power. The power cord may not be plugged in securely. ❑ Check that the power cord make sure the power strip is plugged in and turned on. If the display remains blank, unplug the MultiPASS, wait five seconds, then plug it in again. 7-32 Troubleshooting Chapter 7 - Canon MultiPASS C545 | User Manual - Page 182
phone to your unit. When power is restored to the MultiPASS, the unit will automatically print out a list of documents that were stored in memory at the time of the power failure. 12/27/2000 17:23 FAX 123 4567 CANON 001 TX/RX NO 0023 0024 MEMORY CLEAR REPORT MEMORY FILES - Canon MultiPASS C545 | User Manual - Page 183
7-34 Troubleshooting Chapter 7 - Canon MultiPASS C545 | User Manual - Page 184
Appendix A Specifications The specifications for the MultiPASS are listed in this section. ❑ Printing Specifications A-2 ❑ BJ Cartridges A-5 ❑ Facsimile...A-6 ❑ Copier ...A-8 ❑ Scanner ...A-9 ❑ MultiPASS Desktop Manager for Windows A-12 ❑ General Specifications A-13 Specifications Appendix A A-1 - Canon MultiPASS C545 | User Manual - Page 185
Printing Specifications Printing Method Bubble Jet ink on-demand Paper Handling Automatic feed Multi-Purpose Tray Capacity - Auto Feed Only Maximum thickness of stacked paper: 0.4 in. (10 mm) Plain paper-20 lb. (75 g/m2) paper Approx. 100 sheets (0.4 in./10 mm stack) (Letter/Legal/A4) Glossy - Canon MultiPASS C545 | User Manual - Page 186
Specifications Recommended Media Type Canon Glossy Photo Paper Canon Banner Paper Canon Brilliant White Paper Canon High Resolution Paper Canon T-Shirt Transfers Canon Greeting Cards Canon Bubble Jet Paper (water resistant) Canon Transparencies Canon High Gloss Film Assorted Paper Starter Kit U.S. - Canon MultiPASS C545 | User Manual - Page 187
mm) 0.5" (12 mm) * The length of the lower margin varies depending on the printing conditions: - 0.28 in. (7 mm) for monochrome printing when not using the printer driver (0.16 in. (4 mm) when printing from memory). - 0.63 in. (16 mm) for monochrome and color printing when using the - Canon MultiPASS C545 | User Manual - Page 188
Specifications Printable Area-Envelopes The shaded portion in the following illustrations show the printing area for envelopes: 4.1" (104.1 mm) 9.5" (241.3 mm) U.S. COMMERCIAL NO. 10 0.12" (3 mm) 4.33" (110 mm) 0.38" (9.5 mm) 8.66" (220 mm) EUROPEAN DL 0.12" (3 mm) 0.38" (9.5 mm) 0.25" (6.4 mm - Canon MultiPASS C545 | User Manual - Page 189
* at 14.4 Kbps, ECM-MMR, transmitting from memory Color: Approx. 45 seconds/page at 14.4 Kbps, ECM-JPEG, transmitting from memory (Based on Canon Snapshot Color Chart - 4 x 6 inch, standard mode) Transmission/reception memory 1.3 MB DRAM, MR storage Up to 80 pages* Up to 30 documents LCD displays - Canon MultiPASS C545 | User Manual - Page 190
chart, standard mode) Color: Approx. 3 minutes 50 seconds per page (Based on Canon Snapshot Color Chart - 4 x 6 inch, standard mode) Dialing Automatic dialing One-touch Redial times: 1-10 times Redial interval: 2-99 minutes Manual redialing Pause button Variable length: 1-15 seconds Networking - Canon MultiPASS C545 | User Manual - Page 191
Copier Scanning resolution B&W TEXT: 360 x 360 dpi B&W PHOTO: 360 x 360 dpi with halftone COLOR DRAFT: 360 x 360 dpi, full color COLOR FINE: 360 x 360 dpi, full color COLOR SNAPSHOT: 360 x 360 dpi, full color Black & white direct copy: 360 x 360 dpi Black & white memory copy: 8 pels/mm x 7.7 lines/ - Canon MultiPASS C545 | User Manual - Page 192
letter-size, 20 A4-size 10 legal-size sheets Thickness: 0.003-0.005 in. (0.08-0.13 mm) Weight: 20-24 lb. (75-90 g/m2) Manual document feed Size (W x L) Maximum: 8.5 x Approx. 39 in. (216 mm x Approx. 1 m) Minimum: 3.15 x 1.77 in. (80 x 45 mm) Quantity: Thickness: Weight: 1 sheet 0.003-0.017 - Canon MultiPASS C545 | User Manual - Page 193
Scanning speed B&W Text (30-150 dpi) B&W Text (151-300 dpi) B&W Text (301-600 dpi) Grayscale (30-150 dpi) Grayscale (151-300 dpi) Grayscale (301-600 dpi) Color (30-150 dpi) Color (151-300 dpi) Color (301-600 dpi) 5.4 seconds/page 10.9 seconds/page 21.7 seconds/page 5.4 seconds/page 10.9 seconds/ - Canon MultiPASS C545 | User Manual - Page 194
When the document feed lever is set to manual document feed - Note that the scanning length (45 mm) Scanned Image The shaded area in the illustration below is outside the scanning area of the MultiPASS. Make sure your document's text and graphics do not extend into these margins. MAX. 0.16" (MAX - Canon MultiPASS C545 | User Manual - Page 195
MultiPASS Desktop Manager Software System Requirements ❑ Power PC™, USB enabled ❑ System 8.5 or later ❑ 32MB of RAM (64MB recommended) ❑ 75MB of available hard disk space; 150 MB - Canon MultiPASS C545 | User Manual - Page 196
Specifications General Specifications Power Source 120 V/60 Hz Power Consumption ❑ Approx. 37.9 W (Maximum) ❑ Approx. 6.1 W (Standby) Dimensions (W x D x H) ❑ 14.4 x 12.8 x 8.2 in. (366 x 324 x 208 mm) ❑ Main unit, no trays Weight 11.2 lb. (5.1 kg) Environmental Conditions ❑ Temperature: 50°-90.5°F ( - Canon MultiPASS C545 | User Manual - Page 197
Space Requirements 22.6" (573 mm) 13.4" (340 mm) 14.4" (367 mm) 10.9" (277 mm) A-14 Appendix A - Canon MultiPASS C545 | User Manual - Page 198
for a specific function or set of functions. Examples include word-processing programs and the MultiPASS Fax Setup Utility. Developers who make application programs include drivers that support different types of printers. Auto FAX/TEL switching See FAX/TEL switching. Automatic dialing Dialing fax or - Canon MultiPASS C545 | User Manual - Page 199
For example, when you print or send a fax from your Macintosh, data goes from your Macintosh to the MultiPASS; when you scan or receive a fax into your Macintosh, data goes from the MultiPASS to your Macintosh. BJ cartridge The printing mechanism that contains the print head unit and ink(s). BJ tank - Canon MultiPASS C545 | User Manual - Page 200
data transmission. The interface on the MultiPASS is a Centronics-type parallel interface. the receiving fax detects this signal, it automatically starts to receive the fax transmission. The majority of measurement that indicates the printer's speed. Cursor The underline symbol you see in the - Canon MultiPASS C545 | User Manual - Page 201
, group dialing, and manual (regular) dialing. Document printer's resolution. DRPD Distinctive Ring Pattern Detection. Allows you to assign different ring patterns to distinguish voice and fax calls using your telephone company's special services. Dual access (Multitasking) Enables the MultiPASS - Canon MultiPASS C545 | User Manual - Page 202
to the MultiPASS, usually placed away from the unit. You can use the extension phone to manually activate incoming faxes. F Factory default The MultiPASS is preprogrammed . For example, 12-point Courier bold. Form feed A printer function that automatically ejects the current page and advances the - Canon MultiPASS C545 | User Manual - Page 203
you can press just one or three buttons to enter numbers when sending the same document to many destinations. H Halftone Using this method, the MultiPASS produces shades of gray or of colors by mapping dots to be printed. For color printing, different colored dots of ink are placed closely together - Canon MultiPASS C545 | User Manual - Page 204
, and protection against data loss due to noise interference. Ink Jet printer A nonimpact printer that ejects ink onto paper to form characters. The MultiPASS has a special type of ink jet printer built in called a Bubble Jet printer. Ink saver You can enable or disable economy printing (ink saving - Canon MultiPASS C545 | User Manual - Page 205
across the width of the page). Line feed A printer function that advances the paper one line. M Manual receiving A method of receiving faxes in which you answer regular dialing. Memory sending Scans a document into memory before the MultiPASS dials the number(s) and sends it. This method allows you - Canon MultiPASS C545 | User Manual - Page 206
your software applications. The MultiPASS Desktop Manager software includes the MultiPASS C545 printer driver, the ScanTastic for MultiPASS scanning software, and the MultiPASS Fax Setup Utility and the MultiPASS toolbar. N Noise A term applied to a variety of problems that impair the operation of - Canon MultiPASS C545 | User Manual - Page 207
dial a fax or telephone number by pressing a single one-touch speed dialing button. The MultiPASS can store up to 12 numbers for one-touch speed dialing. One-touch speed dialing , such as photographs. Platen The printer component that holds the paper in position during ink transfer. G-10 Glossary - Canon MultiPASS C545 | User Manual - Page 208
the paper). Printer driver Software that sends printing instructions to a printer (in this case, the MultiPASS). The printer driver keeps track of the attributes of a printer and the codes the program must send to access those attributes. Pulse See Rotary pulse. Q Quick-on-line sending Quick-on-line - Canon MultiPASS C545 | User Manual - Page 209
transmission is also defined as RX or Reception. This refers to how the MultiPASS receives a fax. Reception See Receiving. Redialing-automatic See Automatic redialing. Redialing-manual See Manual redialing. Reduction mode See Automatic image reduction. Registering A process by which you place fax - Canon MultiPASS C545 | User Manual - Page 210
by answering a telephone or extension phone that is connected to the MultiPASS, but that is not located near the MultiPASS. You need to dial the remote receiving ID to start remote reception. Reports A document printed by the MultiPASS containing information about the faxes it has sent or received - Canon MultiPASS C545 | User Manual - Page 211
typewritten or printed documents containing only text and no drawings, photographs, or illustrations. Standby The mode in which the MultiPASS is on and ready to use. All operations start from standby mode when the LCD displays the date and reception mode. T Timed sending See Delayed sending. Tone - Canon MultiPASS C545 | User Manual - Page 212
U UHQ (Ultra High Quality) An exclusive Canon digital image processing system that incorporates 64 shades of gray along with a special edge enhancement feature which ensures that text and photos are transmitted with ultimate clarity. Glossary Glossary G-15 - Canon MultiPASS C545 | User Manual - Page 213
G-16 Glossary - Canon MultiPASS C545 | User Manual - Page 214
jack: 1-15 Applicable line, fax: A-6 Assorted Paper Starter Kit: 2-5 Authorized Service Facility (ASF): 1-10 Auto feed: 1-16, 3-2 loading documents: 3-6 to 3-10 selecting: 3-5 AUTO REDIAL message: 4-13, 7-6 Automated support: 1-10 Automatic Document Feeder (ADF): 1-14, 1-16, 3-2 to 3-3, 3-6 to 3-10 - Canon MultiPASS C545 | User Manual - Page 215
: 4-13 to 4-14 C Canada, Canon: 1-9 Canceling receiving: 5-11 sending: 4-10 to 4-12, 4-17 Canon Authorized Service Facility (ASF): 1-10 Canada: 1-9 4-16 Color copy speed: A-8 document: 4-23 fax reception: 4-2 printing problems: 7-21 to 7-23 receiving faxes: 5-8 resolution: A-3, A-7 transmission: 1- - Canon MultiPASS C545 | User Manual - Page 216
problems: 7-32 speed: A-8 Cursor buttons: 1-18 to 1-19 Customer Care Center: 1-9 to 1-11 Customer service 25 tone dialing: 4-27 to 4-28 Dimensions, MultiPASS: A-13 Display languages, LCD: A-13 Distinctive 3-11, 3-13 Document guides: 1-14, 2-7, 3-7, 3-12, 6-5 Document support: 1-14 Document tray: 1- - Canon MultiPASS C545 | User Manual - Page 217
7-30 manual sending: 4-8 to 4-9 memory: 5-11 preparing: 4-2 to 4-5 printing speed: A-7 problems: 4-15 Guidelines loading paper: 2-9 to 2-11 MultiPASS: 6-2 to 6-3 print media: 2-6 specialty papers disk space: 1-3 Hardware requirements: 1-3, A-12 Help, Canon: 1-9 High Gloss Film: 1-6, 2-2, 2-5, 2-16, - Canon MultiPASS C545 | User Manual - Page 218
MultiPASS: 1-14 to 1-19 Maintenance: 6-1 to 6-29 BJ cartridges: 6-11 to 6-12 Manual feed: 1-16, 3-2 loading documents: 3-11 to 3-12 selecting: 3-5 Manual documents: 3-9 MultiPASS cleaning: 6-3 to 6-9 components: 1-14 to 1-19 guidelines: 6-2 to 6-3 lifting: 6-3 no power: 7-33 servicing: 1-10 space - Canon MultiPASS C545 | User Manual - Page 219
will not print: 7-33 MultiPASS Desktop Manager software guide: 1-3 MultiPASS Desktop Manager Software software guide: 1-7 system requirements: A- : 1-14 extension: 1-14 P Paper does not load: 7-24 drying time: 2-16 feeding, problems: 7-24 to 7-25 handling: 2-1 to 2-27, A-2 loading: 2-9 to 2-13 out: - Canon MultiPASS C545 | User Manual - Page 220
poor, faxes: 7-29 problems: 7-19 Printable areas banner: A-4 envelopes: A-5 paper: A-4 Printed output, not expected: 7-17 Printer cover: 1-14 to curls: 7-19 Problem documents: 3-3 solving: 7-2 Processor: 1-3 Proof of purchase: 1-10 PUT IN CARTRIDGE message: 5-10, 7-14 Q Quick Start Guide: 1-7 R RAM - Canon MultiPASS C545 | User Manual - Page 221
instructions: manually: 4-8 to 4-9 memory: 4-6 to 4-7 methods: 4-6 to 4-9 Separation guide, cleaning: 6-7 Separation roller, cleaning: 6-7 Sequential broadcasting: 4-15 to 4-18 Serial number: 7-2 Servicing, MultiPASS support: 1-9 Telephone: 5-2 to 5-5 cannot dial: 7-31 disconnects: 7-31 problems - Canon MultiPASS C545 | User Manual - Page 222
to 2-17, A-2 to A-3 do not feed: 7-25 Transporting, MultiPASS: 6-30 Troubleshooting: 7-1 to 7-34 T-Shirt Transfers: 1-6, 2-2, 2-4, A-2 to User's Manual: 1-7 W Warranty: 1-5, 6-12 service: 1-10 Water resistant paper: 1-6 Water resistent paper: 2-2, 2-4 Web site, Canon: 1-9 to 1-10 Weight, MultiPASS:
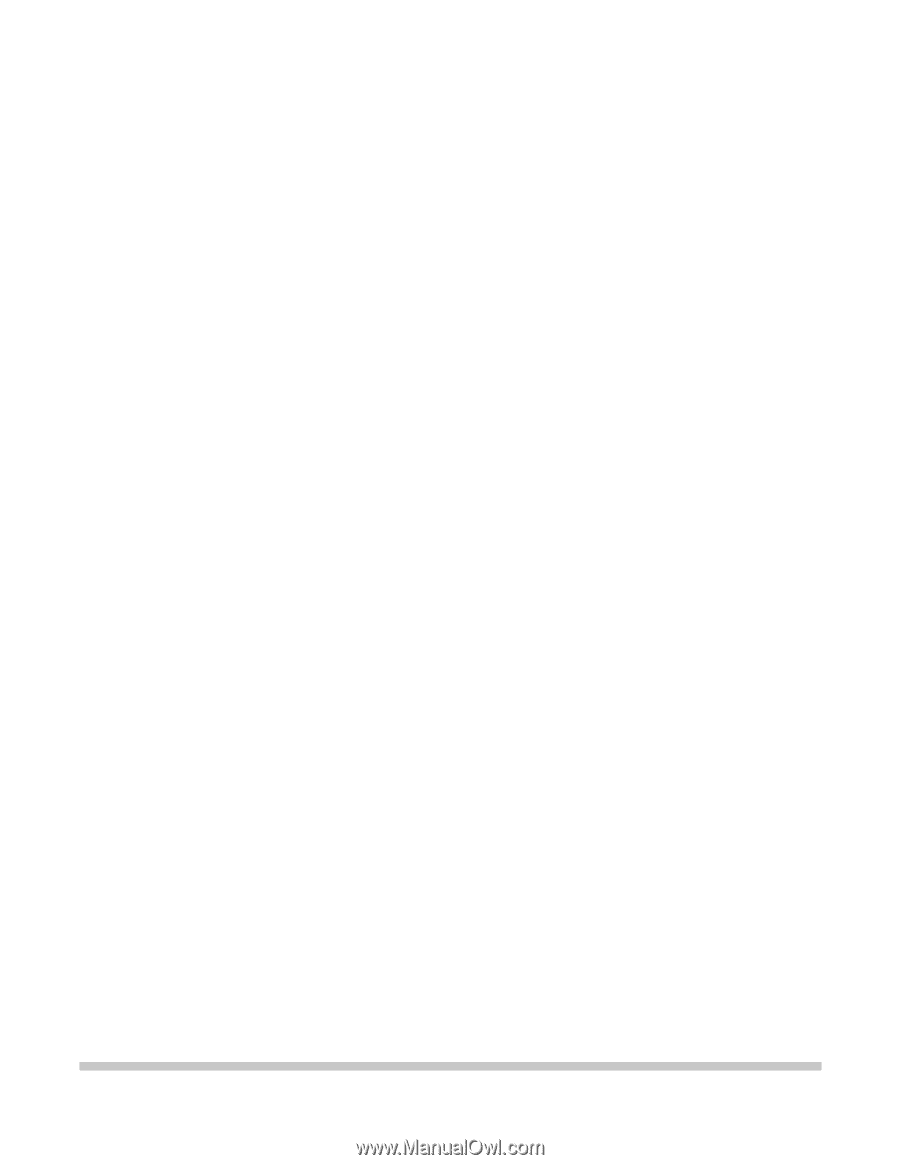
MP-C545
USER
MANUAL
Canon