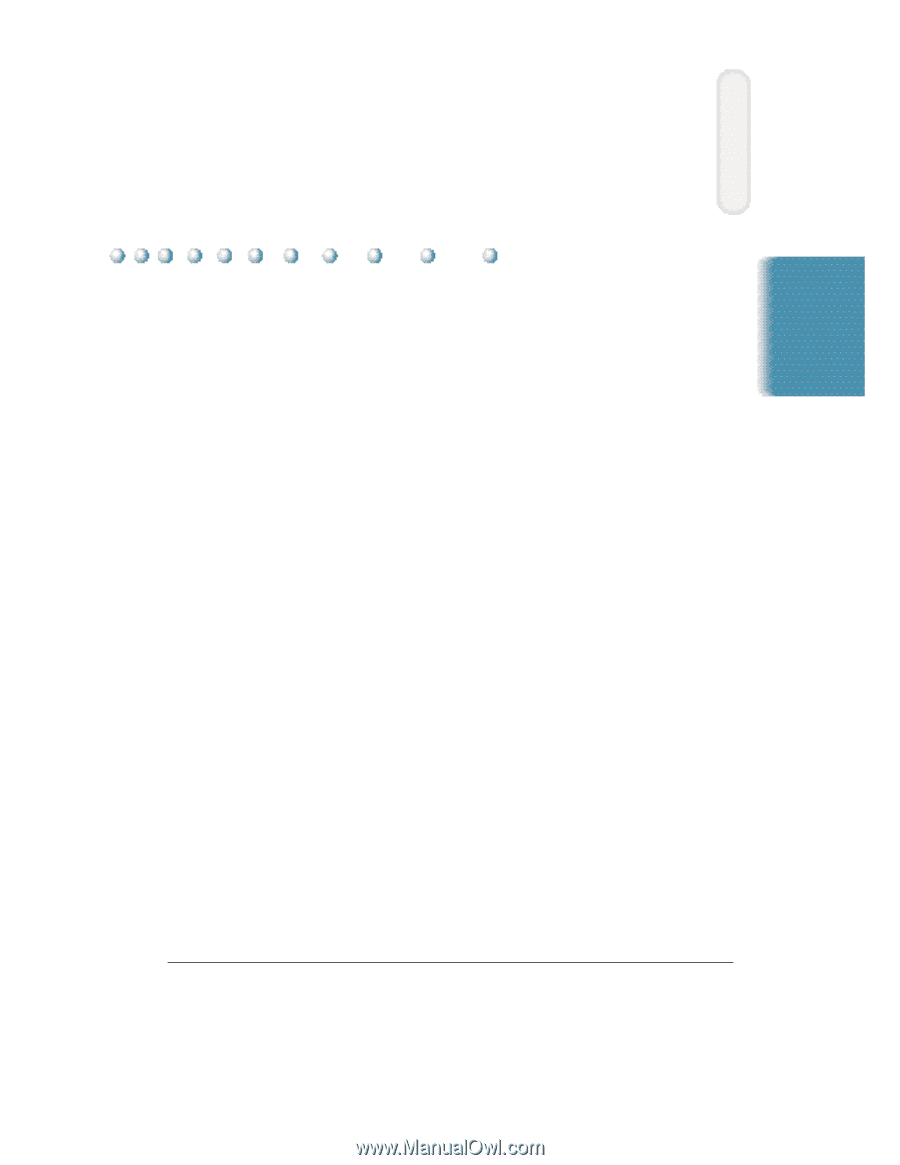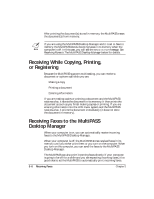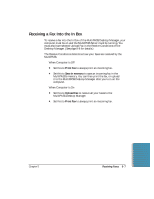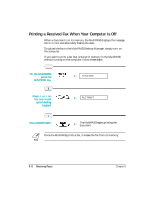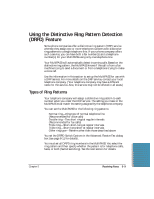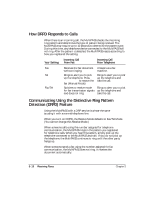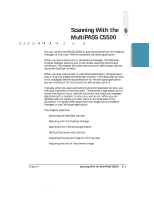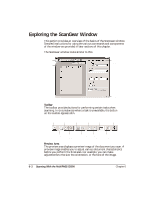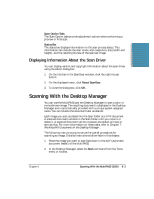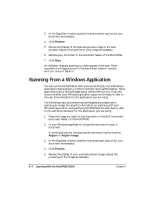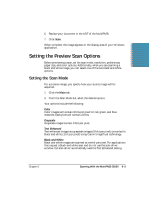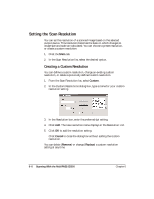Canon MultiPASS C5500 User Guide - Page 160
Scanning With the MultiPASS C5500 - multipass c 5500
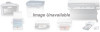 |
View all Canon MultiPASS C5500 manuals
Add to My Manuals
Save this manual to your list of manuals |
Page 160 highlights
Scanning Scanning With the 6 MultiPASS C5500 You can use the MultiPASS C5500 to scan documents from the Desktop Manager, or from any TWAIN-compliant Windows application. When you scan a document in the Desktop Manager, the ScanGear window displays, allowing you to set certain scanning options and conditions. This chapter provides instructions on setting scan options using the ScanGear window. When you scan a document in a Windows application, the application may or may not display the ScanGear window. If the ScanGear window is not displayed, see the documentation for the Windows application you are working in for instructions on setting scan options. Typically, when you scan a document using the ScanGear window, you first scan a preview of the document. The preview image allows you to review the results of your scanned document and make any necessary adjustments (for example, to size, tone, and so on). When you are satisfied with the results, you then perform the final scan of the document. The system then places the final image into the Desktop Manager or your Windows application. This chapter describes: r Exploring the ScanGear window r Scanning with the Desktop Manager r Scanning from a Windows application r Setting the preview scan options r Adjusting the preview image for the final scan r Adjusting the tone of the preview image Chapter 6 Scanning With the MultiPASS C5500 6-1 MPC-5500-USERS MANUAL/V000/08-98