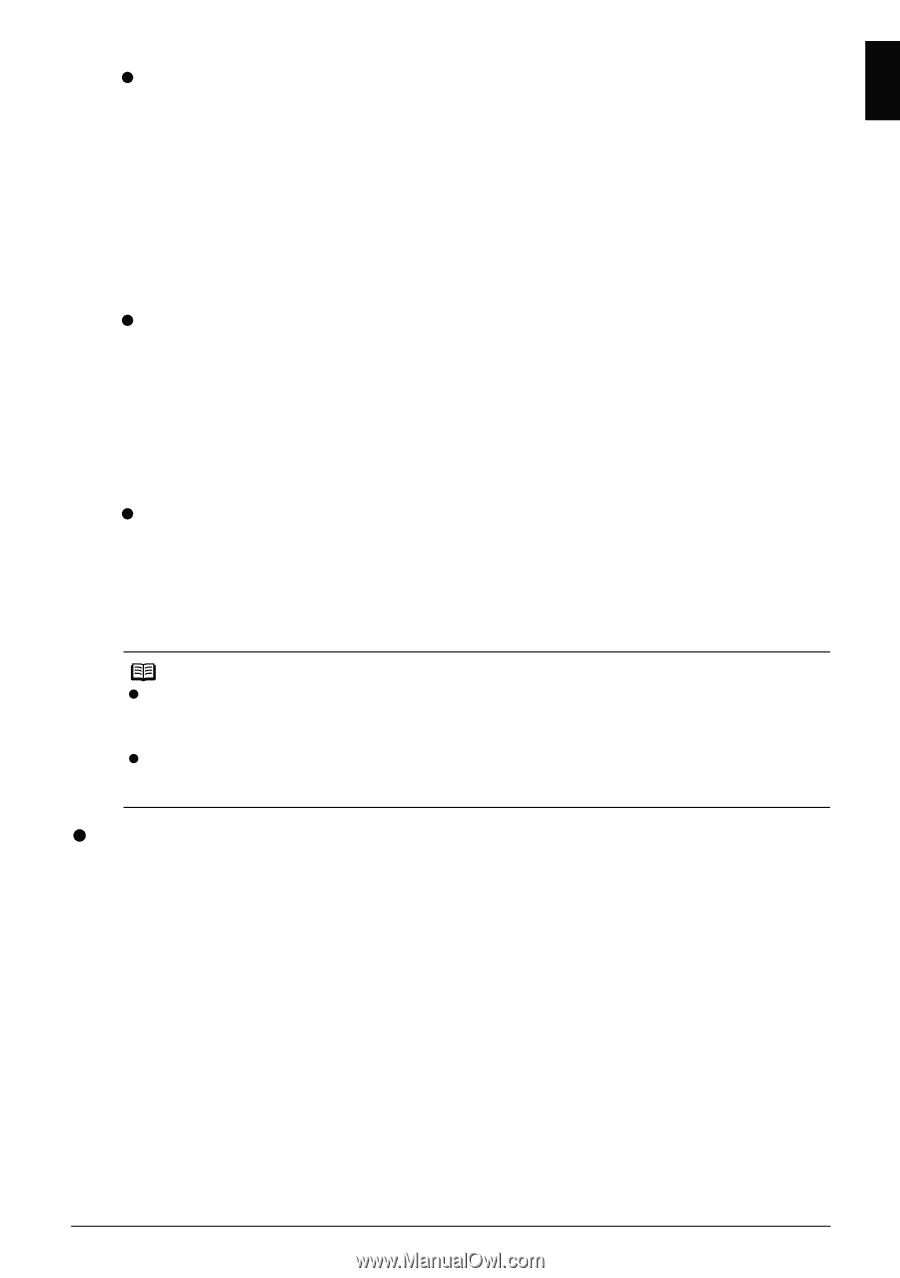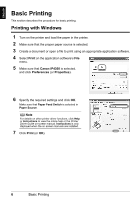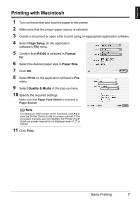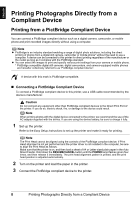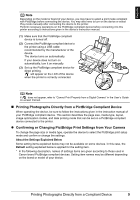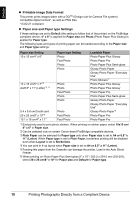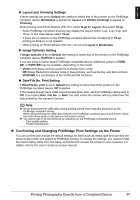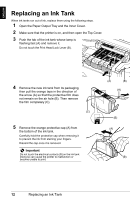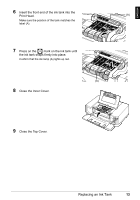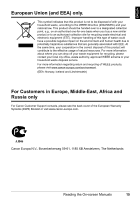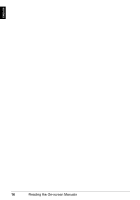Canon PIXMA iP4300 Guia de iniciacion rapida [Spanish Version] - Page 14
Confirming and Changing PictBridge Print Settings on the Printer - cd printing instructions
 |
View all Canon PIXMA iP4300 manuals
Add to My Manuals
Save this manual to your list of manuals |
Page 14 highlights
ENGLISH z Layout and Trimming Settings If these settings are set to Default (the setting to follow that of the printer) on the PictBridge compliant device, Borderless is applied for Layout and Off (No trimming) is applied for Trimming. When printing onto Photo Stickers (PS-101), select N-up for Layout, then select 16-up. * Some PictBridge compliant devices may display the Layout option 2-up, 4-up, 9-up, and 16-up. In this case always select 16-up. * If there are no options on the PictBridge compliant device that correspond to 16-up, printing on stickers is not possible. * When printing on Photo Stickers (PS-101), do not set Layout to Borderless. z Image Optimize Setting If Image optimize is set to Default (the setting to follow that of the printer) on the PictBridge compliant device, ExifPrint is applied. If you are using a Canon-brand PictBridge compatible device, additional options of VIVID, NR, or VIVID+NR may be available, depending on the model. * VIVID prints green and blue portions of photos more vividly. NR (Noise Reduction) reduces noise in blue portions, such as the sky, and dark portions. VIVID+NR is a combination of the VIVID and NR functions. z Date/File No. Print Setting If Date/File No. print is set to Default (the setting to follow that of the printer) on the PictBridge compliant device, Off is applied. If the images already have dates superimposed when shot, set this PictBridge setting item to Off. If you select Date, File No., or Both, the date and/or file number will be printed over the date printed by the camera's function. Note z Never disconnect the USB cable during printing unless when explicitly allowed to by the PictBridge compliant device. When disconnecting the USB cable between the PictBridge compliant device and printer, follow the instructions given in the device's instruction manual. z You cannot set or do the following by operating on the PictBridge compatible device. - Print quality setting - Printer maintenance z Confirming and Changing PictBridge Print Settings on the Printer You can confirm and change the default settings for items such as media type and size that are preset to the printer and applied to PictBridge printing. To change the settings, you need to install the Canon Setup Utility from the Setup CD-ROM and connect the printer to your computer. For details, refer to the User's Guide on-screen manual. Printing Photographs Directly from a Compliant Device 11