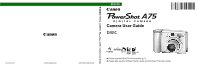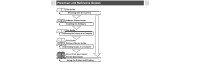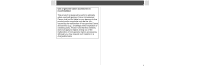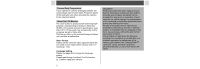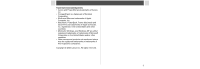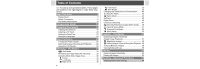Canon PowerShot A75 PowerShot A75 Camera User Guide
Canon PowerShot A75 Manual
 |
View all Canon PowerShot A75 manuals
Add to My Manuals
Save this manual to your list of manuals |
Canon PowerShot A75 manual content summary:
- Canon PowerShot A75 | PowerShot A75 Camera User Guide - Page 1
DIGITAL CAMERA ENGLISH Camera User Guide Camera User Guide CDI-E123-010 © 2004 CANON INC. PRINTED IN MALAYSIA z Please read the Read This First section (p. 7). z Please also see the Software Starter Guide and the Direct Print User Guide. - Canon PowerShot A75 | PowerShot A75 Camera User Guide - Page 2
Flowchart and Reference Guides This Guide Shooting with the Camera Software Starter Guide Installing the Software This Guide Connecting the Camera to a Computer This Guide Software Starter Guide Downloading Images to a Computer Direct Print User Guide Printer User Guide Using the Printer and - Canon PowerShot A75 | PowerShot A75 Camera User Guide - Page 3
., caused by the malfunction of non-genuine Canon accessories (e.g., a leakage and/or explosion of a battery pack). Please note that this warranty does not apply to repairs arising out of the malfunction of non-genuine Canon accessories, although you may request such repairs on a chargeable basis. 1 - Canon PowerShot A75 | PowerShot A75 Camera User Guide - Page 4
by any means, without the prior written permission of Canon. Canon makes no warranties for damages resulting from corrupted or lost data due to a mistaken operation or malfunction of the camera, the software, the CompactFlashTM cards (CF cards), personal computers, peripheral devices, or use of non - Canon PowerShot A75 | PowerShot A75 Camera User Guide - Page 5
Trademark Acknowledgments • Canon and PowerShot are trademarks of Canon, Inc. • CompactFlash is a trademark of SanDisk Corporation. • iBook and iMac are trademarks of Apple may be registered trademarks or trademarks of their respective companies. Copyright © 2004 Canon Inc. All rights reserved. 3 - Canon PowerShot A75 | PowerShot A75 Camera User Guide - Page 6
Components Guide 14 Preparing the Camera 17 Installing the Batteries 17 Installing a CF Card 20 Digital Zoom 46 Continuous Shooting 47 Shooting Panoramic Images (Stitch Assist) ..... 48 Special Scene Mode 51 Postcard Print Mode 53 Movie Mode 55 Playback - The Basics 57 Displaying - Canon PowerShot A75 | PowerShot A75 Camera User Guide - Page 7
Settings 116 List of Messages 120 Troubleshooting 122 Appendix 128 Using the Power Kits (Sold Separately 128 Using the Lenses (Sold Separately 131 Camera Care and Maintenance 134 Specifications 136 Battery Performance 140 CF Cards and Estimated Capacities (Recordable Images 140 - Canon PowerShot A75 | PowerShot A75 Camera User Guide - Page 8
in the example below, the mode dial should be set to or . Using the Flash Mode Dial This mark denotes issues that may affect the camera's operation. This mark denotes additional topics that complement the basic operating procedures. 6 - Canon PowerShot A75 | PowerShot A75 Camera User Guide - Page 9
from any malfunction of a camera or accessory, including CompactFlashTM cards, that results in the failure of an image to be recorded or to be recorded in a format that is machine readable. Warning Against Copyright Infringement Please note that Canon digital cameras are intended for personal use - Canon PowerShot A75 | PowerShot A75 Camera User Guide - Page 10
are intended to instruct you in the safe and correct operation of the camera and its accessories to prevent injuries or damage to yourself, other persons and equipment. z In the next few pages, the term "equipment" refers primarily to the camera, batteries, and separately sold battery and charger - Canon PowerShot A75 | PowerShot A75 Camera User Guide - Page 11
WARNINGS z Do not aim the camera directly the reach of children and infants. Accidental damage to the camera or batteries by a child could result in serious injury. In addition repairs should be conducted by qualified service personnel authorized by your camera distributor or a Canon Customer Support - Canon PowerShot A75 | PowerShot A75 Camera User Guide - Page 12
shock. Immediately turn the camera's power off, remove the camera batteries or unplug the power cord from the power outlet. Please consult your camera distributor or the closest Canon Customer Support Help Desk. z Do , electrical shock or other hazards. Use only the recommended power accessories. 10 - Canon PowerShot A75 | PowerShot A75 Camera User Guide - Page 13
Use only recommended batteries and accessories. Use of batteries not expressly recommended for this equipment may cause explosions or leaks, resulting in fire, injury and damage to the surroundings. z If using AA-size NiMH batteries, use only Canon AA-size NiMH batteries and the charger recommended - Canon PowerShot A75 | PowerShot A75 Camera User Guide - Page 14
other injuries. High temperatures may also cause deformation of the casing. Ensure that there is good ventilation when using the battery charger to charge the battery pack or power the camera. z Do not store the equipment in humid or dusty areas. Storage in such areas could lead to fire, electrical - Canon PowerShot A75 | PowerShot A75 Camera User Guide - Page 15
from the bag. If Condensation Forms Inside the Camera Stop using the camera immediately if you detect condensation. Continued use may damage the equipment. Remove the CF card and battery or power cord (if connected) from the camera and wait until the moisture evaporates completely before resuming - Canon PowerShot A75 | PowerShot A75 Camera User Guide - Page 16
user guide. - PictBridge Compliant Printers: Interface Cable IFC-400PCU (supplied with the camera) • PictBridge Compliant Non-Canon Printers: Interface Cable IFC-400PCU (supplied with the camera) Please refer to the System Map or the Direct Print User Guide supplied with the camera for direct print - Canon PowerShot A75 | PowerShot A75 Camera User Guide - Page 17
one easy press of the (Print/Share) button. • Printing: See the Direct Print User Guide (separate from this guide) • Downloading images (Windows only): See page 104 of this guide and the Software Starter Guide (separate from this guide) Blue: Ready to print/Ready to transfer images Blinking - Canon PowerShot A75 | PowerShot A75 Camera User Guide - Page 18
Reading CF card/Erasing from CF card/ Transmitting data (during a computer connection) Orange: Ready to record (flash on) Blinking Orange: Ready to record (camera shake warning)/Flash is charging (when LCD monitor is on) • Indicator Next to the Viewfinder (Lower Indicator) Yellow: Macro mode/Manual - Canon PowerShot A75 | PowerShot A75 Camera User Guide - Page 19
. Negative end (-) When the indicator next to the viewfinder blinks green, do not turn off the power or open the battery cover. The camera is writing, reading, erasing or transmitting an image to or from the CF card. z We recommend the use of the separately sold AC Adapter Kit ACK600 to power the - Canon PowerShot A75 | PowerShot A75 Camera User Guide - Page 20
operating time may shorten at low temperatures when alkaline batteries are used. Also due to their specifications, alkaline batteries may expire faster than NiMH batteries. If you are using the camera in cold areas or for a long time, we recommend using Canon AA-size NiMH Battery Kit NB4-200 (a four - Canon PowerShot A75 | PowerShot A75 Camera User Guide - Page 21
Status Indications The LCD monitor displays an icon or message to let you know when batteries are low or depleted. Batteries are beginning to run low. Replace (or recharge) batteries promptly. Replace or recharge the batteries if you wish to continue using the camera. If the LCD monitor is off - Canon PowerShot A75 | PowerShot A75 Camera User Guide - Page 22
CF Card 1 Be sure that the camera is turned off. 2 Slide the CF card slot cover in the direction of the arrow, and open it. 3 Insert the CF card with the label facing out. z Insert the CF card all the way into the slot, so that the CF card eject button pops all the way out. z To remove the CF card - Canon PowerShot A75 | PowerShot A75 Camera User Guide - Page 23
all images and other data. Preparing the Camera Please note that formatting a CF card erases all data, including protected images and other file types. Please check the contents of the CF card before formatting it. 1 Turn the power on (p. 25). 2 Press the MENU button and select [ (Set up)] using or - Canon PowerShot A75 | PowerShot A75 Camera User Guide - Page 24
of the CF card or camera. 5 Press the MENU button. z If the camera does not work properly, the inserted CF card may be malfunctioning. Reformatting the CF card may solve the problem. z When a non-Canon brand CF card is malfunctioning, reformatting it may solve the problem. z CF cards formatted in - Canon PowerShot A75 | PowerShot A75 Camera User Guide - Page 25
to page 54. z For printing images with the date on them, refer to page 100 or refer to the Direct Printer User Guide (separate from this guide) or the Software Starter Guide (separate from this guide). Preparing the Camera Charging the date/time battery z The camera has a built-in rechargeable - Canon PowerShot A75 | PowerShot A75 Camera User Guide - Page 26
using , , or and press the SET button. z If you press the SET button without pressing the MENU button, the camera reverts to the Set up menu without setting the language. 5 Press the MENU button. Easy Operation In Playback mode, you can display the language setting menu immediately by pressing the - Canon PowerShot A75 | PowerShot A75 Camera User Guide - Page 27
6 seconds. If you turn the mode switch to , the lens will retract after approximately 1 minute. Playback Mode z The LCD monitor displays an image. Turning the Camera Off z Press the ON/OFF button again to turn the power off. z You will hear a start-up sound and see the start-up image when the power - Canon PowerShot A75 | PowerShot A75 Camera User Guide - Page 28
z Slide the mode switch to . Playback Mode z Slide the mode switch to . • When a printer (sold separately) is connected, images can be printed (see the Direct Print User Guide). • When the camera is connected to a computer, recorded images can be downloaded to and viewed with a computer (p. 104). - Canon PowerShot A75 | PowerShot A75 Camera User Guide - Page 29
z When a printer (sold separately) is properly connected, , , or appears on the LCD monitor. z When a computer is properly connected, the LCD monitor turns off. Basic Functions 27 - Canon PowerShot A75 | PowerShot A75 Camera User Guide - Page 30
shooting, adjust settings menus and play back images. Pressing the DISP. button cycles the LCD monitor to the next mode each time the button is pressed. Shooting Mode DISP. Button LCD Monitor Display LCD Monitor Display (No Information) (Information View) AF Frame Spot AE Point Frame DISP - Canon PowerShot A75 | PowerShot A75 Camera User Guide - Page 31
to a tripod to shoot. zAfter you take a photo by fully pressing the Camera Shake Warning p. 16 Low Battery p. 19 shutter button, the image displays on the LCD monitor for approximately two seconds (or the review duration you set from 2 to 10 seconds). If *1 : The icons of all the SCN mode - Canon PowerShot A75 | PowerShot A75 Camera User Guide - Page 32
Basic Functions Playback Mode DISP. Button Standard Display File Number DISP. Button No Display Image Number and Total (Display Image/Total) Shooting Date/Time Aperture Value Shutter Speed Detailed Display* Histogram DISP. Button Movie Length Compression p. 40 Resolution (Still image) p. - Canon PowerShot A75 | PowerShot A75 Camera User Guide - Page 33
Manual Focus p. 89 Light Metering Mode p. 79 Resolution (Movies) p. 40 Low Battery p. 19 In addition to the above, the shutter speed, aperture setting, histogram and recorded movie time are displayed attached. A JPEG file not supported by "Design rule for Camera File system" (DCF) standards. - Canon PowerShot A75 | PowerShot A75 Camera User Guide - Page 34
. (Press the DISP. button if the histogram and other information is not shown.) z Please note that image information recorded by this camera may not display correctly on other cameras and image information recorded by other cameras may not display correctly on this camera. About the Histogram z The - Canon PowerShot A75 | PowerShot A75 Camera User Guide - Page 35
manual to find out which settings can be changed in which Shooting modes. Auto Mode Mode Dial In this mode, all you have to do is press the shutter button and let the camera do everything else. 1 Check that the camera the digital zoom and optical zoom enables magnified shooting up to approx. 10x (See - Canon PowerShot A75 | PowerShot A75 Camera User Guide - Page 36
focus on. 6 Press the shutter button all the way. Pressing Fully CF card. • The picture appears for two seconds on the LCD monitor, if it is on. z See page 151 for settings that can be changed in this mode. z With the Review the camera's internal memory before being recorded onto the CF card, - Canon PowerShot A75 | PowerShot A75 Camera User Guide - Page 37
viewfinder (autofocus range). Shows approximate center of the image Viewfinder window Shooting - The Basics About the Autofocus Function This camera employs AiAF technology (artificial intelligence autofocus) which uses a broad metering field to calculate the focal distance with high precision - Canon PowerShot A75 | PowerShot A75 Camera User Guide - Page 38
the image will keep on displaying regardless of the review duration setting if one of the following operations is performed. z Keeping the shutter button fully pressed z Pressing the SET button while the image is displayed Press the shutter button halfway again to stop displaying it. You can perform - Canon PowerShot A75 | PowerShot A75 Camera User Guide - Page 39
seconds to 10 seconds or turned off. 1 Press the MENU button. z The [ (Rec.)] menu appears. 2 Select (Review) using or . 3 Select a duration using or and press the MENU button. z With the [Off] option, the image will not automatically display. z With the [2 sec.] to [10 sec.] options, the image will - Canon PowerShot A75 | PowerShot A75 Camera User Guide - Page 40
Shooting - The Basics Using the Mode Dial (Image Zone) Settings fitting the shooting conditions of your subject can easily be set using the mode dial. Portrait Movie Use this mode to shoot movie clips. Shooting and sound recording starts simultaneously (p. 55). Stitch Assist Special Scene Use - Canon PowerShot A75 | PowerShot A75 Camera User Guide - Page 41
the function you wish to use to . z Shooting procedures are the same as for the mode (p. 33). and Shooting Modes Always use a tripod to prevent camera shake. z See page 151 for settings that can be changed in this mode. z Tips for each function: Portrait Mode • To best achieve the effect of - Canon PowerShot A75 | PowerShot A75 Camera User Guide - Page 42
prints M1 (Medium 1) 1600 x 1200 pixels z Print postcard size 148 x 100 mm (6 x 4 in.) prints z Print L-size 119 x 89 mm (4.7 x 3.5 in.) prints M2 1024 x (Medium 2) 768 pixels Low S 640 x 480 (Small) pixels z Print credit card 320 x 240 pixels 160 x 120 pixels 1 Press the FUNC. button. - Canon PowerShot A75 | PowerShot A75 Camera User Guide - Page 43
Number of recordable images (Only displayed when the resolution, compression or file format is selected) 4 Press the SET button. 5 Select the compression you button. This screen will appear again, once the image is shot. 6 Press the FUNC. button. z Image File Size (Estimated) (p. 141) z CF Cards - Canon PowerShot A75 | PowerShot A75 Camera User Guide - Page 44
flash mode appears on the LCD monitor. z You can switch between settings by pressing the button. When the red-eye reduction function is on When the red-eye reduction function is off z This operation may not work in certain Shooting modes (p. 151). 2 Shoot the image. z The flash will fire if the - Canon PowerShot A75 | PowerShot A75 Camera User Guide - Page 45
the flash fires with the manually set adjustments. z The fastest shutter speed for flash synchronization is 1/500 second. The camera automatically resets the shutter times will vary according to usage and the battery charge. z The flash setting is saved when the camera is turned off in the , , and - Canon PowerShot A75 | PowerShot A75 Camera User Guide - Page 46
lamp for this mode to be effective. Try asking them to look directly at the lamp. Even better results can be obtained by shooting . 1 Press the DISP. button to turn the LCD monitor on. 2 Press the button. z The icon appears on the LCD monitor. z Pressing the button again cancels the macro mode. - Canon PowerShot A75 | PowerShot A75 Camera User Guide - Page 47
optical telephoto setting. Shooting - The Basics Self-timer Mode Dial 1 Press the FUNC. button and select * (Drive Mode) using or . * The current setting is displayed. 2 Select or using or and press the FUNC. button. z When is selected, the shutter release will be delayed for 10 seconds, and when - Canon PowerShot A75 | PowerShot A75 Camera User Guide - Page 48
by changing the setting in [Self-timer Sound] in the [ (My Camera)] menu (p. 72). 46 Digital Zoom Mode Dial Images can be zoomed with the combined optical and digital zoom functions as follows. z 3.8x, 4.8x, 6.0x, 7.4x, and 10x 1 Press the DISP. button to turn the LCD monitor on. 2 In the [ (Rec - Canon PowerShot A75 | PowerShot A75 Camera User Guide - Page 49
become coarser the more they are digitally zoomed. z Since camera shake may become a factor when using the digital zoom, the use of a tripod is recommended. Shooting - The Basics Continuous Shooting Mode Dial Continuous shooting is available when the shutter button is fully pressed. 1 Press the - Canon PowerShot A75 | PowerShot A75 Camera User Guide - Page 50
will stop when the shutter button is released. z The continuous shooting speed is approx. 2.2 frames per second (Large/fine, LCD monitor off. These figures reflect Canon's testing standard. The To create the panorama with your computer, use the PhotoStitch software that came with your camera. 48 - Canon PowerShot A75 | PowerShot A75 Camera User Guide - Page 51
brightness is too great. z For good results, pan (swivel) the camera to take successive shots. z To shoot close-ups, slide the camera over the subject, keeping it parallel as you move. z Compose each Select the shooting sequence using or and press the SET button. z The shooting sequence is set. 49 - Canon PowerShot A75 | PowerShot A75 Camera User Guide - Page 52
directly to shoot without pressing the SET button. 3 Shoot the first image. z The exposure and white balance settings are set and locked with the first image. 4 Compose and shoot the second image so that it overlaps the first. z Minor discrepancies in the overlap can be corrected with the software - Canon PowerShot A75 | PowerShot A75 Camera User Guide - Page 53
underwater. Prevents camera shake and The current Scene mode screen is displayed. 2 Select the scene displayed for six seconds each time you change the mode. z Shooting procedures are the same as for the mode (p. 33) excluding . z For the shooting procedures of , see the Waterproof Case User Guide - Canon PowerShot A75 | PowerShot A75 Camera User Guide - Page 54
Basics Foliage or Indoor or Snow or Underwater or Beach 52 or Fireworks or z In mode, the shutter speed slows down. Use a tripod to avoid camera shake. z In and modes, the ISO speed may increase and cause noise in the image. z See page 151 for settings that can be changed in - Canon PowerShot A75 | PowerShot A75 Camera User Guide - Page 55
button halfway, the area that will not get printed grays out. z Shooting procedures are the same as for the mode (p. 33). Selecting cancels the [On] setting of the digital or [Date & Time], appears on images in step 2 and 3. z For printing instructions, refer to the Direct Print User Guide. 53 - Canon PowerShot A75 | PowerShot A75 Camera User Guide - Page 56
will be printed on your images even if it has not been set at the computer or printer. z Ensure that the camera's date/ button. 5 Shoot the image. z Shooting procedures are the same as for the mode (p. 33). When using a CP printer, part of the date may not get printed if the credit card size print - Canon PowerShot A75 | PowerShot A75 Camera User Guide - Page 57
upper right of the LCD monitor. 3 Press the shutter button all the way to stop recording the movie. z The display properly during shooting or filming may stop unexpectedly with the following types of CF cards. - Slow recording cards - Cards formatted on a different camera or a computer - Cards - Canon PowerShot A75 | PowerShot A75 Camera User Guide - Page 58
correctly on the CF card. Recording time will display properly if you format the CF card in this camera (excluding slow recording CF cards). z Be careful a computer. (QuickTime (for Windows) is bundled on the supplied Digital Camera Solution Disk. On the Macintosh platform, QuickTime 3.0 or later is - Canon PowerShot A75 | PowerShot A75 Camera User Guide - Page 59
as clearly. You may not be able to play back images that have been shot with another camera or edited on a computer with other software applications. z Press the DISP. button to show the data for the displayed image (p. 30). z Press the button to quickly delete the displayed image (p. 63). 57 - Canon PowerShot A75 | PowerShot A75 Camera User Guide - Page 60
move around the magnified image using , , or . z Hold the SET button down and press the zoom lever toward to cycle through each setting, approximately 2.5 images cannot be magnified. You can magnify an image while it is displayed on the LCD monitor in Shooting mode immediately after the image is shot - Canon PowerShot A75 | PowerShot A75 Camera User Guide - Page 61
change. z Jump 9 images behind or ahead using or . z Pressing or while holding the SET button displays the first or last 9 images. Jump Bar 3 Press the zoom lever toward . z The jump bar disappears and the camera returns to index playback. z If you press the zoom lever once more toward , the - Canon PowerShot A75 | PowerShot A75 Camera User Guide - Page 62
Movie Playback Panel Volume 60 z When a movie has finished playing, it will display the last frame. If the SET button is pressed in this state, the camera will revert to the movie playback panel. If the SET button is pressed again, the movie will start playing from the first frame. Pausing and - Canon PowerShot A75 | PowerShot A75 Camera User Guide - Page 63
first or second half of a movie clip. 1 Select the movie you wish to edit and press the SET button. z See Viewing Movies (p. 60). 2 Select (Edit) using or and press the SET button. Playback - The Basics z The movie editing panel and the movie editing bar appear. 3 Select an editing method using - Canon PowerShot A75 | PowerShot A75 Camera User Guide - Page 64
enough space left on the CF card, only the overwrite function is available. If this happens, a small appears on the counter of the movie editing bar. 62 z Protected movies cannot be edited. z It may take approximately 3 minutes to save an edited movie. If the batteries run out of charge partway - Canon PowerShot A75 | PowerShot A75 Camera User Guide - Page 65
A confirmation screen appears. 2 Select [OK] using or and press the SET button. z To cancel instead of erasing, select [Cancel] and press the SET button. z Protected images cannot be erased with the erase function (p. 94). z The [Erase all] function erases all the image data recorded on the CF card - Canon PowerShot A75 | PowerShot A75 Camera User Guide - Page 66
Select a FUNC. menu option using or and select setting contents using or . 4 Press the FUNC. button. 5 Shoot the image. 64 Resolution ( ) (p. 40) White Balance( ) (p. 81) Drive Mode ( ) (p. 47) Photo Effect ( ) (p. 85) Resolution ( ) (Movies) (p. 40) Compression ( ) (p. 40) ISO Speed ( ) (p. 84 - Canon PowerShot A75 | PowerShot A75 Camera User Guide - Page 67
or to select the settings you wish to set. 5 Press the MENU button. Rec. Menu Play Menu Set up Menu My Camera Menu or or or z For items with [...] next to them, push the SET button and carry out the settings from the next displayed menu. Once the settings are complete, press the SET - Canon PowerShot A75 | PowerShot A75 Camera User Guide - Page 68
z You can apply a desired image and sound to and in the My Camera menu. For details, see Registering the My Camera Settings (p. 116) or the Software Starter Guide. z The default of all the settings changed by the menu and button operations except for [Date/Time], [Language] and [Video System] can be - Canon PowerShot A75 | PowerShot A75 Camera User Guide - Page 69
Content Reference Page AiAF Sets the AiAF to on (the camera automatically selects the AF frame when taking a picture) or digital zoom combines with the optical zoom to Digital Zoom zoom images. 46 • On/Off* Review Sets the duration images display on the LCD monitor after the shutter button - Canon PowerShot A75 | PowerShot A75 Camera User Guide - Page 70
All Erases all images from a CF card (excluding protected images). Auto Play Plays images automatically one after the other. Print Order Sets which images and how many copies will be printed on a printer with the direct print function or at a photo lab service. Transfer Order Sets in advance - Canon PowerShot A75 | PowerShot A75 Camera User Guide - Page 71
sound memo or movie is played. Start-up Volume Adjusts the Start-up Sound volume when the camera powers up. Operation Volume Adjusts the Operation Sound volume when any button except the shutter button is operated. Self-timer Volume Adjusts the volume of the Self-timer Sound heard from 2 seconds - Canon PowerShot A75 | PowerShot A75 Camera User Guide - Page 72
• 30 sec. • 3 min. Sets the date, time and date format. Formats (initializes) a CF card. Sets how file numbers are assigned to images. • On/Off * Sets whether or not images shot with the camera held vertically are automatically rotated in the display. • On*/Off Reference Page 25 26 22 21 114 89 70 - Canon PowerShot A75 | PowerShot A75 Camera User Guide - Page 73
Video System * Default setting Sets the format of the MF indicator's displayed distance units. • m/cm* • ft/in Sets the language used You can change the language during image playback by holding the SET button and pressing the MENU button. Sets the video output signal standard. • NTSC • PAL - Canon PowerShot A75 | PowerShot A75 Camera User Guide - Page 74
sound used on this camera. These are called My Camera settings. You can also customize the and options for each item with images from the CF card and newly recorded sounds or by using the supplied software. See the Software Starter Guide for details. Item/Menu Screen Setting Content Reference - Canon PowerShot A75 | PowerShot A75 Camera User Guide - Page 75
to default. 1 Turn on the camera. z Can be performed from Shooting or Playback mode. 2 Press the MENU button for longer than 5 seconds. z The message "Reset settings to default?" appears on the LCD monitor. 3 Press or to select [OK], and press the SET button. z The screen on the right appears while - Canon PowerShot A75 | PowerShot A75 Camera User Guide - Page 76
of this manual to find out which settings can be changed in which shooting modes. How to Use the Mode Dial 1 Check that the camera is in aperture value using or . : Select a shutter speed using or , press the SET button and select an aperture value using or . z The correct exposure has been set - Canon PowerShot A75 | PowerShot A75 Camera User Guide - Page 77
• Continuous Shooting • Light Metering Mode • Manual Focus • Autofocus z For the correlation between the shutter speed using or until the aperture value display turns to white. z The nature of CCD image increases at slow shutter speeds. This camera, however, applies special processing to images - Canon PowerShot A75 | PowerShot A75 Camera User Guide - Page 78
that camera shake becomes a factor at low shutter speeds. If the camera shake warning appears in the center of the LCD monitor, secure the camera to 500 second. The camera automatically resets the shutter speed to 1/500 second if a faster speed is selected. 76 Shutter Speed Display The numbers in - Canon PowerShot A75 | PowerShot A75 Camera User Guide - Page 79
display turns white. z Some aperture values may not be available with certain zoom positions (p. 76). z Please note that camera shake manually set the shutter speed and aperture to shoot images. You can select settings such as a long exposure to suit your purpose. z When you press the shutter button - Canon PowerShot A75 | PowerShot A75 Camera User Guide - Page 80
the exposure, select the shutter speed or the aperture with the SET button and change the value using or . z The LCD monitor's brightness is turned on (p. 28). On (Auto Selection) OFF (Center) The camera automatically selects between 9 AF frames to focus according to the shooting conditions. - Canon PowerShot A75 | PowerShot A75 Camera User Guide - Page 81
instead of pressing the MENU button. The autofocus locks to center when using the digital zoom. Shooting - Advanced Functions Switching between Light Metering Modes Mode Dial Appropriate for standard shooting conditions, including backlit scenes. The camera divides images into several zones - Canon PowerShot A75 | PowerShot A75 Camera User Guide - Page 82
Select * (Evaluative) from the FUNC. menu. z See Selecting Menus and Settings (p. 65). * The current setting is displayed. 2 Select a light metering mode using or . 3 Press the FUNC. button. 80 Adjusting the Exposure Mode Dial Adjust the exposure compensation setting to avoid making the subject too - Canon PowerShot A75 | PowerShot A75 Camera User Guide - Page 83
by pressing the shutter button. The menu displays again after the shot, allowing you to change the settings easily. 3 Press the FUNC. button. z To cancel set to match the light source, the camera can reproduce colors more accurately. Auto The camera sets the white balance automatically according to - Canon PowerShot A75 | PowerShot A75 Camera User Guide - Page 84
is on, you can check the setting on the display. z A shot can be taken immediately by pressing the shutter button. The menu will reappear after the shot, allowing obtain optimal settings for your particular shooting conditions by having the camera evaluate a subject such as a white piece of paper or - Canon PowerShot A75 | PowerShot A75 Camera User Guide - Page 85
displayed. 2 Select (Custom) using or . 3 Aim the camera at a piece of white paper or cloth or gray card, and press the SET button. z Aim the camera exposure is incorrect (image is completely black or white). z It is also end setting. In this case, set the digital zoom to [Off]. z Since the white - Canon PowerShot A75 | PowerShot A75 Camera User Guide - Page 86
the ISO Speed Mode Dial Raise the ISO speed when you wish to reduce camera shake, when turning the flash off for use in dark conditions, or when The current setting is displayed. 2 Select an ISO speed using or . z A shot can be taken immediately by pressing the shutter button. The menu will reappear - Canon PowerShot A75 | PowerShot A75 Camera User Guide - Page 87
speeds increase the image noise. To take clean images, use as low an ISO speed as possible. z The AUTO setting selects the Tones down the contrast and color saturation to record neutral hues. Low Records subjects with Sharpening softened outlines. Sepia Records images in sepia tones. B/W - Canon PowerShot A75 | PowerShot A75 Camera User Guide - Page 88
You can shoot the image right after selecting settings by pressing the shutter button. The menu displays again after the shot, allowing you to change the settings easily. 3 Press the FUNC. button. When the flash output is low, less shadow appears in the image. However, when shooting a wide scene or - Canon PowerShot A75 | PowerShot A75 Camera User Guide - Page 89
stripes To shoot these subjects, first aim the camera at an object at a similar distance, lock the focus and recompose the image with the desired subject, or use manual focus. Shooting - Advanced Functions Shooting with Focus Lock 1 Press the DISP. button to turn on the LCD monitor. 2 Aim the - Canon PowerShot A75 | PowerShot A75 Camera User Guide - Page 90
center AF frame by setting to off in the [ (Rec.)] menu. z Shooting with AF Lock is convenient because you can let go of the shutter button to recompose the image. Moreover, the focus remains locked after the picture is taken, allowing you to capture a second image with the same focus. z When - Canon PowerShot A75 | PowerShot A75 Camera User Guide - Page 91
on the LCD monitor. z Pressing the MF button a second time cancels the manual focus mode. z You can use manual focus in the macro focal distance 5 to can change the MF indicator displayed distance units (p. 71). Setting the Auto Rotate Function This camera is equipped with an Intelligent Orientation - Canon PowerShot A75 | PowerShot A75 Camera User Guide - Page 92
is pointing in the right direction and if it is not, then set the Auto Rotate function to [Off]. z Even if the Auto Rotate function is set to [On], the orientation of images downloaded to a computer will depend upon the software used to download the images. z When the camera is held vertically to - Canon PowerShot A75 | PowerShot A75 Camera User Guide - Page 93
z The Play menu appears again. Press the MENU button again to close the menu. z Movie images cannot be rotated. z If an image has been rotated in the camera before being loaded onto a computer, the particular software in use will determine whether or not the rotation settings are retained. Rotated - Canon PowerShot A75 | PowerShot A75 Camera User Guide - Page 94
Memo panel appears. 3 Select using or and press the SET button. z The recording starts and the elapsed time is displayed. Speak towards the microphone of the camera. z To stop recording, press the SET button. To restart recording press the SET button again. z You can add as many sound memos as you - Canon PowerShot A75 | PowerShot A75 Camera User Guide - Page 95
this feature to automatically play back all of the images in the CF card (Auto Play). The LCD monitor displays each image for approximately 3 seconds. 1 In the [ (Play)] by pressing the SET button. You can then restart it by pressing the SET button again. Stopping Auto Play z To stop Auto Play, - Canon PowerShot A75 | PowerShot A75 Camera User Guide - Page 96
Playback - Advanced Features z The display interval may vary for some images. z Movie images play ). 3 Press the MENU button. z The camera returns to the menu screen. Press the MENU button again to exit the menu screen. Please note that formatting (initializing) a CF card erases all data, including - Canon PowerShot A75 | PowerShot A75 Camera User Guide - Page 97
Playback - Advanced Features 95 - Canon PowerShot A75 | PowerShot A75 Camera User Guide - Page 98
the DPOF print settings. For information on how to print images, refer to the Direct Print User Guide supplied with the camera. Also, refer to your printer's manual. 96 Direct Print Compatible Printers • CP Printer • Bubble Jet Printer • Non-Canon PictBridge compliant printers CF Card Photo Lab - Canon PowerShot A75 | PowerShot A75 Camera User Guide - Page 99
/Off • File Numbers On/Off For printing instructions, see the Direct Print User Guide. DPOF Transfer Settings z Select the image you want to download to a computer (p. 103) Please refer to the System Map supplied with your camera for direct print compatible printer information (CP series or Bubble - Canon PowerShot A75 | PowerShot A75 Camera User Guide - Page 100
on a CF card for printing and specify the number of print copies in advance using the camera. This is extremely convenient for sending the images to a photo developing service that supports DPOF or for printing on a direct print function compatible printer. Refer to the Direct Print User Guide for - Canon PowerShot A75 | PowerShot A75 Camera User Guide - Page 101
CF Card z Press the zoom lever to switch to index playback (three images). z You can set one copy of each image to print by pressing the SET button set (only one copy will be printed). z Print settings can also be assigned to images with the bundled software programs ZoomBrowser EX or ImageBrowser on - Canon PowerShot A75 | PowerShot A75 Camera User Guide - Page 102
selected images both in standard and index format. Date Include the date on the print. File No. Include the file number on the print. 1 In the [ (Play)] menu, select (Print Order) and press the SET button. z See Selecting Menus and Settings (p. 65). 2 Select [Set up] using or and press - Canon PowerShot A75 | PowerShot A75 Camera User Guide - Page 103
Select [On] or [Off]. File No. Select [On] or [Off]. Various Functions 5 Press the MENU button. z The set up menu will close and the Print Order menu will reappear. z If you have chosen [Index] as the print type, you cannot set [Date] and [File No.] to [On] at the same time. z With CP - Canon PowerShot A75 | PowerShot A75 Camera User Guide - Page 104
. z Select [Cancel] and press the SET button to cancel the reset. Image Transfer Settings (DPOF Transfer Order) You can use the camera to specify settings for images before downloading to a computer. Refer to the Software Starter Guide for instructions on how to transfer images to your computer - Canon PowerShot A75 | PowerShot A75 Camera User Guide - Page 105
even if you press the zoom lever toward to switch to index playback (3-images display). Various Functions For setting all images on the CF card z Switch to index playback (a set of three images) by pressing the zoom lever toward . z Press the SET button, select [Mark all] using or and press the SET - Canon PowerShot A75 | PowerShot A75 Camera User Guide - Page 106
Connecting the Camera to the Computer to Download Images without Installing the Software (p. 111). zDownloading Directly from a CF Card With this method, you download images using a card adapter or card reader. See Downloading Directly from a CF Card (p. 111). Connecting the Camera to a Computer - Canon PowerShot A75 | PowerShot A75 Camera User Guide - Page 107
printing program) - PhotoStitch: 40 MB or more zCanon Camera TWAIN Driver: 25 MB or more zCanon Camera WIA Driver: 25 MB or more Various Functions Display CPU PowerPC RAM Mac OS 9.0 - 9.2: 64 MB or more of application memory Mac OS X (v10.1/v10.2): 128 MB or more Interface USB Free Hard - Canon PowerShot A75 | PowerShot A75 Camera User Guide - Page 108
on the supplied Canon Digital Camera Solution Disk onto your computer before connecting the camera to a computer. The camera will not operate correctly if you connect it to your computer before installing the driver and software. If this happens, please refer to the Troubleshooting section of the - Canon PowerShot A75 | PowerShot A75 Camera User Guide - Page 109
to remove the interface cable from the camera's DIGITAL terminal. 3 Set the camera's mode switch to . 4 Press the ON/OFF button until the power lamp lights green. z Windows J Proceed to steps 5 and 6 below. z Macintosh J Refer to the Software Starter Guide and download images. If the events dialog - Canon PowerShot A75 | PowerShot A75 Camera User Guide - Page 110
Set Auto-Launch] window (first time only). z Using the software and computer to download images: J See the Software Starter Guide. z Using the Camera to Download Images (Direct Transfer Function): J See Downloading Images by Direct Transfer (p. 109). z The Download Image window will display. 108 - Canon PowerShot A75 | PowerShot A75 Camera User Guide - Page 111
as you view and select them. The transferred images display on the computer desktop. 1 Confirm that the Direct Transfer menu is displayed on the camera's LCD monitor. z The blue. button will light Direct Transfer Menu z Press the MENU button if the Direct Transfer menu fails to appear. 109 - Canon PowerShot A75 | PowerShot A75 Camera User Guide - Page 112
can be downloaded as wallpaper for the computer. The option selected with the button is retained even when the camera's power is shut off. The previous setting will be in effect the next time the Direct Transfer menu is displayed. The image selection screen will appear directly when the - Canon PowerShot A75 | PowerShot A75 Camera User Guide - Page 113
X Users leaflet. 1 Use the supplied interface cable to connect the computer's USB port to the camera's DIGITAL terminal. z See steps 2 to 4 on pages 106 and 107. 2 Follow the onscreen instructions to proceed with downloading. Various Functions Downloading Directly from a CF card 1 Eject the CF card - Canon PowerShot A75 | PowerShot A75 Camera User Guide - Page 114
of the drive with the CF card. z Depending on the operating system, a window opens automatically. 3 Copy images from the card into a folder of your choice on the hard disk. z The images are stored in the [xxx CANON] folders located in the [DCIM] folder (where xxx is a three-digit number from 100 to - Canon PowerShot A75 | PowerShot A75 Camera User Guide - Page 115
to the Video In Jack Black Plug to the Audio In Jack 4 Turn on the TV and switch it to Video mode. 5 Turn on the camera (p. 25). z The on the TV when shooting, press the DISP. button. Various Functions z No image will appear on the LCD monitor when the camera is connected to a TV monitor. z If the - Canon PowerShot A75 | PowerShot A75 Camera User Guide - Page 116
resets the file number to 100-0001 each time you insert a new On (unused) CF card. If you insert a card that already contains some images, numbering resumes from the next available number. The camera remembers the last file Off number, and starts numbering from the next number when you - Canon PowerShot A75 | PowerShot A75 Camera User Guide - Page 117
and self-timer sounds. Each menu item has three choices. Example: Start-up image As default settings, My Camera setting has a science fiction theme and My Camera setting has an animal theme. Changing My Camera Settings 1 Press the MENU button. z The [ (Rec.)] or [ (Play)] menu appears. 115 - Canon PowerShot A75 | PowerShot A75 Camera User Guide - Page 118
software to upload your computer's images and sounds to the camera. The following menu items can be saved to the camera. zStart-up Image zOperation Sound zShutter Sound zStart-up Sound zSelf-timer Sound Registering the CF Card Images and Sounds 1 Press the ON/OFF button to turn the camera - Canon PowerShot A75 | PowerShot A75 Camera User Guide - Page 119
. z The [ (Play)] menu appears. 3 Select [ (My Camera)] using and select the menu item you wish to register using or . 4 Select or using or . Various Functions 5 Press the DISP. button. z An image appears. Start-up Image: Go to step 6a, 7a Start-up Sound, Shutter Sound, Operation Sound, and Self - Canon PowerShot A75 | PowerShot A75 Camera User Guide - Page 120
, the previously registered settings are erased. 118 File Format of My Camera Settings My Camera settings should conform to the below file formats. However, CF card images shot with this camera can be registered as My Camera settings regardless of the below formats. z Start-up Image • Recording - Canon PowerShot A75 | PowerShot A75 Camera User Guide - Page 121
to bring out the natural smiles of your subjects, or so they can strike a pose fitting the music. In these ways you can customize your camera by creating and adding new My Camera settings. See the supplied Software Starter Guide for more information on creating and adding to the My - Canon PowerShot A75 | PowerShot A75 Camera User Guide - Page 122
is connected, refer to the Direct Print User Guide. Busy... No memory card Cannot record Memory card error Memory card full Naming error Change the batteries No image Image too large Incompatible JPEG format The camera is recording image data to the CF card. The playback mode is running. You - Canon PowerShot A75 | PowerShot A75 Camera User Guide - Page 123
attempted to set the print settings for a non-JPEG file. Camera malfunctioned. Turn off the power and turn on again, then re-shoot or play back. If the same message recurs frequently, the camera may be damaged. Note down the error number [xx] and take the camera to a Customer Support Help Desk. If - Canon PowerShot A75 | PowerShot A75 Camera User Guide - Page 124
Troubleshooting Problem The camera doesn't function. The camera doesn't shoot. Cause The camera is turned off. The CF card slot cover or the battery cover is open. Batteries are loaded in the wrong direction. Batteries are depleted. Batteries are not the right type. Batteries are not making good - Canon PowerShot A75 | PowerShot A75 Camera User Guide - Page 125
User Guide (PDF). File name was changed with a computer or file location was changed. z Set the file name or location to the file format/ structure of the camera (See About File and Folder Numbers (p. 114)). Lens will not retract Battery cover or CF card slot cover z Close the CF card - Canon PowerShot A75 | PowerShot A75 Camera User Guide - Page 126
Troubleshooting Problem Cause Solution The batteries are Battery capacity drops due to low z If shooting in a cold area, keep the batteries consumed quickly. ambient temperatures. warm (by placing them in an inner pocket, etc.) until ready to use them. Battery terminals are dirty. z Wipe - Canon PowerShot A75 | PowerShot A75 Camera User Guide - Page 127
Troubleshooting Problem z Ensure that there is at least 46 cm (1.5 ft.) between the camera lens and subject. z When shooting subjects within the 5 to 46 cm (2.2 Macro mode. z Use the focus lock or the manual focus to shoot the image. (See Shooting Problem Subjects for the Autofocus (p. 87)) z Set the - Canon PowerShot A75 | PowerShot A75 Camera User Guide - Page 128
Troubleshooting Problem Cause Solution The subject comes Light is shining or reflecting into out overexposed the camera. (too bright). The flash mode is set so that the flash always fire. z Adjust the camera that occurs with digital off dust particles or insects in the cameras and does not - Canon PowerShot A75 | PowerShot A75 Camera User Guide - Page 129
Troubleshooting Problem Cause Image not showing Incorrect video system setting. on TV. The mode dial is turned to (Stitch Assist). Zoom does not operate. Zoom lever was pressed while shooting in Movie mode. Reading images from CF card is slow. CF card was formatted in another device. - Canon PowerShot A75 | PowerShot A75 Camera User Guide - Page 130
used only to charge Canon AA-size NiMH NB-2AH batteries. Please do not attempt to charge any other type of batteries with this charger. z Never mix new batteries together with batteries that have been used in other devices. 128 z When recharging batteries from the camera, always recharge all four - Canon PowerShot A75 | PowerShot A75 Camera User Guide - Page 131
of their lifespan. Switch to different, unused batteries. If you are purchasing new batteries, look for Canon's AA-size NiMH batteries (four piece set). z Leaving batteries in the camera or charger may damage it causing battery leakage. Remove batteries from the camera or charger and store in a dry - Canon PowerShot A75 | PowerShot A75 Camera User Guide - Page 132
/Charger Kit CBK100 can also be used. Use Canon AA-size batteries NB-1AH with the CBK100 charger. Using the AC Adapter Kit ACK600 Use of AC Adapter Kit ACK600 (sold separately) is recommended when using the camera continuously for prolonged periods of time and when connecting to a computer. Be - Canon PowerShot A75 | PowerShot A75 Camera User Guide - Page 133
to use any AC adapter other than AC Adapter Kit ACK600 with your camera. Use of a different adapter may result in damage to the camera or to the adapter kit. Appendix Using the Lenses (Sold Separately) The camera supports use of the separately sold Wide Converter WC-DC52, Tele-converter TC-DC52 - Canon PowerShot A75 | PowerShot A75 Camera User Guide - Page 134
through the viewfinder. Wide Converter WC-DC52 Use this converter for taking wide-angle shots. The wide converter changes the focal length of the camera body's lens by a factor of 0.7 (the thread diameter is 52 mm.). Tele-converter TC-DC52 This 52 mm-threaded diameter magnifying conversion lens is - Canon PowerShot A75 | PowerShot A75 Camera User Guide - Page 135
Attaching a Lens 1 Be sure that the camera is turned off. 2 Press the ring release button and hold it down, and turn the ring in the direction of the arrow. Ring Release Button ab Ring 3 When the mark on the ring and the z mark on the camera are aligned, lift off the ring. Appendix 4 Align the - Canon PowerShot A75 | PowerShot A75 Camera User Guide - Page 136
the lenses since it is easy to dirty them with finger prints. z Be careful not to drop the camera or adapter when removing the ring. z When shooting with these cleaners on the camera body or lens. If dirt remains, contact the closest Canon Customer Support Help Desk as listed on the separate - Canon PowerShot A75 | PowerShot A75 Camera User Guide - Page 137
eyeglass lens wiper to remove stubborn dirt. z Never rub or press forcefully on the LCD monitor. These actions may damage it or lead to other problems. Never use water, paint thinner, benzene, or detergents to clean the camera, as these may cause damage or deformation. Appendix 135 - Canon PowerShot A75 | PowerShot A75 Camera User Guide - Page 138
Specifications All data is based on Canon's standard testing methods. Subject to change without notice. Camera Effective Pixels Approx. 3.2 cm (2.0 in. - 1.5 ft.) (W) / 26 - 46 cm (10 in. - 1.5 ft.) (T) Manual Focus: 5 cm (2.0 in.) - infinity (W) / 26 cm (10 in.) - infinity (T) Mechanical shutter - Canon PowerShot A75 | PowerShot A75 Camera User Guide - Page 139
shutter after an approx. 10-sec./approx. 2-sec. delay Available (USB connection only. Exclusive software program is included in the camera kit.) CompactFlashTM (CF) card (Type I) Design rule for Camera File System and DPOF compliant Still images: JPEG (Exif 2.2)*1, Movies: AVI (Image data: Motion - Canon PowerShot A75 | PowerShot A75 Camera User Guide - Page 140
(up to 60 sec.). Direct Print Canon Direct Print/Bubble Jet Direct/PictBridge compatible Display Languages 12 languages available for menus and messages (English, German, French, Dutch, Danish, Finnish, Italian, Norwegian, Swedish, Spanish, Chinese and Japanese) My Camera Settings The start-up - Canon PowerShot A75 | PowerShot A75 Camera User Guide - Page 141
Specifications Operating Humidity Dimensions Weight 10 - 90% 101.0 x 64.0 x 31.5 mm (4.0 x 2.5 x 1.2 in.) (excluding protrusions) Approx. 200 g (7.1 oz.) (camera body only) *1 This digital camera supports Exif 2.2 (also called "Exif Print"). Exif Print is a standard for enhancing the - Canon PowerShot A75 | PowerShot A75 Camera User Guide - Page 142
(23 °C /73 °F), continuous playback at 3 seconds per image. z For information on handling batteries, see Proper Battery Handling (p. 18). 140 CF Cards and Estimated Capacities (Recordable Images) CF card included with the camera FC32MH FC-64M FC128M FC- FC256MH 512MSH 18 38 76 154 308 - Canon PowerShot A75 | PowerShot A75 Camera User Guide - Page 143
times. * When using the FC-32MH CF card (included), the separately sold FC-256MH or FC-512MSH CF card (not sold in some regions). z ( 640 x 480 pixels 320 x 240 pixels 160 x 120 pixels Image File Size (Estimated) Specifications L (2048 x 1536 pixels) M1 (1600 x 1200 pixels) M2 (1024 x 768 - Canon PowerShot A75 | PowerShot A75 Camera User Guide - Page 144
Specifications NiMH Battery NB-2AH Supplied with the separately sold NiMH Battery NB4-200 set and the Battery/Charger Kit CBK4-200. Type Nominal Voltage Typical Capacity Rechargeable nickel metal hydride battery oz.) (body only) CompactFlashTM Card Card slot type Dimensions Weight Type 1 36 - Canon PowerShot A75 | PowerShot A75 Camera User Guide - Page 145
Specifications Wide Converter WC-DC52 (Sold Separately) Magnification Focusing Range (from front of lens) Thread Diameter Approx. 0.7x (35 mm film equivalent at wide angle end: - Canon PowerShot A75 | PowerShot A75 Camera User Guide - Page 146
the camera shakes a little when you press the shutter button. Setting the self-timer to delays the shutter release for two seconds and allows the camera to shooting conditions. If this happens, adjust the exposure compensation manually. Underexposure The whole recorded image is dark, which makes - Canon PowerShot A75 | PowerShot A75 Camera User Guide - Page 147
The whole recorded image is bright, which makes black elements of the image appear gray. Shooting dark indoor or outdoor conditions without a flash and also helps prevent blurred images due to camera shake. This is convenient when shooting images in places where flash photography is prohibited. The - Canon PowerShot A75 | PowerShot A75 Camera User Guide - Page 148
Cover 17 Change 17 Handling Precautions 18 Installing 17 Low Status 19 Performance 140 Rechargeable Batteries 128 Status 19 Beep 34, 68, 72, 116 Black and White Mode 85 C Care 134 CF Card 20 CF Card Reader 111 Downloading Images 104 Formatting 21 Handling 21 Installing 20 Recording - Canon PowerShot A75 | PowerShot A75 Camera User Guide - Page 149
Balance 81 F Fast Shutter 38 File No. Reset 70, 114 File Numbers 70, 114 Flash 42 Focal Length 39, 131, 132, 143 Focus Lock 87 Manual 89 Format 21 H Household Power Source 130 I Image Zone 38 Index Playback 58 Indicators 16 Information View 28 - 32 Interface Cables 14, 106 ISO Speed - Canon PowerShot A75 | PowerShot A75 Camera User Guide - Page 150
Messages 120 Microphone 14 Movie Shooting 55 Playback 60 Editing 60 My Camera Menu 72 Settings 115 Registering 116 N Night Scene Mode 38 O Adapter 130 Rechargeable Batteries 128 Printing 96 Settings 98 Selecting Images 98, 99 Print Style 100 Resetting 101 Print/Share Button 15, 109 - Canon PowerShot A75 | PowerShot A75 Camera User Guide - Page 151
92 Speaker 14 Special Scene Mode 51 Specifications 136 - 143 Start-up Image 72 Sound 72 Stitch Assist Mode 48 Framing a Subject 49 Shooting 49 Strap 15 Index T Telephoto 33 Transfer (direct 109 Transfer Order Reset 101 Selecting Images 98 Troubleshooting 122 - 127 V Video System 71 - Canon PowerShot A75 | PowerShot A75 Camera User Guide - Page 152
with the instructions, may off and on, the user is encouraged to try with the ferrite core provided with the digital camera must be used with this equipment in manual. If such changes or modifications should be made, you could be required to stop operation of the equipment. Canon U.S.A. Inc. One Canon - Canon PowerShot A75 | PowerShot A75 Camera User Guide - Page 153
O* O* O* Medium 1 Medium 2 M1 O O O O O O O U - O O O O M2 O O O O O O O U - O O O O 40 Resolu- Small SO O O O O O OU - O O O O tion Postcard Print O O O O O O O - - O O O O 53 Movie O- - - - Movie O* - - - - 40 Movie O- - - - Superfine Compression Fine Normal OOOOOOOU - OOOO - Canon PowerShot A75 | PowerShot A75 Camera User Guide - Page 154
OOOOOOOUOOOOO AF System Selection - O O O O O O - - O O O O 78 AF Lock - O O O O O O - O O O O O 87 Manual Focus - O O O O O O - O O O O O 89 Macro Mode O O - O O O O U O O O O O 44 Digital Zoom ON O O O O O O O - - O O O O 46 OFF O* O* O* O* O* O* O* - - O* O* O* O* Exposure Compensation - Canon PowerShot A75 | PowerShot A75 Camera User Guide - Page 155
when the camera is turned off. Reference Pages O(5) 84 O* 89 O The default for the settings changed by the menu and button operations can be - AF-assist beam - AF System selection - Macro mode - AF lock - Manual focus (2)The photo effect [Sepia] and [B/W] cannot be selected. (3)The white balance
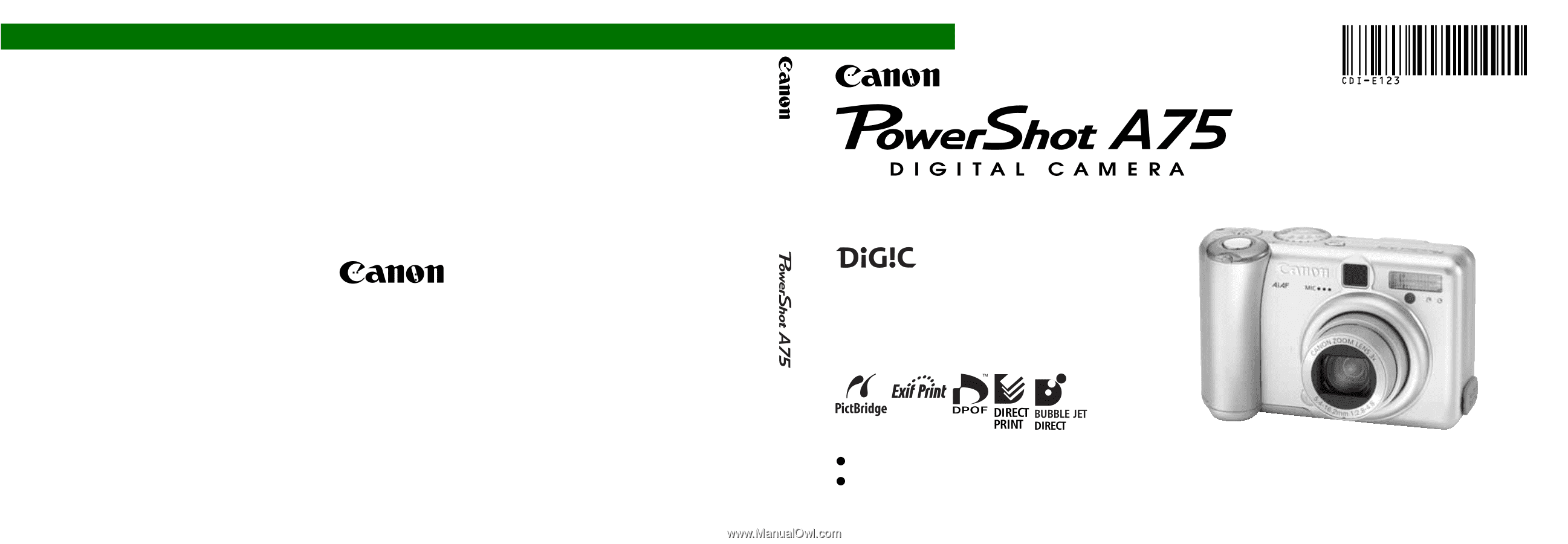
Camera User Guide
Please read the
Read This First
section (p. 7).
Please also see the
Software Starter Guide
and the
Direct Print User Guide
.
CDI-E123-010
© 2004 CANON INC.
PRINTED IN MALAYSIA
DIGITAL CAMERA
Camera User Guide
ENGLISH