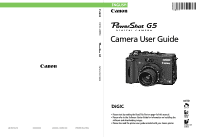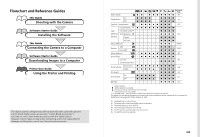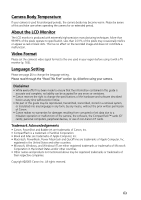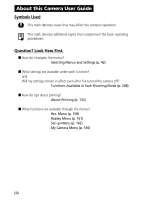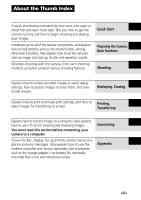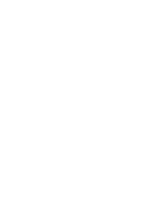Canon PowerShot G5 User Guide
Canon PowerShot G5 Manual
 |
View all Canon PowerShot G5 manuals
Add to My Manuals
Save this manual to your list of manuals |
Canon PowerShot G5 manual content summary:
- Canon PowerShot G5 | User Guide - Page 1
DIGITAL CAMERA ENGLISH Camera User Guide Camera User Guide CDI-E075-010 XX03XXXX © 2003 CANON INC. PRINTED IN JAPAN • Please start by reading the Read This First on page 4 of this manual. • Please refer to the Software Starter Guide for information on installing the software and downloading - Canon PowerShot G5 | User Guide - Page 2
This Guide Connecting the Camera to a Computer Software Starter Guide Downloading Images to a Computer Printer User Guide Using the Printer and Printing This digital camera is designed to perform optimally when used with genuine Canon-brand digital camera accessories ("Canon Brand Accessories"). You - Canon PowerShot G5 | User Guide - Page 3
mistaken operation or malfunction of the camera, the software, the CompactFlash™ cards (CF cards), personal computers, peripheral devices, or use of non-Canon CF cards. Trademark Acknowledgements • Canon, PowerShot and Bubble Jet are trademarks of Canon, Inc. • CompactFlash is a trademark of SanDisk - Canon PowerShot G5 | User Guide - Page 4
About this Camera User Guide Symbols Used : This mark denotes issues that may affect the camera's operation. : This mark denotes additional topics that function? and Will my settings remain in effect even after I've turned the camera off? Functions Available in Each Shooting Mode (p. 208) 3 How do I - Canon PowerShot G5 | User Guide - Page 5
Shows the Rec., Replay, Set up and My camera menus at a glance and error messages. Also explains how to use the wireless controller and various separately sold accessories such as the charge adapter / car battery kit, externally mounted flash units and conversion lenses. Connecting Appendix (iii) - Canon PowerShot G5 | User Guide - Page 6
- Canon PowerShot G5 | User Guide - Page 7
14 Display Panel 15 Preparing the Camera 16 Charging the Battery Pack 16 Installing the Battery Pack 19 Using Compact Power Adapter 21 Installing a CF Card 22 Setting the Date / Time 24 Setting the Language 26 Attaching the Strap 27 Attaching the Lens Cap 27 Using the Soft Case (Optional - Canon PowerShot G5 | User Guide - Page 8
Mode 64 Stitch Assist Mode 65 Movie Mode 68 Macro Mode 69 Self-Timer 70 Digital Zoom 72 Continuous Shooting 73 Shooting - Selecting Particular Effects 75 Program AE 75 Setting the Shutter Speed 77 Setting the Aperture 79 Manually Setting the Shutter Speed and Aperture 81 Selecting an - Canon PowerShot G5 | User Guide - Page 9
Using an Externally Mounted Flash (Optional 177 Using Conversion Lenses (Optional) / Close-up Lenses (Optional) .. 183 Using a Charge Adapter / Car Battery Cable Kit (Optional 186 Replacing the Date Battery 188 Camera Care and Maintenance 190 Troubleshooting 191 Specifications 194 Index 201 - Canon PowerShot G5 | User Guide - Page 10
from any malfunction of a camera or accessory, including CompactFlash™ cards, that results in the failure of an image to be recorded or to be recorded in a format that is machine sensible. Warning Against Copyright Infringement Please note that Canon digital cameras are intended for personal use - Canon PowerShot G5 | User Guide - Page 11
, alterations and repairs should be conducted by qualified service personnel authorized by your camera distributor or a Canon Customer Support Help Desk. • To avoid the risk of high-voltage electrical shock, do not touch the flash portion of the camera if it has been damaged. Similarly, never touch - Canon PowerShot G5 | User Guide - Page 12
area. • Use only recommended batteries and accessories. Use of batteries not expressly recommended for this equipment may cause explosions or leaks, resulting in fire, injury and damage to the surroundings. • Disconnect the compact power adapter from both the camera and power outlet after recharging - Canon PowerShot G5 | User Guide - Page 13
from the bag. ■ If Condensation Forms Inside the Camera Stop using the camera immediately if you detect condensation. Continued use may damage the equipment. Remove the CF card, and battery or a household power source, from the camera and wait until the moisture evaporates completely before resuming - Canon PowerShot G5 | User Guide - Page 14
blinking and lights steadily. After charging, detach the compact Indicator power adapter's DC plug from the camera. 3 Install the CF card (p. 22). Push the card in until the CF card eject button fully extends. CF Card Eject Button 4 Remove the lens cap. 5 Turn the power on (p. 28). Open - Canon PowerShot G5 | User Guide - Page 15
to (p. 51). Quick Start 7 Focus (p. 39). Aim the camera and lightly press the shutter button halfway. Two beeps will sound when the autofocus is set. 8 Shoot (p. 39). Press the shutter button all the way. You will hear the sound of the shutter close when the shot is complete. 9 View the - Canon PowerShot G5 | User Guide - Page 16
-In Flash (p. 60) Display Panel (p. 15) Strap Mount (p. 27) DC IN Terminal (p. 17, 21) Remote Sensor (p. 175) Lens Speaker (Audio/Video Out) Terminal Ring Release Button (p. 185) Terminal cover (p. 154) Terminal* (p. 137, 138, 156) Microphone (p. 122) * To connect the camera to a computer - Canon PowerShot G5 | User Guide - Page 17
Orange: Ready to record (camera shake warning) / battery is charging (The interval between flashes may differ according to the charge state of the battery.)* *Only displays when connected to the compact power adapter. ● Lower Indicator • Yellow: Macro mode / Manual focus mode • Blinking - Canon PowerShot G5 | User Guide - Page 18
41) Replay: (Zoom in)/ (Zoom out)(p. 114) Shutter Button (p. 39) Mode Dial (p. 13) Power/Mode Indicator (p. 28) Mode Lever (p. 28) Button (p. 29) Back (Macro)/ (Jump) Button (p. 69, 116) (Light Metering) Button (p. 83) (Manual Focus) / (Microphone) Button (p. 105, 106, 122) (Flash) / (Index - Canon PowerShot G5 | User Guide - Page 19
: Auto (p. 51) The camera automatically selects settings. • Image Zone The camera automatically selects settings according to user selects exposure, aperture or other settings to achieve special effects. : Program AE (p. 75) : Shutter Speed-Priority AE (p. 77) : Aperture-Priority AE (p. 79) : Manual - Canon PowerShot G5 | User Guide - Page 20
shutter speed (p. 77, 79) • Selects menu settings by pressing the FUNC. button (p. 42) • Selects exposure compensation and white balance (p. 85, 86) • Manually sets the focus (p. 106) ● In Replay Mode • Display the previous and next image (p. 113) Clicking the Main Dial ● In Shooting Mode - Canon PowerShot G5 | User Guide - Page 21
camera settings, the remaining image capacity, movie shooting time, battery charge and other information. Preparing the Camera, Flash On / Flash Off (Not displayed with Auto) ND filter Single Shot / Standard Continuous Shooting / High-speed Continuous Shooting ISO speed Battery Charge State Macro - Canon PowerShot G5 | User Guide - Page 22
( ) message flash on the Display Panel. 1 Turn off the power (p. 29). Make sure that the power/mode indicator is off. 2 Slide the battery cover in the direction of the arrows. 3 Press the battery lock while inserting the Battery Pack BP-511 and close the battery cover. Battery lock Terminals - Canon PowerShot G5 | User Guide - Page 23
to green. • After charging the battery, remove it from the camera when the camera will not be used. • If the power is turned on while charging, the battery pack will stop charging and the compact power adapter will power the camera. • This is a lithium ion battery pack so there is no need - Canon PowerShot G5 | User Guide - Page 24
pack continues to discharge a small amount when left in the camera even with the power turned off. This shortens the battery life. Remove it from the camera, attach the supplied terminal cover and store it at normal temperature (30º C / 86º F or less) in a dry place. Charge it before use. •Do - Canon PowerShot G5 | User Guide - Page 25
lock clicks. To remove the battery pack, release the battery lock. Battery lock 4 Slide the battery cover closed. • Charge the battery pack before using it the first time (p. 16). • When the upper indicator on the right side of the viewfinder is blinking green, the CF card is being written - Canon PowerShot G5 | User Guide - Page 26
the Battery Pack (continued) Battery Status Symbols The following icons indicate the battery status on the display panel. These icons will not appear while the camera is powered with a compact power adapter. : Sufficient battery charge : Low battery : Replace or recharge battery See Battery - Canon PowerShot G5 | User Guide - Page 27
adapter after use. • Always turn the camera's power off before connecting or disconnecting the compact power adapter. • The battery cannot be charged while the compact power adapter is being used to run the camera (with the power on). • Do not use Compact Power Adapter CA-560 with any devices - Canon PowerShot G5 | User Guide - Page 28
facing up. • Push the card in until the CF card eject button fully extends. • To remove the CF card, push the CF card eject button and pull the card out. CF Card Eject Button • When the indicator on the right side of the viewfinder blinks green, the camera is writing, reading, erasing or - Canon PowerShot G5 | User Guide - Page 29
disk. Their merits are a large capacity and a low price per megabyte of capacity. However, they can be more susceptible to vibrations and shocks than CF cards, which use durable flash memories. Please be careful, therefore, not to subject the camera to vibrations or shocks when using a microdrive - Canon PowerShot G5 | User Guide - Page 30
menu will appear the first time the camera power is turned on or whenever the date lithium battery charge is low. Start from Step 5 to set the date and time. 1 Turn on the camera (p. 28). 2 Press the button. The . After adjusting the settings, press the button to close the menu window. 24 - Canon PowerShot G5 | User Guide - Page 31
Preparing the Camera, Basic Functions • The Date/Time cannot be inserted in the actual image even if the Date/Time have been set. • For printing images with the date on them, refer to page 141. • Replacing the Date Battery (p. 188). 25 - Canon PowerShot G5 | User Guide - Page 32
Setting the Language 1 Turn on the camera (p. 28). 2 Press the button. The (Rec.) or (Replay) menu a language. 6 Press the button. After adjusting the settings, press the window. button to close the menu In replay mode, you can change the language by holding the button while you press - Canon PowerShot G5 | User Guide - Page 33
lens cap after use. • Attach the lens cap cord to the strap. • Remove the lens cap before turning on the camera´s power. Using the Soft Case (Optional) The soft case SC-DC10 can be used to carry the camera, CF card and the wireless controller. • Optional soft case appearance and specifications - Canon PowerShot G5 | User Guide - Page 34
see Connecting the camera to a Printer (p. 136). For computer connection mode, see the Software Starter Guide supplied with the camera. Release button lever returns to its original position (center). Powering the Camera in Shooting Mode 1 Remove the lens cap. 2 Turn the mode lever to (Shooting) - Canon PowerShot G5 | User Guide - Page 35
panel and a warning beep will sound if you turn on the camera with the lens cap on. If this occurs, remove the lens cap and turn the camera off and back on. • Be careful not to touch the lens when shooting. Please also refrain from forcing the lens with fingers or other objects. It could lead to - Canon PowerShot G5 | User Guide - Page 36
a minimal amount of power even when the power-saving function shuts it down. • The power-saving function is disabled while a slide show plays on the camera or during a computer connection (p. 124, p.155). • You can turn off the power-saving function in the [ (Set up)] menu (p. 162). 30 - Canon PowerShot G5 | User Guide - Page 37
• The camera switches to Replaying mode. In this case, the lens does not retract. (If the mode lever is turned to (Replay) again, the lens retracts.) • release button or press the shutter button halfway. 2 Replaying Mode 1 Remove the lens cap. 2 Press the shutter button halfway or turn the mode lever - Canon PowerShot G5 | User Guide - Page 38
toward the lens or backward 90 degrees. • The LCD monitor will automatically turn off when it clicks shut against the camera body. For protection, always close the LCD monitor after use. Prevent the DC cable from touching the LCD monitor when the camera is connected to a compact power adapter - Canon PowerShot G5 | User Guide - Page 39
flipped and reversed so that it appears correctly from in front of the lens. 2 Fold the LCD monitor back against the camera body. • Fold it until it clicks into place against the camera body. If it is not fully closed, the image will appear reversed and icons and messages will not display - Canon PowerShot G5 | User Guide - Page 40
for shooting and the low battery icon appears, however, the LCD monitor may not automatically turn on the next time the camera is started. • When the light conditions while the camera is preparing to shoot. When this icon appears, set the flash to On or Auto, or fix the camera to a tripod to - Canon PowerShot G5 | User Guide - Page 41
File Format Digital Zoom Setting* Low Battery Flash Red-eye Reduction Macro Mode Light Metering Mode Auto Rotate p. 55 p. 55 p. 58 p. 72 p. 20 p. 60 p. 61 p. 69 p. 83 p. 111 Shooting Mode p. 13 ND ND Filter p.110 Camera Shake Warning p. 34 AE Lock/FE Lock p. 97, 99 Manual Focus p. 105 - Canon PowerShot G5 | User Guide - Page 42
Settings (Movie) Exposure level Flash Exposure Compensation p. 55 p. 85 p. 100 White Balance p. 86 Light Metering Mode Macro Mode Manual Focus p. 83 p. 69 format not conforming to Design rule for Camera File System Standards. File with unrecognized format. Please note that image - Canon PowerShot G5 | User Guide - Page 43
Preparing the Camera, Basic Functions About the Histogram The histogram is a graph that allows you to judge the brightness of the recorded image. The greater the bias toward - Canon PowerShot G5 | User Guide - Page 44
optical viewfinder due to the physical separation between the viewfinder and lens. This is called the parallax phenomenon and is more noticeable the closer the subject is to the lens. In some cases, portions of images shot up close that appear in the viewfinder will not appear in the recorded image - Canon PowerShot G5 | User Guide - Page 45
beeps sound) • Orange: Flash will fire • Blinking Orange: Camera shake warning / Insufficient exposure Lower indicator • Yellow: Macro mode/Manual focus mode • Blinking Yellow: while the image is recording onto the CF card. • You will hear the shutter sound when the shot is complete. Do not move the - Canon PowerShot G5 | User Guide - Page 46
shot. • Images are first saved into the camera's internal memory before being recorded onto the CF card, allowing the next images to be taken immediately is no shutter sound in movie mode. • Shots cannot be taken while the flash is charging. AF-assist Beam • The AF-assist beam will sometimes emit - Canon PowerShot G5 | User Guide - Page 47
35 mm film format). Telephoto / Wide Angle • Press the zoom lever toward (telephoto). • Press the zoom lever toward (wide angle). to zoom in to zoom out Digital Zoom An image already zoomed with the optical zoom lens can be further zoomed digitally up to an approximate factor of 16 for shooting - Canon PowerShot G5 | User Guide - Page 48
next menu. Click the main dial or press the button again to confirm the setting. 6 Press the button or click the main dial. • The menu closes. • Images can be shot immediately with the selected settings after Step 5 by pressing the shutter button. 42 - Canon PowerShot G5 | User Guide - Page 49
)] [ (Set up)] [ (My Camera)] • Pressing the button or the zoom lever also switches between the menu tabs. closes. • In Shooting mode, the menu can be closed by pressing the shutter button halfway. (In Replaying mode, the menu closes when the shutter button is pressed halfway and the camera - Canon PowerShot G5 | User Guide - Page 50
Synchro Flash Adjust Red-eye Cont. Shooting Self-timer Wireless Delay Spot AE Point ND Filter MF-Point Zoom AF Mode AF-assist Beam Digital Zoom Review Intervalometer Save Settings Button Available Settings Reference Page 1st-curtain*, 2nd-curtain p. 102 On/Off* p. 61 Auto*/ Manual p. 100 - Canon PowerShot G5 | User Guide - Page 51
Rotates the image in the display p. 121 Erases all images on the CF card p. 130 Replays selected images in a slide show p. 124 Sets the print settings to and in the My Camera menu. For details, see Registering the My Camera Settings (p. 48) or the Software Starter Guide. • The default of all - Canon PowerShot G5 | User Guide - Page 52
has three choices. e.g. Start-up image [1] [] [] As default settings, My Camera setting [ ] has a science fiction theme and My Camera settings [ ] has an animal theme. Changing My Camera Settings 1 Turn on the camera (p. 28). 2 Press the button. The [ (Rec.)] or [ (Replay)] menu appears - Canon PowerShot G5 | User Guide - Page 53
by pressing the shutter button halfway. (In Replaying mode, the menu closes when the shutter button is pressed halfway and the camera switches to shooting mode.) Preparing the Camera, Basic Functions • If you select [Theme] in Step 5, you can select a consistent theme for each of the My - Canon PowerShot G5 | User Guide - Page 54
Images recorded onto the CF card and newly recorded sounds can be added as My Camera settings to the and menu items. You can also use the supplied software to upload your computer's images and sounds to the camera. The following menu items can be saved to the camera. • Start-up Image • Start-up - Canon PowerShot G5 | User Guide - Page 55
5 Select or using the B or A arrow on the omni selector. appears. Preparing the Camera, Basic Functions 6 Press the button. • An image appears. [Start-up Image] → Step 7a, 8a [Start-up Sound], [Shutter Sound], [Selftimer Sound] → Step 7b, 8b 7a - Canon PowerShot G5 | User Guide - Page 56
Camera Settings My Camera settings should conform to the below file formats. However, CF card images shot with this camera can be registered as My Camera can customize your camera by creating and adding new My Camera settings. See the supplied Software Starter Guide for more information on creating - Canon PowerShot G5 | User Guide - Page 57
manual to find out which settings can be changed in which shooting modes. Auto Mode In this mode, all you have to do is press the shutter button and let the camera do everything else. 1 Check that the camera Letting the Camera Select Settings 3 Aim the camera at the subject. 4 Use the zoom lever - Canon PowerShot G5 | User Guide - Page 58
shutter activates. • The picture appears for two seconds on the LCD monitor, if it is on. • Functions Available in Each Shooting Mode (p. 208) • With the Review function, you can change the length of time images show on the LCD monitor after shooting, or set it so they do not show at - Canon PowerShot G5 | User Guide - Page 59
Image Right after Shooting Shooting - Letting the Camera Select Settings Reviewing the Image After a photo is taken, the after Shooting By following the below instructions, you can save images shot in the JPEG format in the RAW format (p. 58) right after shooting if the camera is set to , , , - Canon PowerShot G5 | User Guide - Page 60
shot with the digital zoom or when is already selected as the recording format. Changing the Image Display Duration The length of time images are displayed after a photo has been taken can be changed anywhere from 2 seconds to 10 seconds or turned off. 1 In the [ (Rec.)] menu, select [Review]. See - Canon PowerShot G5 | User Guide - Page 61
Shooting - Letting the Camera Select Settings Changing the Resolution and Compression in.) prints • Print L size 119 x 89 mm (4.7 x 3.5 in.) prints M2 (Medium 2) 1024 x 768 pixels Print card size 86 x 54 mm (3.4 x 2.1 in.) prints S (Small) 640 x 480 pixels *Paper sizes vary according to region. - Canon PowerShot G5 | User Guide - Page 62
Changing the Resolution and Compression (continued) 4 Select the resolution or compression you Resolution (Excluding ) wish to set using the main dial or the B or A arrow on the omni selector. You can shoot the image right after selecting settings by pressing the shutter button. This screen will - Canon PowerShot G5 | User Guide - Page 63
Shooting Mode (p. 208). • Size of an image file (approximate) (p. 197) • Types of CF cards and resolution (p. 197) • The resolution and compression settings are affected by the shooting mode selection as follows change to those of the next mode Shooting - Letting the Camera Select Settings 57 - Canon PowerShot G5 | User Guide - Page 64
compact. With standard uncompressed file formats, such as RGB TIFF, images are processed in the camera and require further processing by retouching software Canon´s testing standard. ** The bundled software the RAW file format. Please consult the Software Starter Guide for details. 1 Turn the mode - Canon PowerShot G5 | User Guide - Page 65
, once the image is shot. 6 Press the button or click the main dial. appears on the LCD monitor. 7 Shoot the image. Shooting - Letting the Camera Select Settings Images shot in the JPEG format can also be changed to the RAW format while they are displayed right after shooting (p. 53). 59 - Canon PowerShot G5 | User Guide - Page 66
lamp fires each time the main flash fires * Auto The flash fires automatically as required by the lighting level. * Red-eye reduction, Flash on The red-eye reduction lamp and the flash always fire. Flash on The flash always fires. Flash off The flash does not fire. * No icon appears - Canon PowerShot G5 | User Guide - Page 67
Letting the Camera Select Settings Setting the Red-eye Reduction Function The red-eye reduction lamp fires when the flash is used lens set to a wide angle, increasing the lighting in indoor settings or approaching closer to the subject. Setting the Slow Synchro You can shoot images using the flash - Canon PowerShot G5 | User Guide - Page 68
[Flash Adjust] set to [Manual], the flash fires fully or with the manually set adjustments. • The built-in flash may battery charge. • Shots cannot be taken while the flash is charging. • The flash exposure and the Flash Output can be changed (p. 100). • The flash setting is saved when the camera - Canon PowerShot G5 | User Guide - Page 69
Shooting - Letting the Camera Select Settings Portrait Mode Use this mode when you want the subject to appear sharp and the Shooting Mode (p. 208) • Since a slow shutter speed is often selected in mode, use a tripod to shoot if the (camera shake warning) icon appears on the LCD monitor. 63 - Canon PowerShot G5 | User Guide - Page 70
sky or night scene. The people are illuminated with light from the flash while the backdrop is captured at a slow shutter speed so that both prevent camera shake in this mode. • Functions Available in Each Shooting Mode (p. 208) • Warn people to stay still for a few seconds after the flash fires - Canon PowerShot G5 | User Guide - Page 71
a series of overlapping frames for merging (stitching) into a large panoramic image using a computer. Horizontal Vertical Shooting - Letting the Camera Select Settings 2 x 2 Please use the bundled PhotoStitch program to merge the images on a computer. Framing a Subject PhotoStitch detects - Canon PowerShot G5 | User Guide - Page 72
final image will appear unnatural if the difference in brightness is too great. • For good results, pan (swivel) the camera to take successive shots. • To shoot close-ups, slide the camera over the subject, keeping it parallel as you move. Shooting Images can be shot in the following 5 sequences in - Canon PowerShot G5 | User Guide - Page 73
overlaps the first. • Minor discrepancies in the overlap can be corrected with the software. • An image can be retaken. Press the B or A arrow on . 6 Press the button after the last shot. Shooting - Letting the Camera Select Settings • A custom white balance setting (p. 87) cannot be set - Canon PowerShot G5 | User Guide - Page 74
card becomes full. * The data reflects Canon zoom settings are set and locked to the settings of the first frame. • If the indicator on the left side of the viewfinder blinks green after a shot, this indicates that the movie is being written to the CF card on the supplied Digital Camera Solution Disk. - Canon PowerShot G5 | User Guide - Page 75
is zoomed to the wide angle end, the recordable area is approximately 75 x 55 mm (3.0 x 2.2 in.) at the closest focal distance, and at telephoto end, it is approximately 56 x 42 mm (2.2 x 1.7 in.), roughly the size of a business card. If optional Close-up Lens 250D 58mm (p. 184) is used in macro - Canon PowerShot G5 | User Guide - Page 76
to Functions Available in Each Shooting Mode (p. 208). • You can change the self-timer sound by changing the setting in [Selftimer Sound] in the [ (My Camera)] menu (p. 167). 70 - Canon PowerShot G5 | User Guide - Page 77
. See Selecting Menus and Settings (p. 42). 2 Select [10 sec] or [2 sec] using the B or A arrow on the omni selector. 3 Press the button. Shooting - Letting the Camera Select Settings 71 - Canon PowerShot G5 | User Guide - Page 78
any shooting mode except for 3 In the [ (Rec.)] menu, select [Digital Zoom]. See Selecting Menus and Settings (p. 42). or . 4 Select [On] and press the button. 5 Press the zoom lever toward and hold it. • The lens will zoom to the maximum optical telephoto setting and stop. Release the lever - Canon PowerShot G5 | User Guide - Page 79
Shooting - Letting the Camera Select Settings Continuous Shooting Use this mode to is selected: Approx. 2.0 frames per second* * Large/Fine, LCD monitor off mode. (These figures reflect Canon´s testing standard. The actual figures will vary according to the shooting conditions and settings.) 73 - Canon PowerShot G5 | User Guide - Page 80
may lengthen somewhat when the internal memory becomes full. • The built-in flash can be used, but the interval between images will lengthen to accommodate the flash recharge time. • The flash will not fire with an externally mounted flash. • Turning the camera off restores the standard shooting - Canon PowerShot G5 | User Guide - Page 81
Shooting - Selecting Particular Effects Shooting - Selecting Particular Effects Camera settings such as shutter speed and aperture can be freely changed for shooting. See Functions Available in Each Shooting Mode (p. 208) at the end of this manual to find out which settings can be changed in which - Canon PowerShot G5 | User Guide - Page 82
correct exposure and make them show in white. - Use the flash. - Change the ISO speed setting. - Change the light Flash Exposure Compensation • Built-In Flash (Flash on, Slow Synchro, 2nd-curtain flash) • Photo Effect • Continuous Shooting • File Format Settings • Light Metering Mode • Manual - Canon PowerShot G5 | User Guide - Page 83
speed-priority AE mode, the camera automatically selects an aperture value to match the brightness. Faster shutter speeds allow you to catch an instantaneous image of a moving subject while slower speeds create a flowing effect and allow you to shoot without a flash in dark areas. 1 Turn the - Canon PowerShot G5 | User Guide - Page 84
shooting. • The fastest shutter speed for flash synchronization is 1/250 second. The camera automatically resets the shutter speed to 1/250 second if a faster speed is selected. • The aperture value and shutter speed change according to the zoom state as follows. Aperture Shutter Speed (seconds - Canon PowerShot G5 | User Guide - Page 85
you set the aperture in the aperture-priority AE mode, the camera automatically selects a shutter speed to match the brightness. Selecting a fade the background and create a beautiful portrait. A higher aperture value (closing it) brings the entire range from foreground to background into focus. The - Canon PowerShot G5 | User Guide - Page 86
in Each Shooting Mode (p. 208) • Please note that camera shake becomes a factor at low shutter speeds. If the camera shake warning appears in the LCD monitor, secure the camera to a tripod before shooting. • In this mode, the shutter speed with synchronized flash is 1/60 second to 1/250 second. The - Canon PowerShot G5 | User Guide - Page 87
Setting the Shutter Speed and Aperture You can manually set the shutter speed and aperture to or shoot a subject in a dark place, set the flash to (Red-Eye Reduction, Flash On) or (Flash On), or attach an externally mounted flash so that the LCD monitor's brightness matches the selected shutter - Canon PowerShot G5 | User Guide - Page 88
be set manually to the desired area. This is convenient for focusing accurately on an off-center subject to obtain the composition you desire. However, the AF frame is fixed to center-point when an image is shot using the viewfinder with the LCD monitor off or when using the digital zoom, even - Canon PowerShot G5 | User Guide - Page 89
-Weighted Averaging Spot AE Point Center AF Point Appropriate for standard shooting conditions, including backlit scenes. The camera divides images into several zones for light metering. The camera evaluates the complex lighting conditions, such as the position of the subject, the brightness, the - Canon PowerShot G5 | User Guide - Page 90
Switching between Light Metering Modes (continued) 3 In the [ (Rec.)] menu, select [Spot AE Point]. See Selecting Menus and Settings (p. 42). 4 Select the [Center] or [AF Point] option, then press the button. When [Spot AE Point] is set to [Center], the spot AE point frame appears at the center - Canon PowerShot G5 | User Guide - Page 91
Shooting - Selecting Particular Effects Adjusting the Exposure Adjust the exposure compensation setting to avoid making the subject too dark when it is backlit or shot against a bright background. 1 Press (C on the omni selector). The exposure compensation bar will appear in the display panel. The - Canon PowerShot G5 | User Guide - Page 92
match the light source, the camera reproduces colors more accurately. Auto Settings are automatically set by the camera Daylight For recording outdoors on , or daylight fluorescent-type 3-wavelength fluorescent lighting / Flash For flash photography / Custom1 For setting a custom value with - Canon PowerShot G5 | User Guide - Page 93
camera evaluate a subject such as a white piece of paper or cloth, or a photo-quality gray card. You can set two different custom settings. In the following cases the white balance may not be correctly adjusted in (Auto), shoot after reading the white balance data in (Custom). • Shooting close - Canon PowerShot G5 | User Guide - Page 94
advisable to select the shooting mode and set the exposure compensation and flash exposure compensation to zero (±0). The correct white balance may not be the LCD monitor to compose the shot and to zoom in to the maximum telephoto setting. Also, the digital zoom should be set to [Off]. • Since the - Canon PowerShot G5 | User Guide - Page 95
Shooting - Selecting Particular Effects Changing the Photo Effect You can shoot with different photo effects. / Photo Effect Off Records with no effect. / Vivid Emphasizes the contrast and color saturation to record in bold color. / Neutral Tones down the contrast and color saturation to - Canon PowerShot G5 | User Guide - Page 96
set the contrast, sharpness and color saturation appears when you press the button. In this screen, select the item you wish to set using the CD arrows on the omni selector and set it using the BA arrows on the omni selector. Contrast • Select from - (Weak), 0 (Neutral) and + (Strong). • This - Canon PowerShot G5 | User Guide - Page 97
The white balance cannot be set when (sepia) or (B/W) mode is selected. Some settings are not available with certain Shooting modes. Please refer to Functions Available in Each Shooting Mode (p. 208). Shooting - Selecting Particular Effects 91 - Canon PowerShot G5 | User Guide - Page 98
will automatically raise the speed when the shooting conditions limits are reached. It will also raise the speed when the light from the flash is insufficient to illuminate the subject matter. Some settings are not available with certain Shooting modes. Please refer to Functions Available in Each - Canon PowerShot G5 | User Guide - Page 99
Shooting - Selecting Particular Effects Auto Exposure Bracketing (AEB Mode) In this mode, the camera automatically changes the exposure within a set range to take three shots after you press the shutter button once. You can adjust AEB settings in 1/3EV - Canon PowerShot G5 | User Guide - Page 100
selector. • Use A to expand the range and B to contract it. • The camera returns to the Step 4 screen if you press the button. • You can shoot the 7 Shoot the image. The AEB mode cannot be used for flash photography. If the flash fires, only one image gets recorded. Some settings are not - Canon PowerShot G5 | User Guide - Page 101
- Selecting Particular Effects Focus Bracketing (Focus-BKT Mode) You can shoot three images while the focus changes automatically when shooting with the manual focus (p. 106). Three ranges -small, medium or large- can be selected. Images are shot with the focus position changing in the following - Canon PowerShot G5 | User Guide - Page 102
the button or click the main dial. 7 Shoot the image in manual focus (p. 106). The Focus-BKT mode is not available when shooting with the flash on. The camera will revert to shooting only one image when the flash is on. Some settings are not available with certain Shooting modes. Please - Canon PowerShot G5 | User Guide - Page 103
Shooting - Selecting Particular Effects Locking the Exposure Setting (AE Lock) You can set the exposure and focus separately. This is effective when the contrast is too strong between the subject and background or when a subject is backlit. 1 Press the button to turn on the LCD monitor. 2 Focus - Canon PowerShot G5 | User Guide - Page 104
Locking the Exposure Setting (AE Lock) (continued) The AE lock function cannot be used when the LCD monitor is off. • Some settings are not available with certain Shooting modes. Please refer to Functions Available in Each Shooting Mode (p. 208). • The automatically selected combinations - Canon PowerShot G5 | User Guide - Page 105
the composition. 1 Press the button to turn on the LCD monitor. 2 Press the (Flash) button and set the flash to fire (p. 60). If you are using an externally mounted flash, please refer to its manual for setting instructions. 3 Focus the AF frame or the spot metering frame on the subject on which - Canon PowerShot G5 | User Guide - Page 106
220EX/380EX/420EX/550EX, Macro Ring Lite MR-14EX, Macro Twin Lite MT-24EX 1 Select [Flash Adjust] from the [ (Rec.)] menu. See Selecting Menus and Settings (p. 42). 2 Select [Auto] or [Manual] and press the button. Compensating the Flash Adjustment ( (Flash)) The flash adjustment can be changed - Canon PowerShot G5 | User Guide - Page 107
setting to using the main dial or the B or A arrow on the omni selector. 6 Shoot the image. Compensating the Flash Output. In mode or when [Flash Adjust] is set to [Manual], the flash output can be controlled in three steps, starting from FULL, when shooting. This setting is also active with slave - Canon PowerShot G5 | User Guide - Page 108
opens, regardless of the shutter speed. Usually, the 1st-curtain is used when shooting. The flash fires right before the shutter closes, regardless of the shutter speed. Compared with the 1st-curtain, the flash fires later and this allows you to shoot images in which, for example, a car's rear - Canon PowerShot G5 | User Guide - Page 109
to 100 images can be shot. Since the camera may shoot continuously for an extended period of time, the use of the Compact Power Adapter CA-560 is recommended (p. 21). 1 is determined according to the CF card's remaining capacity. * The maximum number of shots may decrease according to the images shot - Canon PowerShot G5 | User Guide - Page 110
card slot/battery cover - Switching to Replay mode - Turning off the power • Once the interval shooting session is started, all operation buttons become inactive. Turning the mode dial cancels the interval shooting session. • The lens battery cannot be charged in the camera even if the Compact - Canon PowerShot G5 | User Guide - Page 111
the composition • Subjects that are moving quickly To shoot these subjects, first aim the camera at an object at a similar distance, lock the focus and recompose the image with the desired subject, or use the manual focus. Shooting with Focus Lock Focus Lock Method 1 1 Aim the center of the optical - Canon PowerShot G5 | User Guide - Page 112
Problem glass, get as close as possible to avoid reflection off the glass. Shooting in Manual Focus Mode The focus can be manually set. 1 Press the is magnified when [MF-Point Zoom] is set to [On] in the [ (Rec.)] menu.* * Except in the , modes, when the digital zoom is activated MF indicator or - Canon PowerShot G5 | User Guide - Page 113
camera automatically searches for a more suitable focusing point from the current manually focused location. 1 Focus the camera with the manual focus. 2 Press the button. The camera in Each Shooting Mode (p. 208). • You can use manual focus in the macro focal distance 5 to 50 cm (0.16 to 1.6 ft.) - Canon PowerShot G5 | User Guide - Page 114
is not pressed, allowing you to shoot without missing opportunities. This is the default setting. The camera only focuses when the shutter button is pressed halfway, conserving battery power. 1 In the [ (Rec.)] menu, select [AF Mode]. See Selecting Menus and Settings (p. 42). 2 Select [Continuous - Canon PowerShot G5 | User Guide - Page 115
to the (custom) mode. This camera is equipped with two modes ([C1] or when the power is turned off (such as Macro mode or Drive mode) are also remembered. Settings mode items that can be saved (p. 208) • Shooting menu settings • Zoom location • Manual Focus location 1 Turn the mode dial to , , , , or - Canon PowerShot G5 | User Guide - Page 116
[On] and press the button. appears on the Display Panel. also appears on the LCD monitor if it is on. Always use a tripod to prevent camera shake in this mode. • Some settings are not available with certain Shooting modes. Please refer to Functions Available in Each Shooting Mode (p. 208 - Canon PowerShot G5 | User Guide - Page 117
Rotate function to Off. • Even if the Auto Rotate function is set to on, the orientation of images downloaded to a computer will depend upon software used to download the images. • When the camera is held on end to shoot, the Intelligent Orientation sensor judges the upper end to be "up" and the - Canon PowerShot G5 | User Guide - Page 118
memorized so that images recorded to a new Off CF card start from the next number. 1 In the [ ( avoiding file name duplication when images are downloaded to a computer. About File and Folder contain 99 in the last two digits. 200 0001 0002 0099 0100 cameras. Please note, however, that the images - Canon PowerShot G5 | User Guide - Page 119
A arrow on the omni controller after having pressed the button, to jump 10 images behind or ahead. If you press the button once more, the camera returns to the single image replay screen. • Press the button to show the data for the displayed image (p. 33). • Press the button to quickly - Canon PowerShot G5 | User Guide - Page 120
lever toward the symbol. • Press the B, A, C or D arrows on the omni selector to move the magnified area around the image. • Press the zoom lever toward while holding the button to cycle through each setting, approximately 2.5 times, to approximately 5 times and 10 times. Canceling the Magnified - Canon PowerShot G5 | User Guide - Page 121
1 Turn the mode lever to . 2 Press the button. • Nine images appear at once (index replay). • The same display appears even if you press the zoom lever once toward . Movie Frame Selected Image 3 Change the image selection by turning the main dial or using the C, D, B or A arrow on the omni selector - Canon PowerShot G5 | User Guide - Page 122
Jumping Between Images The display can be advanced or set back 9 images in either single image replay or index replay. 1 Press the button while in single replay (p. 113) or index replay (p. 115). The jump bar appears. 2 The displayed image(s) change. Single Replay Jump 9 images behind or ahead - Canon PowerShot G5 | User Guide - Page 123
arrow on the omni selector and press the button. • A movie displays with the instruction on it. • The movie replay panel appears. 3 Select (Replay) using the B the last frame. If the button is pressed in this state, the camera will revert to the movie replay display. If the button is pressed - Canon PowerShot G5 | User Guide - Page 124
Viewing Movies (continued) You may experience frame dropping and audio breakup when replaying a movie on a computer with insufficient system resources. • The volume at which movies replay can also be adjusted in the Replay menu (p. 163). • Please adjust the audio sound level on the TV when - Canon PowerShot G5 | User Guide - Page 125
Editing Movies You can delete unwanted portions from the first or second half of a movie clip. 1 Select the movie you wish to edit and press the See Viewing Movies (p. 117). button. 2 Select (Edit) using the B or A arrow on the omni selector and press the button. The movie editing panel and the - Canon PowerShot G5 | User Guide - Page 126
is selected, the edited movie is not saved and the camera reverts to the movie editing panel. 7 Select [Overwrite] there is not enough space left on the CF card, only the overwrite function is available. If this movies, use a fully charged battery pack or the Compact Power Adapter CA-560 (p. 21 - Canon PowerShot G5 | User Guide - Page 127
Replay menu appears again. Press the button again to close the menu. • Movie images cannot be rotated. • When images are downloaded to a computer, the orientation of images rotated by the camera will depend upon the software used to download the images. • Images can be magnified when rotated - Canon PowerShot G5 | User Guide - Page 128
or A arrow on the omni selector, then press the button. • The recording starts and the elapsed time is displayed. Speak towards the microphone of the camera. • To stop recording, press the button. To restart recording, press the button again. • You can add as many sound annotations as you like until - Canon PowerShot G5 | User Guide - Page 129
attached. If you attempt to record or play such images, the "Incompatible WAVE format" message will display. Incompatible sound files can be deleted with this camera. • Sound annotations for protected images cannot be erased. (p. 128). The volume can be adjusted in the Set up menu (p. 163). 123 - Canon PowerShot G5 | User Guide - Page 130
be displayed one-by-one in an automated slide show. All Images Plays all the images on the CF card in order Slide Show 1 - 3 Plays the images selected for each show in order. 1 In the [ (Replay)] press the The slide show menu appears again. Press the the menu. button. button again to close 124 - Canon PowerShot G5 | User Guide - Page 131
• Move between images using the main dial or the B or A arrow on the omni selector and mark or remove marks from images using the C or D arrow on the omni selector. • The selection number and a check mark appear at the top of selected images. Index Replay • Press the button to switch to index replay - Canon PowerShot G5 | User Guide - Page 132
the omni selector after [Mark all] or [Clear all] has been selected. 5 Press the button. The image selection screen will close. Adjusting the Play Time are any one of 3-10 seconds, 15 seconds, 30 seconds and Manual. Sets whether the slide show stops when all the slides have been displayed - Canon PowerShot G5 | User Guide - Page 133
using the B or A arrow on the omni selector. Play Time Select a play time. Repeat Select [On] or [Off]. 5 Press the button. The set up menu closes. Replaying, Erasing • The display interval may vary somewhat for some images. • Slide shows can be easily edited on a computer with the supplied - Canon PowerShot G5 | User Guide - Page 134
and press the button. • The icon appears on protected images. • To remove the protection, press the button again (in protection mode). • You can make 3 Press the button. The protect window closes. Please note that formatting (initializing) a CF card erases all data, including protected images - Canon PowerShot G5 | User Guide - Page 135
Replaying, Erasing Erasing Erasing Images Individually Please note that erased images cannot be recovered. Exercise caution before erasing a file. 1 Set the camera to the replay mode (p. 29). 2 Select the image you wish to erase by turning the main dial or by using the B or A arrow on the - Canon PowerShot G5 | User Guide - Page 136
Erasing All Images Please note that erased images cannot be recovered. Exercise caution before erasing a file. 1 In the [ (Replay)] menu, select [Erase all] and press the button. See Selecting Menus and Settings (p. 42). 2 Press the B or A arrow on the omni selector to select [OK] and press the - Canon PowerShot G5 | User Guide - Page 137
the CF card or camera. • If the camera does not work properly, the inserted CF card may be malfunctioning. Reformatting the CF card may solve the problem. • When a non-Canon brand CF card is malfunctioning, reformatting it may solve the problem. • CF cards formatted in another camera, computer or - Canon PowerShot G5 | User Guide - Page 138
printer (CP series)*1 or Bubble Jet printer (sold separately) that supports the direct print function, you can send the images from the CF card directly to the printer using the camera buttons. Or, you can specify the images on your CF card you want to print and how many copies you want (DPOF - Canon PowerShot G5 | User Guide - Page 139
your camera for direct print function compatible printer (CP series) information. Print Settings for Direct Print Function • Select how many copies you want (p.141) • Select the print style (p.141) • Standard / Multiple (Direct Print Function Compatible Printer (CP series)) • Paper : Card #1 / Card - Canon PowerShot G5 | User Guide - Page 140
Selecting from the Print Menu Use the Print menu as shown below to select all print settings. However, connect the camera to the printer beforehand. Direct Print Function ➔ ➔ DPOF Settings ➔ ➔ ➔ 134 - Canon PowerShot G5 | User Guide - Page 141
: Turns the menu on/off : Selects items and settings : Sets items and settings Image (p. 141) Paper (p. 141) Style Borders (p. 141) ➔ ➔ Date (p. 141) Number of copies (p. 141) Trimming (p. 143) Printing, Transferring Order Number of copies (p. 146) Print Type (p. 147) ➔ ➔ Set up Date - Canon PowerShot G5 | User Guide - Page 142
to the printer. If you are using a battery pack, ensure that it is fully charged. • Refer to the System Map included with this camera kit for information on direct print compatible printers (CP series). • Please see your printer's user guide for instructions on loading paper and installing ink - Canon PowerShot G5 | User Guide - Page 143
in Step 2. Connecting to a Bubble Jet Printer Please read the user guide supplied with your BJ printer to see if it is compatible with the direct print function, and for instructions on connection cables and general operations. 1 Turn off the camera (p. 29). 2 Turn the BJ printer´s power on after - Canon PowerShot G5 | User Guide - Page 144
Camera to a Printer (continued) 4 DIGITAL Terminal Connect the camera and printer using the connection cable. • When you insert the cable, make sure the "Canon" logo on the connection cable faces the back of the camera (LCD monitor side). To BJ Printer Connection Cable • appears on the camera - Canon PowerShot G5 | User Guide - Page 145
Printing The following illustrations show examples from a direct print function compatible printer (CP series). Options for the Style category will differ slightly for BJ printers. An image can be printed when displayed in single replay or selected in index replay. 1 Choose an image by turning the - Canon PowerShot G5 | User Guide - Page 146
after the current print is complete and the camera will display its replay screen at that point. button (with a BJ printer, printing resumes automatically once the problem is solved). - Direct Print Function Compatible Printers (CP series Guide for the remedies corresponding to the error numbers. 140 - Canon PowerShot G5 | User Guide - Page 147
BJ Printer Paper Borders Date Borderless Bordered Select the paper size from the following. [Card #1], [Card #2], [Card #3], [LTR] or [A4] For the usable paper type, please refer to the Bubble Jet Printer User Guide. Prints right to the edges of the page. Prints with a border. Prints the image - Canon PowerShot G5 | User Guide - Page 148
the omni selector to set the selection. Image Settings Paper (Direct print function (BJ printer) compatible printer (CP series)) Select [Standard] or [Multiple]. Borders Select [Card #1], [Card #2], [Card #3], [LTR] or [A4] Date Choose [Borderless] or [Bordered]. 142 Choose [On] or [Off]. - Canon PowerShot G5 | User Guide - Page 149
4 Press the button. With borderless or multiple prints, the top, bottom and sides of the image may be cropped slightly. If you have not specified a trimming setting, a frame will appear around the area of the image that will be printed, allowing you to check the portion that will be cropped. - Canon PowerShot G5 | User Guide - Page 150
as the image. • You can cancel the trimming setting by moving the zoom lever toward the symbol again when the trimming frame is already set to the for another image. - When you close the Print mode (when you turn the camera power off, change the camera mode, or detach the connection cable). - Canon PowerShot G5 | User Guide - Page 151
Print Settings (DPOF Print Settings) You can select images on a CF card for printing and specify the number of print copies in advance using the camera. This is extremely convenient for sending the images to a photo developing service or for printing on a direct print function compatible printer or - Canon PowerShot G5 | User Guide - Page 152
or remove marks from images using the C or D arrow on the omni selector. • You can use the same procedures to select images in index replay (3 images). Press the button to switch between single replay and index replay. All the Images on a CF Card • Press the button to switch to index replay (three - Canon PowerShot G5 | User Guide - Page 153
998 images can be marked per CF card. • When [Print Type] is set to [Both], the number of copies can be set. When it is set to [Index], the number of copies cannot be set (only one copy will be printed). • Print settings can also be assigned to images with the supplied software - Canon PowerShot G5 | User Guide - Page 154
Type Select [Standard], [Index] or [Both]. Date Select [On] or [Off]. File No. Select [On] or [Off]. 5 Press the button. The set up menu will close and the Print Order menu will reappear. • When [Print Type] is set to [Index], the [Date] and [File No.] cannot be set to [On]. • If - Canon PowerShot G5 | User Guide - Page 155
Resetting the Print Settings The print settings can all be removed at once. The print type is reset to [Standard] and the date and file number options are set to [Off]. 1 In the [ (Replay)] menu, select [ - Canon PowerShot G5 | User Guide - Page 156
Printing with DPOF Print Settings You can use the DPOF print settings to print with an optional direct print compatible printer (CP series) or with a direct print function compatible BJ printer. 1 In the [ (Replay)] menu, select [Print Order] and press the button. See Selecting Menus and Settings - Canon PowerShot G5 | User Guide - Page 157
on the CF card when the printing was cancelled. If these circumstances apply, you can select [OK] in the Print Order menu and reprint starting from the first image. If printing was cancelled because the camera battery became discharged, you are recommended to power the camera with the Compact Power - Canon PowerShot G5 | User Guide - Page 158
camera, you can make marks on images you wish to download to a computer. These settings are compatible with the Digital Print Order Format (DPOF) standards. The mark will display on images that have had transfer marks set by another DPOF-compliant camera settings for all images on the CF card. 152 - Canon PowerShot G5 | User Guide - Page 159
. All the Images on a CF Card • Press the button to switch to index replay (three images). • Then press the button, and select [Mark all] using the C or D arrow on the omni selector and press the button again. (If you select [Clear all] instead of [Mark all], you can remove marks from all the images - Canon PowerShot G5 | User Guide - Page 160
. • No image will appear on the LCD monitor when the camera is connected to a TV monitor. • The video output signal setting will vary between regions. NTSC: Japan, U.S.A., Canada, Taiwan, etc. PAL: Europe, Asia (excluding Taiwan manual for details. • A TV monitor cannot be used in mode. 154 - Canon PowerShot G5 | User Guide - Page 161
refer to the Troubleshooting section of the Software Starter Guide. 1 Install the driver and the software applications bundled on the Canon Digital Camera Solution Disk. Please see the Software Starter Guide for information on system requirements and installation instructions. 2 Connect the supplied - Canon PowerShot G5 | User Guide - Page 162
.2), you can use the software distributed with these operating systems to download images (JPEG format only) without installing the software bundled on the Canon Digital Camera Solution Disk. This is useful for downloading images to a computer in which the software is not installed. However, please - Canon PowerShot G5 | User Guide - Page 163
Compact Power Adapter CA-560 when connected to a computer (p. 162). • If you disconnect the USB cable while the camera is on, the camera will automatically turn off. • All procedures performed with a connection to a USB 2.0 compliant board are not guaranteed. Downloading Directly from a CF Card - Canon PowerShot G5 | User Guide - Page 164
fires. 102 • 1st-curtain* • 2nd-curtain Slow Synchro Sets the slow synchro. 61 • On • Off* Flash Adjust Red-eye Cont. Shooting Sets whether or not the flash is adjusted 100 automatically. • Auto* • Manual Sets whether or not the red-eye 61 reduction lamp fires. • On* • Off Sets the - Canon PowerShot G5 | User Guide - Page 165
Zoom AF Mode AF-assist Beam Menu Screen Settings Content Reference Page Sets the duration before the self-timer 175 releases the shutter once the remote whether or not the focusing point is 106 magnified when using the manual focus. • On* • Off Sets the frequency of autofocus 108 activation - Canon PowerShot G5 | User Guide - Page 166
Rec. Menu (continued) Item Digital Zoom Menu Screen Review Intervalometer Settings Content Reference Page Sets whether or not the digital zoom 72 combines with the optical zoom to zoom images. • On • Off* Sets the duration images display on the 53 LCD monitor after the shutter button - Canon PowerShot G5 | User Guide - Page 167
270 degrees 121 clockwise in the display. Erases all images from a CF card 130 (excluding protected images). Plays images in an automated slide 124 show. a photo lab service, the number of copies and other parameters. Sets the images that will be downloaded 152 to a computer. Appendix 161 - Canon PowerShot G5 | User Guide - Page 168
in the [ (Set up)] menu and each sound setting in the [ (My Camera)] menu are related" on page 167. • On* • Off (Still beeps to • (Bright) Auto Power Down Date/Time Sets whether or not the camera 30 automatically powers down after a specified period of time elapses without something - Canon PowerShot G5 | User Guide - Page 169
) • (1) • (2)* • (3) • (4) • (5) Adjusts the sound volume when a sound 117 / 122 annotation or a movie is played. • (Off) • (1) • (2)* • (3) • (4) • (5) Adjusts the sound volume when the 29 camera powers up. • (Off) • (1) • (2)* • (3) • (4) • (5) Appendix 163 - Canon PowerShot G5 | User Guide - Page 170
• (2)* • (3) • (4) • (5) Sets how file numbers are assigned to 112 images when new CF cards are inserted. • On • Off* Auto Rotate Distance Units Sets whether or not images shot with 111 the camera on end are automatically rotated in the display. • On* • Off Sets the format of the - Canon PowerShot G5 | User Guide - Page 171
• Español • Dansk • Chinese • Suomi • Japanese You can change the language during image replay by holding the button and pressing the button. (Except when the camera is connected to a printer) Sets the video output signal standard. 154 • NTSC • PAL Appendix 165 - Canon PowerShot G5 | User Guide - Page 172
sound and selftimer sound used on this camera. These are called My Camera settings. You can also customize the [ ] and [ ] options for each item with images from the CF card and newly recorded sounds or by using the supplied software. See the Software Starter Guide for details. Item Theme Start-up - Canon PowerShot G5 | User Guide - Page 173
sound while a movie is being shot.*1 • (Off) • 1* • • *1 How the [Beep] setting in the [ (Set up)] menu and each sound setting in the [ (My Camera)] menu are related • To actually turn off the sound of the start-up sound, shutter sound, operation sound, and self-timer sound individually, [Beep - Canon PowerShot G5 | User Guide - Page 174
mode, only the / mode settings will revert to default when the shooting mode dial is turned to / . • Settings cannot be reset when the camera is connected to a computer, to an optional direct print function compatible printer (CP series) or to a direct print function compatible BJ printer (optional - Canon PowerShot G5 | User Guide - Page 175
appears repeatedly, there is a problem. Note the error code number and take the camera in for servicing. If an error code appears battery cover is open. Close the cover securely. : No CF card in camera, CF card slot cover is open, or CF card error. : Power turned on with lens cap on. Remove - Canon PowerShot G5 | User Guide - Page 176
?: Do you wish to reset all the camera and menu settings to default? Resetting: Resetting all the camera and menu settings to default Busy... : Image is being recorded to, or read from, CF card. Resetting settings to default. No memory card: You attempted to shoot or replay images without - Canon PowerShot G5 | User Guide - Page 177
file is corrupted Cannot register this image!: You attempted to register an image recorded with another camera as a start-up image. Cannot change!: You attempted to change to the RAW format an image that was shot with the digital zoom or that was already recorded in the RAW format. Appendix 171 - Canon PowerShot G5 | User Guide - Page 178
Ink Cassette Error: The ink cassette is experiencing a problem. Paper and ink do not match: The paper and . Recharge the printer battery: The printer's battery pack is depleted. Cannot Print!: You attempted to print an image from another camera, one recorded in a different format, or one that - Canon PowerShot G5 | User Guide - Page 179
the memory card inserted in the computer or printer. The printer automatically starts printing the images from the camera after completing the current printing. Printer is warming up. When it is ready, the printer starts printing automatically. No print head is installed in the printer. Close the - Canon PowerShot G5 | User Guide - Page 180
or intestinal wall. 1 Place your fingertip on q and press it in the direction of the arrow while placing another fingertip on w and removing the battery holder. 2 Place the date battery in the battery holder with the negative terminal (-) facing up. Negative Terminal (-) 3 Replace the - Canon PowerShot G5 | User Guide - Page 181
the arrow. If you ever dispose of your camera, first remove the date battery for recycling according to the recycling system of remote sensor (q). Remote Sensor Transmitter When the Macro Ring Lite MR-14EX or the Macro Twin Lite MT-24EX is mounted on the camera, it will block the front remote - Canon PowerShot G5 | User Guide - Page 182
operable range of the wireless controller will shorten under the following circumstances. - When the wireless controller is used at an angle to the remote sensor. - When strong light strikes the camera. - When the battery is weak. The movie editing and printing functions are not available. 176 - Canon PowerShot G5 | User Guide - Page 183
noted in the manuals for the Canon Speedlite 220EX, 380EX, 420EX, 550EX, the Macro Ring Lite MR-14EX and Macro Twin Lite MT-24EX cannot be performed when mounted on this camera. Please read this guide before using one of these flashes on the camera. 1 Attach the flash to the camera's hot shoe - Canon PowerShot G5 | User Guide - Page 184
The Bracket mode cannot be used for flash photography. If the flash fires, only one image gets recorded. • Please note that flashes (especially high-voltage flashes) or flash accessories made by other manufacturers may cause a camera malfunction. • The Canon Speedlite 480EG cannot be used with this - Canon PowerShot G5 | User Guide - Page 185
550EX is used, if flash exposure adjustments are made both from the camera and the flash, the 550EX's flash exposure compensation setting takes precedence when the flash is set to E-TTL mode. The camera's flash exposure compensation setting will not activate.) - Auto Zoom (Not available with the - Canon PowerShot G5 | User Guide - Page 186
Mounted Flash (Optional) (continued) How to Mount Macro Ring Lite MR-14EX and Macro Twin Lite MT-24EX The separately sold Conversion Lens Adapter LA-DC58B is required to mount Macro Ring Lite MR-14EX or Macro Twin Lite MT-24EX on the camera. 1 Press the ring release button and remove the - Canon PowerShot G5 | User Guide - Page 187
and hold the release button on the top of the external ring and fit it into the conversion lens adapter. release button Attach Flash Heads to their respective flash head mounts. Flash heads 5 Press the button and set [ND filter] to [ON]. • Macro mode (p. 69) • ND filter (p. 110) Appendix 181 - Canon PowerShot G5 | User Guide - Page 188
Ring Lite MR-14EX or Macro Twin Lite MT-24EX is used, the external flash's flash exposure compensation setting takes precedence when the flash is set to E-TTL mode and a flash exposure compensation value other than 0 is set. The camera's flash exposure compensation setting will not activate unless - Canon PowerShot G5 | User Guide - Page 189
to use conversion and close-up lenses with the camera, such as the separately sold Wide Converter WC-DC58N, Tele-converter TC-DC58N and Close-up Lens 250D (58 mm). (The Wide Converter WC-DC58 and the Tele-converter TC-DC58 for the PowerShot G1/G2 are not recommended since shooting problems may occur - Canon PowerShot G5 | User Guide - Page 190
easier. With the camera in macro mode, it can shoot subjects as close as 10 cm (3.9 in.) from the lens tip. • You are recommended to use Macro Ring Lite MR-14EX or Macro Twin Lite MT24EX for flash photography with the close-up lens mounted on the camera. (If you plan to attach Macro Ring Lite MR - Canon PowerShot G5 | User Guide - Page 191
shot in mode with a conversion or close-up lens. • To protect the conversion lenses, hold them with one hand while you screw them on the camera with the other hand. • Completely remove all dust and dirt from conversion lenses with a lens blower brush before use. The camera may focus on any dirt that - Canon PowerShot G5 | User Guide - Page 192
Pack BP-512 (optional) from a household power source without using the camera by connecting Compact Power Adapter CA-560 (supplied with the charger adapter) to Charge Adapter/Car Battery Cable Kit CR-560. Two battery packs can be charged at a time. Using a Car Cigarette Lighter Socket as a Power - Canon PowerShot G5 | User Guide - Page 193
is required. Battery Charger CB-5L Battery Pack BP-511 or Battery Pack BP-512 (sold separately) can be charged with this charger (instead of using the camera) from a household power source. Only one battery pack can be charged at a time. Please refer to each user guide for detailed instructions. 187 - Canon PowerShot G5 | User Guide - Page 194
wall. 1 Turn off the power and slide the battery cover in the direction of the arrows (p. 19). 2 Push point q with your fingertip while pulling the date battery holder out to remove it. q 3 Groove Insert a fingernail into the groove in the date battery and push it out in the direction of - Canon PowerShot G5 | User Guide - Page 195
with the negative terminal (-) facing upward. Negative Terminal (-) 5 Replace the date battery holder, replace the battery pack and close the battery cover. If you ever dispose of your camera, first remove the date battery for recycling according to the recycling system of your country. Bij dit - Canon PowerShot G5 | User Guide - Page 196
cloth. • Never use synthetic cleansers on the camera body or lens. If dirt remains, contact the nearest Canon Customer Support Help Desk as listed on the separate Canon Customer Support leaflet. Viewfinder, LCD monitor Use a lens blower brush to remove dust and dirt. If necessary, gently wipe - Canon PowerShot G5 | User Guide - Page 197
may be damaged. Contact the nearest Canon Customer Support Help Desk. Close the CF card slot/battery cover, then turn off the camera. Close the CF card slot/battery cover, then close the lens cover. Replace the battery pack with a new one. Replace the battery pack with a new one. Appendix 191 - Canon PowerShot G5 | User Guide - Page 198
Troubleshooting (continued) Problem Cause Solution Battery pack The camera's power is on. will not charge Battery life exceeded Turn off the camera's power. Replace the battery pack with a new one. Poor contact between camera • Clean the battery terminals with a clean dry cloth. and compact - Canon PowerShot G5 | User Guide - Page 199
the flash has This is a phenomenon that occurs with digital cameras and Zoom does not operate. Zoom lever was moved while shooting in movie mode. Operate the zoom before shooting in movie mode. CF card image reading is slow Recording images on the CF card takes too long Currently used CF card - Canon PowerShot G5 | User Guide - Page 200
Specifications All data is based on Canon's testing standard. Subject to change without notice. Camera effective pixels: Image sensor: Lens: Digital zoom Optical viewfinder: LCD monitor: Autofocus method: Focusing point: Shooting distance: (from tip of the lens barrel) Shutter: Shutter speeds: - Canon PowerShot G5 | User Guide - Page 201
to ISO 100 equivalent) Terminals for external flash: Sync-terminals at accessory shoe Use of following external flashes is recommended: Canon Speedlite 220EX, 380EX, 420EX, 550EX, Macro Ring Lite MR-14EX and Macro Twin Lite MT-24EX Flash exposure compensation: ±2.0 stops (in 1/3-stop increments - Canon PowerShot G5 | User Guide - Page 202
Battery Cable Kit CR-560 is required) Operating Temperatures: 0 - 40º C (32 - 104º F) Operating Humidity: 10 - 90 % Dimensions (w x h x d): 121.0 x 73.9 x 69.9 mm (4.8 x 2.9 x 2.8 in.) excluding protrusions Weight: Approx. 410 g (14.5 oz.) (camera body only) *1This digital camera supports - Canon PowerShot G5 | User Guide - Page 203
See page 17 for battery handling precautions. CF Cards and Estimated Capacities ( digits. (Any value exceeding "1000" will appear as "999".) • These figures reflect standard shooting conditions established by Canon relative compression ratio. * The Canon FC-256MH CF card is not sold in some - Canon PowerShot G5 | User Guide - Page 204
40º C (32 - 104º F) 35 x 6.5 x 56.6 mm (1.4 x 0.3 x 2.2 in.) Approx. 10 g (0.4 oz.) Card slot type: Dimensions: Weight: CompactFlash™ Card Type I 36.4 x 42.8 x 3.3 mm (1.4 x 1.7 x 0.1 in.) Approx. 10 g (0.4 oz.) Battery Charger CG-570 (Optional) Input voltage: Input current: Nominal output: Fuse - Canon PowerShot G5 | User Guide - Page 205
2.8 in.) Weight: Approx. 140 g (5.0 oz.) • Car Battery Cable CB-560 Supported vehicles: Fuse: Length: Weight: Cigarette lighter socket powered by a PowerShot G5 at wide angle end) 58 mm Standard filter threads (Conversion Lens Adapter LA-DC58B is required to install the lens on a PowerShot G5) - Canon PowerShot G5 | User Guide - Page 206
(from tip of lens): Thread diameter: Dimensions: Weight: Close-up Lens 250D (58 mm) (Optional) 250 mm 10 - 25 cm (0.33 - 0.82 ft.) (when attached to a PowerShot G5) 58 mm Standard filter threads (Conversion Lens Adapter LA-DC58B is required to install the lens on a PowerShot G5) Diameter: 60 mm - Canon PowerShot G5 | User Guide - Page 207
™ Card 22, 23, 131, 197 Compact Power Adapter 16, 21 Components Guide 10 Compression 55, 197 Continuous Shooting ( ) 73 Contrast 89 Conversion Lenses Close-up Lens 184 Mounting the Lenses 185 Tele-converter 183 Wide Converter 183 Custom Settings 109, 160 Creative Zone 13 D Date Battery 188 - Canon PowerShot G5 | User Guide - Page 208
Language Settings 26, 165 LCD Monitor 32 - 37 Brightness 162 Lens Cap 27 Light Metering Center-Weighted Averaging 83 Evaluative 83 Spot AE Point (AF Point) 83 Spot AE Point (Center) 83 M Macro Mode ( ) 69 Macro Ring Lite 180 Magnifying Images 114 Main Dial 14 Manual Exposure ( ) 81 Focus ( ) 106 - Canon PowerShot G5 | User Guide - Page 209
11 Troubleshooting 191 - 193 V Video System 154, 165 Viewfinder LCD Monitor 11, 32 Optical 11, 38 Volume Replay 163 Shooting 163 W WAVE Files 36, 50, 122 White Balance 86 Wide Angle 41 Wireless Controller Installing the Battery 174 Replaying 176 Removing the Battery 175 Shooting 175 Z Zoom 41 - Canon PowerShot G5 | User Guide - Page 210
MEMO 204 - Canon PowerShot G5 | User Guide - Page 211
MEMO 205 Appendix - Canon PowerShot G5 | User Guide - Page 212
MEMO 206 - Canon PowerShot G5 | User Guide - Page 213
Digital Camera, Model PC1049 in accordance with the instructions, may cause harmful the equipment off and on, the user is encouraged to try to correct the manual. If such changes or modifications should be made, you could be required to stop operation of the equipment. Canon U.S.A. Inc. One Canon - Canon PowerShot G5 | User Guide - Page 214
Slow Synchro Off On Flash Adjust Off 1st-curtain Flash Sync 2nd-curtain AF-assist Beam Single Shot Normal Continuous Mode Drive Mode High Speed Continuous Mode Self-Timer (10 sec.) Self-Timer (2 sec.) Intervalometer AF Frame Center Point Manual Manual Focus Reference Page 55
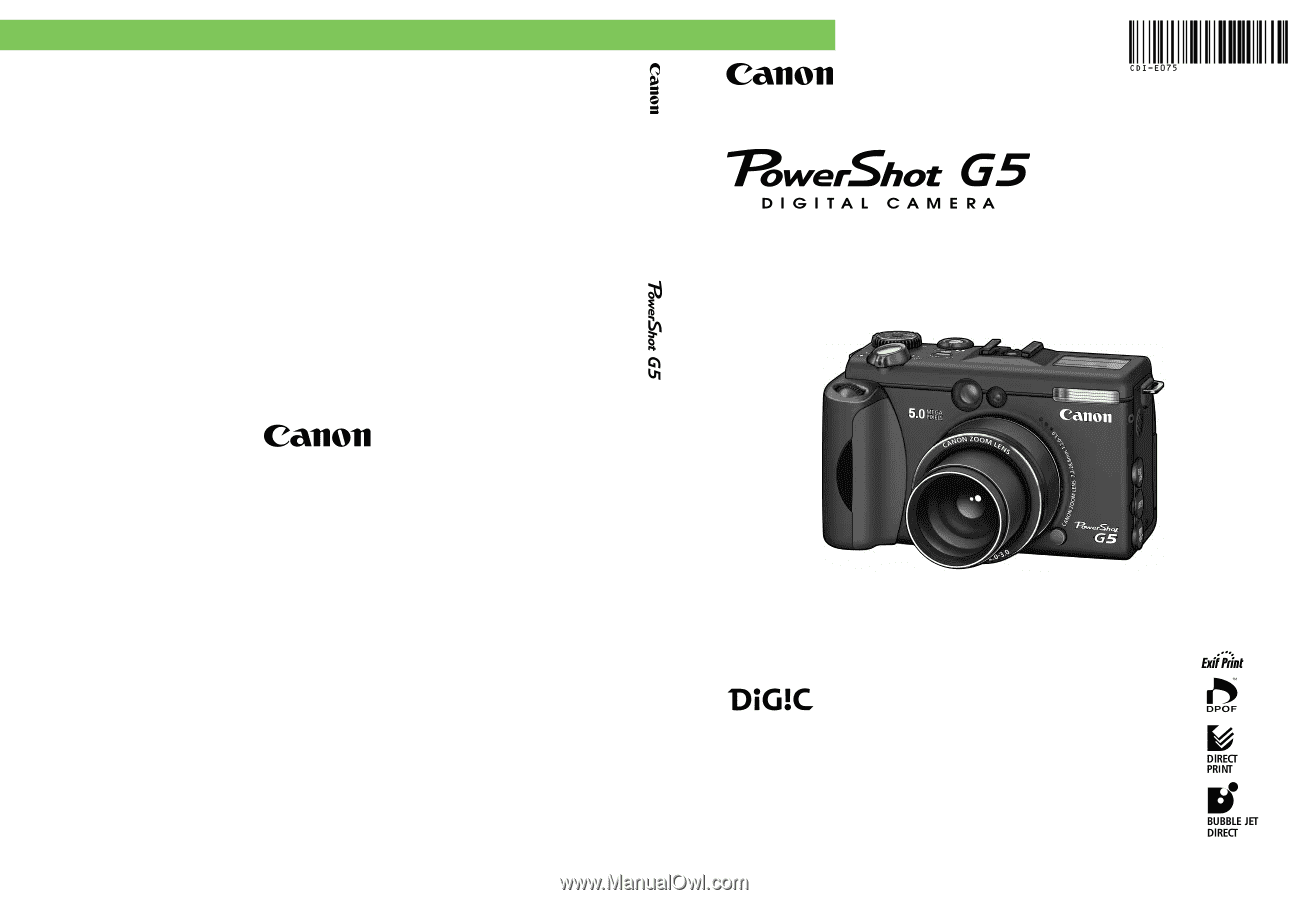
Camera User Guide
DIGITAL CAMERA
Camera User Guide
CDI-E075-010
XX03XXXX
© 2003 CANON INC.
PRINTED IN JAPAN
ENGLISH
• Please start by reading the Read This First on page 4 of this manual.
• Please refer to the
Software Starter Guide
for information on installing the
software and downloading images.
• Please also read the printer user guide included with your Canon printer.