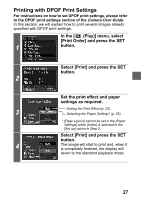Canon PowerShot S410 Direct Print Guide - Page 25
Select [Trimming] and press the, SET button., Trim the image.
 |
View all Canon PowerShot S410 manuals
Add to My Manuals
Save this manual to your list of manuals |
Page 25 highlights
Printing with Bubble Jet Printers (continued) „ Setting the Printing Area (Trimming) Please set [Paper Settings] first (p. 25) before setting the trimming settings. If the print style is changed after having made trimming settings, you must select the settings again. Select [Trimming] and press the SET button. The trimming frame will appear at the center of the image. If a trimming setting has already been selected for the image, the frame will appear around the previously selected portion. 1 . The trimming setting screen differs depending on the camera model. Ensure that the screen appears before selecting settings. Trimming Frame Trim the image. Changing the Size of the Trimming Frame z Press the zoom lever or the zoom button to adjust the size of the trimming frame. z The trimming frame can be changed to a minimum selection of approximately half the displayed image or a maximum selection that is virtually the same size as the image. 2 z Expanding the trimming frame beyond its maximum size cancels the trimming setting. z When printing an image that has been magnified using the trimming option, the image quality may become coarser and grainier depending on the level of magnification. Moving the Trimming Frame z Move the trimming frame using the omni selector or the up, down, right and left buttons. 24