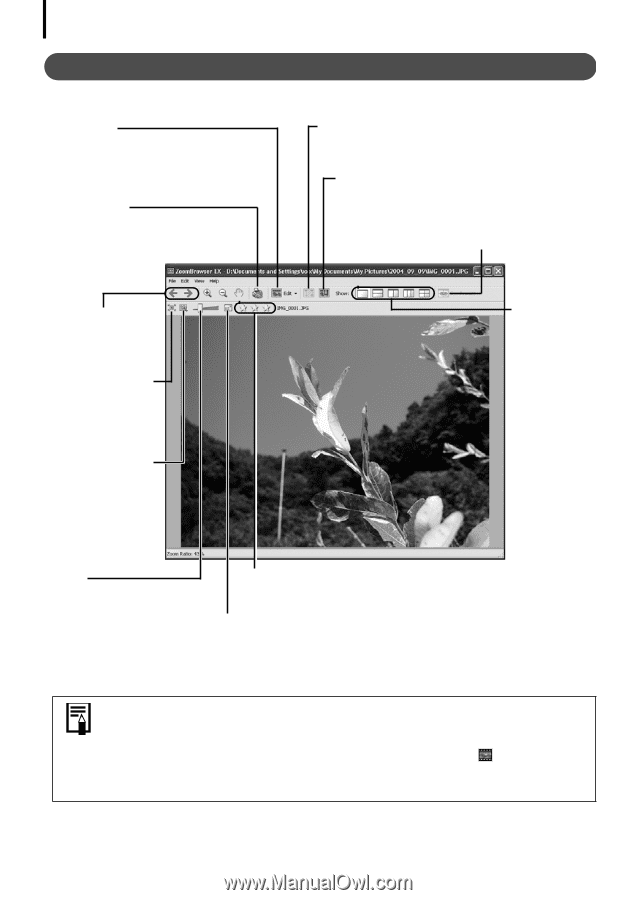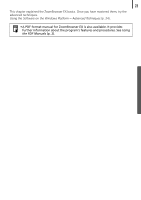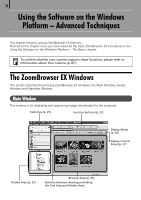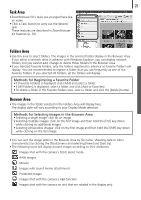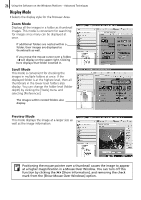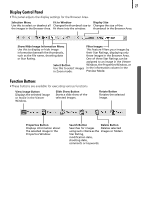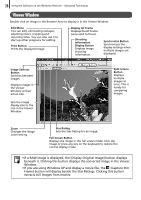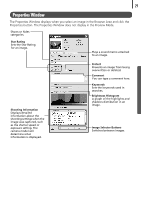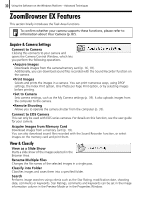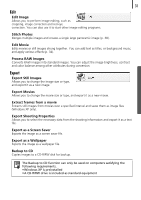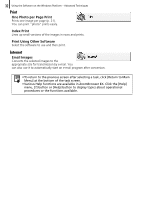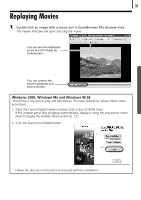Canon PowerShot SD630 Software Starter Guide (For the Canon Digital Camera Sol - Page 32
Viewer Window
 |
View all Canon PowerShot SD630 manuals
Add to My Manuals
Save this manual to your list of manuals |
Page 32 highlights
28 Using the Software on the Windows Platform - Advanced Techniques Viewer Window Double-click an image in the Browser Area to display it in the Viewer Window. Edit Menu You can edit, eliminating red eyes, adjusting colors, cropping and inputting titles. You can also use it to start up other programs for editing. Print Button Prints the displayed image. Display AF Frame Displays the AF Frame (area used to focus). Shooting Information Display Button Displays image shooting information. Synchronize Button Synchronizes the display settings when multiple images are displayed. Image Selector Button Switches between images. Displays images in the Viewer Window at their actual size. Sets the image display size to the size in the Viewer Window. Split Screen Button Displays multiple images at once. This is handy for comparing images. Zoom Changes the image zoom setting. Star Rating Sets the Star Rating for an image. Full Screen Button Displays the image in the full screen mode. Click the image or press any key on the keyboard to restore the normal display mode. • If a RAW image is displayed, the [Display Original Image] button displays beneath it. Clicking this button displays the converted image in the Viewer Window. • If you are using Windows XP and display a movie file, the (Capture Still Frame) button will display beside the Star Ratings. Clicking this button extracts still images from movies.