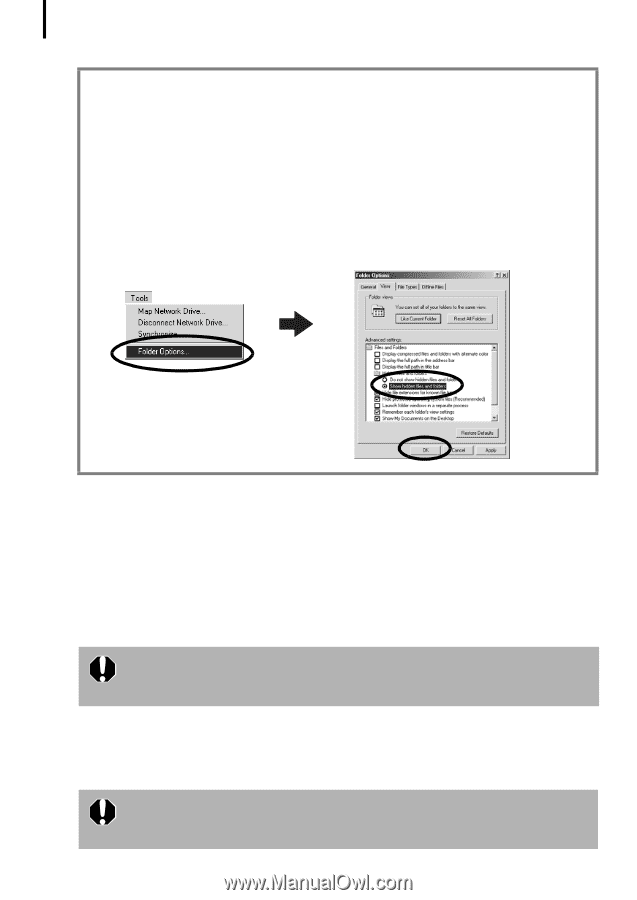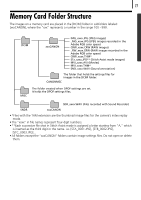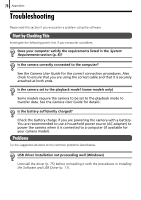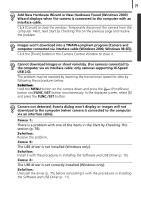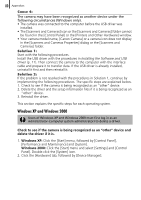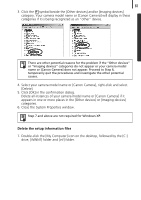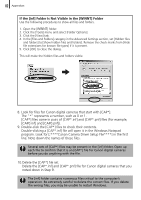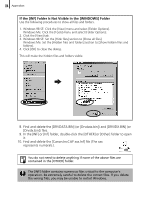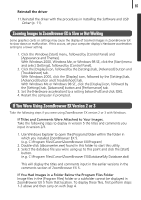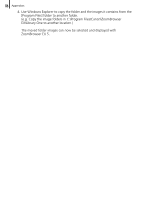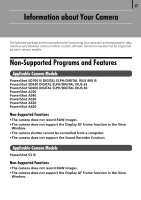Canon PowerShot SD630 Software Starter Guide (For the Canon Digital Camera Sol - Page 86
If the [inf] Folder Is Not Visible in the [WINNT] Folder
 |
View all Canon PowerShot SD630 manuals
Add to My Manuals
Save this manual to your list of manuals |
Page 86 highlights
82 Appendices If the [inf] Folder Is Not Visible in the [WINNT] Folder Use the following procedures to show all files and folders. 1. Open the [WINNT] folder. 2. Click the [Tools] menu and select [Folder Options]. 3. Click the [View] tab. 4. In the [Files and Folders] category in the Advanced Settings section, set [Hidden files and folders] to [Show hidden files and folders]. Remove the check marks from [Hide file extensions for known file types] if it is present. 5. Click [OK] to close the dialog. This will make the hidden files and folders visible. 8. Look for files for Canon digital cameras that start with [CAP*]. The "*" represents a number, such as 0 or 1. [CAP*] files come in pairs of [CAP*.inf] and [CAP*.pnf] files (For example, [CAP0.inf] and [CAP0.pnf]). 9. Double-click the [CAP*] files to check their contents. Double-clicking a [CAP*.inf] file will open it in the Windows Notepad program. Look for [;****Canon Camera Driver Setup File****] in the first line. Note down the names of these files. Several sets of [CAP*] files may be present in the [inf] folder. Open up each file to confirm that it is an [CAP*] file for Canon digital cameras before you do anything with the file. 10.Delete the [CAP*] file set. Delete the [CAP*.inf] and [CAP*.pnf] file for Canon digital cameras that you noted down in Step 9. The [inf] folder contains numerous files critical to the computer's operation. Be extremely careful to delete the correct files. If you delete the wrong files, you may be unable to restart Windows.