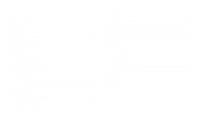Casio 60SR User Guide - Page 9
Basic Alpha-Numeric Input
 |
UPC - 079767176327
View all Casio 60SR manuals
Add to My Manuals
Save this manual to your list of manuals |
Page 9 highlights
• Function indicator This indicator appears when you press the FUNC key. Pressing a key while this indicator is on the display causes the function marked above that key to be executed. • Shift indicator This indicator appears when you press the SHIFT key. While this indicator is on the display, the keyboard is shifted, so the letter keys input upper-case alpha characters. The number keys input the punctuation symbols marked in the upper right corners of the keys. If both the caps mode indicator and the shift indicator are shown on the display, the keyboard is shifted to lower-case input. The keyboard automatically unshifts (and the shift indicator disappears) as soon as you input a character. • Code indicator This indicator appears when you press the CODE key. While this indicator is on the display, number keys 1 through 0 input the accents marked above them and the U, O, P, A, S, J, K, L, Z, C and N keys input the special characters marked in their lower right corners. The keyboard automatically returns to normal (and the code indicator disappears) as soon as you input an accent. • Caps indicator This indicator appears when the Label Printer is in the caps (upper-case) mode. All letters you input in the caps mode are upper-case. When the caps mode indicator is not shown on the display, all letters are input as lower-case. Note that the Label Printer stays in the caps mode until you press the CAPS key again. If both the caps mode indicator and the shift indicator are shown on the display, the keyboard is shifted to lower-case input. • Effect indicators These indicators point to the character effect that is currently in use. You can select between shading, underline, and box. • Mirror image printing indicator This indicator appears when the Label Printer is set up for mirror image printing. Normal (non mirror image) printing is performed when this indicator is not shown. E-8 • 6mm tape indicator This indicator appears when you use the procedure on page E-7 to specify you are using 6mm tape. No indicator is shown when you are using other (9mm, 12mm) tape. • Cursor The cursor shows the next input position. Any character you input appears at the point where the cursor is located. • Character position marks These marks show where characters will appear as you input them. This part of the display is always blank when you turn power on. Basic Alpha-Numeric Input The following operation shows you the basic procedures for inputting letters and numbers. We will explain the procedure by inputting the following characters using the default initial power-on screen. Note • If you hold down any key, it will repeat its operation or input at high speed until you release it. To input alpha-numeric characters 1. Turn power on. 2. Input the first line of characters. • To input the upper-case letters, you can use either SHIFT or CAPS. With SHIFT you must shift the keyboard for each character. With CAPS the keyboard stays in upper-case until you press CAPS again. • Press SPACE to input spaces. • If you input a wrong character, press BS to delete it and input again. See page E-9 for other details on editing text. 3. When you reach the end of a line of text, press B (the SET key) to input a newline mark. • A newline operation is indicated on the display by the B symbol. This shows where you changed lines. • You cannot input a newline mark when using 6mm tape. 4. Input the characters in the second line. 5. To print the text that you input, press PRINT. For details on printing, see page E-12.