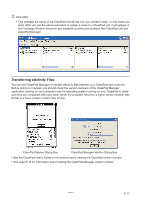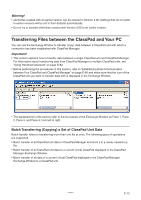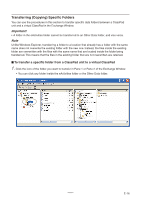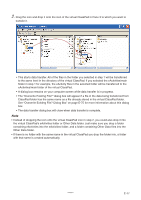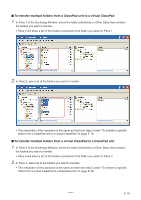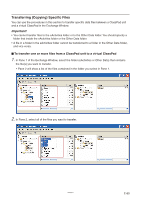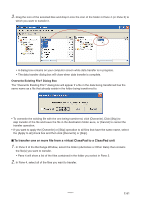Casio CLASSPad300 User Guide - Page 78
Transferring Copying Specific Folders
 |
UPC - 079767161071
View all Casio CLASSPad300 manuals
Add to My Manuals
Save this manual to your list of manuals |
Page 78 highlights
Transferring (Copying) Specific Folders You can use the procedures in this section to transfer specific data folders between a ClassPad unit and a virtual ClassPad in the Exchange Window. Important! • A folder in the eActivities folder cannot be transferred to an Other Data folder, and vice versa. Note Unlike Windows Explorer, transferring a folder to a location that already has a folder with the same name does not overwrite the existing folder with the new one. Instead, the files inside the existing folder are overwritten with the files with the same name that are located inside the folder being transferred. This means that the files in the existing folder that are not overwritten are retained. ■ To transfer a specific folder from a ClassPad unit to a virtual ClassPad 1. Click the icon of the folder you want to transfer in Pane 1 or Pane 2 of the Exchange Window. • You can click any folder inside the eActivities folder or the Other Data folder. 20060301 E-76