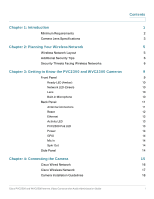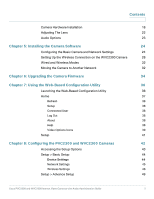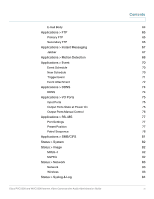Cisco WVC2300 Administration Guide
Cisco WVC2300 - Small Business Wireless-G Internet Video Camera Manual
 |
UPC - 745883579617
View all Cisco WVC2300 manuals
Add to My Manuals
Save this manual to your list of manuals |
Cisco WVC2300 manual content summary:
- Cisco WVC2300 | Administration Guide - Page 1
ADMINISTRATION GUIDE Cisco Small Business PVC2300 and WVC2300 Internet Video Cameras with Audio - Cisco WVC2300 | Administration Guide - Page 2
Systems, Cisco Systems Capital, the Cisco Systems logo, Cisco Unity, Collaboration Without Limitation, EtherFast, EtherSwitch, Event Center, Fast Step, Follow Me Browsing, FormShare, GigaDrive, HomeLink, Internet Quotient, IOS, iPhone, iQuick Study, IronPort, the IronPort logo, LightStream, Linksys - Cisco WVC2300 | Administration Guide - Page 3
13 PVC2300 PoE LED 13 Power 14 GPIO 14 Mic In 14 Spkr Out 14 Side Panel 14 Chapter 4: Connecting the Camera 15 Cisco Wired Network 16 Cisco Wireless Network 17 Camera Installation Guidelines 18 Cisco PVC2300 and WVC2300 Internet Video Cameras with Audio Administration Guide i - Cisco WVC2300 | Administration Guide - Page 4
41 Chapter 8: Configuring the PVC2300 and WVC2300 Cameras 42 Accessing the Setup Options 43 Setup > Basic Setup 44 Device Settings 44 Network Settings 45 Wireless Settings 46 Setup > Advance Setup 49 Cisco PVC2300 and WVC2300 Internet Video Cameras with Audio Administration Guide ii - Cisco WVC2300 | Administration Guide - Page 5
> Firmware Firmware Upgrade Audio/Video > Video MPEG-4 Settings MJPEG Settings Mobile Settings Video Adjustments Options Day/Night Switch Audio/Video > Audio Audio Settings Applications > Mail Primary SMTP Server Secondary SMTP E-mail Setup Cisco PVC2300 and WVC2300 Internet Video Cameras with Audio - Cisco WVC2300 | Administration Guide - Page 6
Manual Control Applications > RS-485 Port Settings Preset Position Patrol Sequence Applications > SMB/CIFS Status > System Status > Image MPEG-4 MJPEG Status > Network Network Wireless Status > Syslog & Log Cisco PVC2300 and WVC2300 Internet Video Cameras with Audio Administration Guide Contents - Cisco WVC2300 | Administration Guide - Page 7
Help TCP/IP Shared Resources Network Neighborhood/My Network Places Appendix B: WVC2300 Camera Bandwidth Test Appendix C: Specifications PVC2300 Specifications WVC2300 Specifications I/O Port Specifications Appendix D: Where to Go From Here Cisco PVC2300 and WVC2300 Internet Video Cameras with Audio - Cisco WVC2300 | Administration Guide - Page 8
Thank you for choosing the Cisco Small Business Internet Video Camera with Audio. This administration guide covers two models. • PVC2300 Business Internet Video Camera with Audio and PoE (Power over Ethernet) • WVC2300 Wireless-G Business Internet Video Camera with Audio For the purpose of this - Cisco WVC2300 | Administration Guide - Page 9
512 MB Operating System Microsoft Windows 2000, XP or Vista Hard Drive 500 MB of available space Graphics Card AGP with a minimum 128 MB Browser Internet Explorer 6.0 (or later) or Mozilla Firefox Cisco PVC2300 and WVC2300 Internet Video Cameras with Audio Administration Guide 2 - Cisco WVC2300 | Administration Guide - Page 10
Lens Tamron 1/3-inch 3~8 mm Varifocal 2.7X Zoom Lens Computar 1/3-inch 2.3 mm Wide Angle Lens Mount CS Further Information Go to www.cisco.com /go/surveillance for accessory data sheets and more information. Cisco PVC2300 and WVC2300 Internet Video Cameras with Audio Administration Guide - Cisco WVC2300 | Administration Guide - Page 11
Introduction Camera Lens Specifications 1 For more information about camera accessories, see the Cisco Small Business Camera Accessories Installation and Administration Guide. Cisco PVC2300 and WVC2300 Internet Video Cameras with Audio Administration Guide 4 - Cisco WVC2300 | Administration Guide - Page 12
other Cisco products, your networking options are limitless. Go to the Cisco website at www.cisco.com for more information about Cisco products. NOTE Your wireless range is variable and depends on your environment. Cisco PVC2300 and WVC2300 Internet Video Cameras with Audio Administration Guide 5 - Cisco WVC2300 | Administration Guide - Page 13
it harder for a hacker to get that information. Change the administrator's password regularly. SSID. There are several things to keep in mind about the SSID: • Do not broadcast it • Make it unique • Change it often Cisco PVC2300 and WVC2300 Internet Video Cameras with Audio Administration Guide 6 - Cisco WVC2300 | Administration Guide - Page 14
to upload security certificates to the camera. Certificates must be in the following format: • Root certificate: DER encoded binary x.509 (CER/PEM) • User certificate: Personal Information Exchange (PKCS#12(.PFX)) Cisco PVC2300 and WVC2300 Internet Video Cameras with Audio Administration Guide 7 - Cisco WVC2300 | Administration Guide - Page 15
Wireless Networks Cisco has to offer. ! CAUTION Always remember that each device in your wireless network MUST use the same encryption method and encryption key or your wireless network will not function properly. Cisco PVC2300 and WVC2300 Internet Video Cameras with Audio Administration Guide - Cisco WVC2300 | Administration Guide - Page 16
Cameras and includes the following sections: • Front Panel, page 9 • Back Panel, page 11 • Side Panel, page 14 Front Panel The LEDs, camera lens, and built-in microphone are located on the front panel of the camera. Cisco PVC2300 and WVC2300 Internet Video Cameras with Audio Administration Guide - Cisco WVC2300 | Administration Guide - Page 17
lens. • For specifications on the included lens, refer to Appendix C, "Specifications." • For a list of recommended lenses to use with this camera, see "Camera Lens Specifications" on page 3. Also, refer to the Cisco Small Business Camera Accessories Installation and Administration Guide. Built - Cisco WVC2300 | Administration Guide - Page 18
following shows the back panel of the WVC2300. Antenna Connectors Antenna connectors are only found on the WVC2300 camera. The connectors are used to attach the antennas to the device for wireless connectivity. Cisco PVC2300 and WVC2300 Internet Video Cameras with Audio Administration Guide 11 - Cisco WVC2300 | Administration Guide - Page 19
-Ethernet (PoE) standard that enables DC power to be supplied to the camera using wires in the connecting twisted-pair cable. Any 802.3afcompliant device attached to the port can directly supply power to the camera Cisco PVC2300 and WVC2300 Internet Video Cameras with Audio Administration Guide 12 - Cisco WVC2300 | Administration Guide - Page 20
Another good indicator is if you happen to plug in both the PoE and regular power supply, if the green LED is on, this indicates you have PoE power and if not, it indicates you have lost power from your PoE switch. Cisco PVC2300 and WVC2300 Internet Video Cameras with Audio Administration Guide 13 - Cisco WVC2300 | Administration Guide - Page 21
microphone to the camera. Spkr Out This jack is used to connect powered speakers to the camera. Side Panel The security slot is located on a side panel of the camera and can be used to attach a Kensington lock. Cisco PVC2300 and WVC2300 Internet Video Cameras with Audio Administration Guide 14 - Cisco WVC2300 | Administration Guide - Page 22
included: • Cisco Wired Network, page 16 • Cisco Wireless Network, page 17 • Camera Installation Guidelines, page 18 • Camera Hardware Installation, page 18 • Adjusting The Lens, page 22 • Audio Options, page 23 Cisco PVC2300 and WVC2300 Internet Video Cameras with Audio Administration Guide 15 - Cisco WVC2300 | Administration Guide - Page 23
Connecting the Camera Cisco Wired Network 4 Cisco Wired Network The following illustration provides an example of a Cisco wired network: Cisco PVC2300 and WVC2300 Internet Video Cameras with Audio Administration Guide 16 - Cisco WVC2300 | Administration Guide - Page 24
Connecting the Camera Cisco Wireless Network 4 Cisco Wireless Network The following illustration provides an example of a Cisco wireless network: Cisco PVC2300 and WVC2300 Internet Video Cameras with Audio Administration Guide 17 - Cisco WVC2300 | Administration Guide - Page 25
be mounted in a permanent location by using three screws to secure the stand base to the desired location. STEP 1 (Optional) Attach the base of the camera stand to a permanent location by using three screws. Cisco PVC2300 and WVC2300 Internet Video Cameras with Audio Administration Guide 18 - Cisco WVC2300 | Administration Guide - Page 26
the swivel head to the extension. STEP 3 Connect the camera stand to the bottom of the camera. STEP 4 Adjust the camera to the appropriate viewing position and secure the camera in place by tightening the locknut. Cisco PVC2300 and WVC2300 Internet Video Cameras with Audio Administration Guide 19 - Cisco WVC2300 | Administration Guide - Page 27
end of the cable to the camera Ethernet port. NOTE If your network switch provides Power over Ethernet (PoE), proceed to step 8. If you are not sure if the switch provides PoE, refer to the switch documentation. Cisco PVC2300 and WVC2300 Internet Video Cameras with Audio Administration Guide 20 - Cisco WVC2300 | Administration Guide - Page 28
Network Green Activity Off On Blink Off On Blink Action Camera is powered off. Camera is powered on. Camera is booting. Network connection not detected. Network connection detected. Sending and receiving data. Cisco PVC2300 and WVC2300 Internet Video Cameras with Audio Administration Guide 21 - Cisco WVC2300 | Administration Guide - Page 29
"Installing the Camera Software." Adjusting The Lens The PVC2300 and WVC2300 Internet Cameras use an adjustable CS mount lens. Adjust the focus by slowly rotating the camera Lens Focus clockwise or counterclockwise. NOTE The resolution and video quality can be adjusted from the Audio/Video > Video - Cisco WVC2300 | Administration Guide - Page 30
to be "powered" speakers, like your computer speakers. STEP 1 Connect the 3.5 mm jack of your speaker to the SPKR OUT port on the camera's back panel. STEP 2 Place the external speaker in an appropriate location. Cisco PVC2300 and WVC2300 Internet Video Cameras with Audio Administration Guide 23 - Cisco WVC2300 | Administration Guide - Page 31
cameras. NOTE If the Setup Wizard does not find your Cisco PVC2300 or WVC2300 camera, enable Universal Plug and Play (UPnP) on you computer. See the instructions for enabling UPnP in Appendix A, "Troubleshooting." Cisco PVC2300 and WVC2300 Internet Video Cameras with Audio Administration Guide 24 - Cisco WVC2300 | Administration Guide - Page 32
and is used when the time stamp is referenced in the image captures. You have completed identifying the camera and configuring the basic settings. STEP 7 Click Next to continue and configure the network settings. Cisco PVC2300 and WVC2300 Internet Video Cameras with Audio Administration Guide 25 - Cisco WVC2300 | Administration Guide - Page 33
process. The PVC2300 or WVC2300 Internet Camera Home window launches. STEP 14 When prompted, enter admin in both the User name and Password fields on the login window. The default username and password is admin. Cisco PVC2300 and WVC2300 Internet Video Cameras with Audio Administration Guide 26 - Cisco WVC2300 | Administration Guide - Page 34
the Camera Software Configuring the Basic Camera and Network Settings 5 STEP 15 Internet Explorer prompts you to install ActiveX. In order to view video, you must accept the ActiveX. After installing ActiveX, the home window displays. Cisco PVC2300 and WVC2300 Internet Video Cameras with Audio - Cisco WVC2300 | Administration Guide - Page 35
network settings. • Passphrase-Type in the passphrase used to generate WEP keys for your network and click Generate. • Key 1-4-Key values can be entered in manually or generated from a passphrase. Cisco PVC2300 and WVC2300 Internet Video Cameras with Audio Administration Guide 28 - Cisco WVC2300 | Administration Guide - Page 36
Installing the Camera Software Setting Up the Wireless Connection on the WVC2300 Camera 5 • Authentication-Select the appropriate authentication type used on the wireless you trust your browser's publisher to Cisco PVC2300 and WVC2300 Internet Video Cameras with Audio Administration Guide 29 - Cisco WVC2300 | Administration Guide - Page 37
settings and close the window. STEP 5 From the Setup > Basic Setup window, click Save to save the wireless settings. STEP 6 Disconnect the power to the camera. STEP 7 Disconnect the Ethernet cable from the camera. Cisco PVC2300 and WVC2300 Internet Video Cameras with Audio Administration Guide 30 - Cisco WVC2300 | Administration Guide - Page 38
when it is powered on. STEP 8 Reconnect the power to the camera. STEP 9 Click Home in the toolbar to verify the video is streaming from your wireless connection. You should be able to view video on the Home window. Cisco PVC2300 and WVC2300 Internet Video Cameras with Audio Administration Guide 31 - Cisco WVC2300 | Administration Guide - Page 39
camera. STEP 3 Re-connect the power adapter to the Power port on the camera. The camera's Ready LED flashes while the camera is initializing. The camera is ready for use when the Ready and Network LEDs are solidly lit. Cisco PVC2300 and WVC2300 Internet Video Cameras with Audio Administration Guide - Cisco WVC2300 | Administration Guide - Page 40
camera. STEP 4 Re-connect the power adapter to the Power port on the camera. The camera's Ready LED flashes while the camera is initializing. The camera is ready for use when the Ready and Network LEDs are solidly lit. Cisco PVC2300 and WVC2300 Internet Video Cameras with Audio Administration Guide - Cisco WVC2300 | Administration Guide - Page 41
window: a. Enter admin in the User name field. b. Enter admin in the Password field. c. Click OK. For security purposes, it is recommended that you later reset your password in the Administration > Users window. Cisco PVC2300 and WVC2300 Internet Video Cameras with Audio Administration Guide 34 - Cisco WVC2300 | Administration Guide - Page 42
In other words, use a computer within the camera's local network. If you attempt to upgrade the camera's firmware from a remote location-using a computer outside of the camera's local network-the upgrade may fail. Cisco PVC2300 and WVC2300 Internet Video Cameras with Audio Administration Guide 35 - Cisco WVC2300 | Administration Guide - Page 43
. STEP 2 In the Address field, enter 192.168.1.99 and press Enter. The web-based utility login window appears. If you used the Setup Wizard to configure the IP address, use that same IP address in this step. Cisco PVC2300 and WVC2300 Internet Video Cameras with Audio Administration Guide 36 - Cisco WVC2300 | Administration Guide - Page 44
can be updated. The camera type is identified in the upper left. You can always return to the Home window by clicking Home in the toolbar. This section describes the options available to you on the Home window. Cisco PVC2300 and WVC2300 Internet Video Cameras with Audio Administration Guide 37 - Cisco WVC2300 | Administration Guide - Page 45
camera software includes detailed Help files for all configuration tasks. To view a Help page, click the Help link in the top right corner of the window. A new window appears with information about the task that you are currently viewing. Cisco PVC2300 and WVC2300 Internet Video Cameras with Audio - Cisco WVC2300 | Administration Guide - Page 46
by default, and the maximum length for the video file is 30 minutes. If the recording is longer than 30 minutes, a second file is created automatically. • The available disk space required is at least 750 MB. Cisco PVC2300 and WVC2300 Internet Video Cameras with Audio Administration Guide 39 - Cisco WVC2300 | Administration Guide - Page 47
audio is enabled, an icon is displayed on the Home window and audio is picked up through the camera. You can then use the icons to turn the speaker on and off. To enable the sound, see "Audio/Video > Audio" on page 60. Cisco PVC2300 and WVC2300 Internet Video Cameras with Audio Administration Guide - Cisco WVC2300 | Administration Guide - Page 48
video format to either MPEG-4 or MJPEG. Setup To access the setup options for the cameras, click Setup in the toolbar. For more information about Setup, see Chapter 8, "Configuring the PVC2300 and WVC2300 Cameras." Cisco PVC2300 and WVC2300 Internet Video Cameras with Audio Administration Guide - Cisco WVC2300 | Administration Guide - Page 49
configure the Cisco PVC2300 and WVC2300 Internet Video Cameras using the web-based configuration utility. The following sections are included: • Accessing the Setup Options, page 43 • Setup > Basic Setup, page 44 • Setup > Advance Setup, page 49 • Setup > IP Filter, page 52 • Administration > Users - Cisco WVC2300 | Administration Guide - Page 50
Setup, Administration, Audio/ Video, Applications, and Status. Each option has windows that help you configure and manage the camera. The following sections provide descriptions and configuration settings for these options. Cisco PVC2300 and WVC2300 Internet Video Cameras with Audio Administration - Cisco WVC2300 | Administration Guide - Page 51
time as configured on the camera. • Sync with PC-Allows you to synchronize the camera to the clock on the PC connected to the web-based utility. • New Date-Allows you to manually enter the date for the camera. Cisco PVC2300 and WVC2300 Internet Video Cameras with Audio Administration Guide 44 - Cisco WVC2300 | Administration Guide - Page 52
camera defaults to this option, allowing a DHCP server on your network to automatically assign the camera an IP address. • IP Address-IP address assigned to the camera. • Subnet Mask-Subnet mask assigned to the camera. Cisco PVC2300 and WVC2300 Internet Video Cameras with Audio Administration Guide - Cisco WVC2300 | Administration Guide - Page 53
IP addresses. Wireless Settings NOTE The wireless settings are only found on the WVC2300 camera. • SSID-Enter the network's SSID or network name here. The default entered in manually or generated from a passphrase. Cisco PVC2300 and WVC2300 Internet Video Cameras with Audio Administration Guide 46 - Cisco WVC2300 | Administration Guide - Page 54
instructs the device how often it should change the encryption keys. • Encryption-This cannot be modified. • Shared Key-Enter the shared key used for accessing the wireless the users of all their certificates. Cisco PVC2300 and WVC2300 Internet Video Cameras with Audio Administration Guide 47 - Cisco WVC2300 | Administration Guide - Page 55
root certificates, and in turn the certificate authorities it trusts, and anyone to whom the CA may have issued a certificate-issuingcertificate, to faithfully authenticate the users of all their certificates. Cisco PVC2300 and WVC2300 Internet Video Cameras with Audio Administration Guide 48 - Cisco WVC2300 | Administration Guide - Page 56
default RTSP port is 554. • RTP Data Port-The camera's data port number has been pre-configured and can be used for multicasting. It does not normally need to be reconfigured. If a port number does need to be changed, please contact your Cisco PVC2300 and WVC2300 Internet Video Cameras with Audio - Cisco WVC2300 | Administration Guide - Page 57
• Enable UPnP Discovery-If enabled, the camera broadcasts its availability through Universal Plug and Play protocol (UPnP). UPnP compatible systems such as Windows XP will then be able to detect the presence of the Cisco PVC2300 and WVC2300 Internet Video Cameras with Audio Administration Guide 50 - Cisco WVC2300 | Administration Guide - Page 58
of Service (CoS) mode is disabled by default. To enable CoS mode, check the check box. • Priority-Priority can be set to a value between 0 to 7. The highest priority value is 7. • VLAN ID-Enter the VLAN ID (1 to 4095). Cisco PVC2300 and WVC2300 Internet Video Cameras with Audio Administration Guide - Cisco WVC2300 | Administration Guide - Page 59
a specific IP address or Range to enter a range of IP addresses. Up to 10 values can be configured. Filtering List-The IP filter setting allows up to maximum of 10 single IP address or 10 ranges of IP addresses. Cisco PVC2300 and WVC2300 Internet Video Cameras with Audio Administration Guide 52 - Cisco WVC2300 | Administration Guide - Page 60
specified user full camera administration and control privileges. - Monitor-Provides the specified user control of the camera video (manually pan/tilt, toggle between day/night vision, and trigger output ports). Cisco PVC2300 and WVC2300 Internet Video Cameras with Audio Administration Guide 53 - Cisco WVC2300 | Administration Guide - Page 61
Save-Save a configuration file containing all of the current camera management settings. • Browse-Locate a previously saved configuration file. • Upload-Upload a previously saved configuration file into the camera. Cisco PVC2300 and WVC2300 Internet Video Cameras with Audio Administration Guide 54 - Cisco WVC2300 | Administration Guide - Page 62
> Firmware The Administration > Firmware window allows you to upgrade the firmware. Firmware Upgrade • Upgrade-Update the camera's firmware. For more information, see Chapter 6, "Upgrading the Camera Firmware." Cisco PVC2300 and WVC2300 Internet Video Cameras with Audio Administration Guide 55 - Cisco WVC2300 | Administration Guide - Page 63
desired video resolution format. The default resolution is 320x240. • Fixed Quality-Select the desired fixed quality. The default is Normal. • Max Frame Rate-Select the desired frame rate. The default value is 30 fps. Cisco PVC2300 and WVC2300 Internet Video Cameras with Audio Administration Guide - Cisco WVC2300 | Administration Guide - Page 64
Configuring the PVC2300 and WVC2300 Cameras Audio/Video > Video 8 Mobile Settings • Enable Mobile Streaming-Check the check box to enable streaming video for the mobile devices. - Resolution-The default resolution is 160x120. - Video Quality Control-Choose from one of the following options: - - Cisco WVC2300 | Administration Guide - Page 65
that should appear transparent. This allows a logo or other image to appear over the video without displaying a solid background color. The color value must be entered in RGB hexadecimal color code, such as FFFFFF. Cisco PVC2300 and WVC2300 Internet Video Cameras with Audio Administration Guide 58 - Cisco WVC2300 | Administration Guide - Page 66
start time by selecting the hour and minute. Use the 24-hour time format. • End Time-Enter the hour in the morning to end the night vision feature, by selecting the hour and minute. Use the 24-hour time format. Cisco PVC2300 and WVC2300 Internet Video Cameras with Audio Administration Guide 59 - Cisco WVC2300 | Administration Guide - Page 67
the speaker and microphone jack but only one can be used at a time Enables the speaker and microphone jack and both can be used simultaneously Cisco PVC2300 and WVC2300 Internet Video Cameras with Audio Administration Guide 60 - Cisco WVC2300 | Administration Guide - Page 68
-Check the box to activate an optional external speaker. When the speaker is enabled, an icon is displayed on the Home window. You can then use the icons to turn the speaker on and off. Speaker On Speaker Off Cisco PVC2300 and WVC2300 Internet Video Cameras with Audio Administration Guide 61 - Cisco WVC2300 | Administration Guide - Page 69
complete. For example, test fails due to a wrong username or password. • Requires SSL Encryption-Check the check box if your mail server requires SSL encryption. This option supports cryptographic protocols that Cisco PVC2300 and WVC2300 Internet Video Cameras with Audio Administration Guide 62 - Cisco WVC2300 | Administration Guide - Page 70
-Check the check box if your mail server requires SSL encryption. This option supports cryptographic protocols that provide security and data integrity for communications over TCP/IP networks such as the Internet. Cisco PVC2300 and WVC2300 Internet Video Cameras with Audio Administration Guide 63 - Cisco WVC2300 | Administration Guide - Page 71
desired text to be shown as the subject for the e-mail when it is received. Maximum field length is 48 characters. E-mail Body • Attach Video Streaming URL Address-This option attaches streaming video URL address. Cisco PVC2300 and WVC2300 Internet Video Cameras with Audio Administration Guide 64 - Cisco WVC2300 | Administration Guide - Page 72
connect to a secondary FTP server if the primary FTP server is not available • FTP Server-Enter the address of the secondary FTP server. • Port-Enter the port number for the secondary FTP server. The default is 21. Cisco PVC2300 and WVC2300 Internet Video Cameras with Audio Administration Guide 65 - Cisco WVC2300 | Administration Guide - Page 73
Configuring the PVC2300 and WVC2300 Cameras Applications > FTP 8 • Login Name-Enter the login name associated with the secondary FTP server. • Password-Enter the password associated rather than from the outside. Cisco PVC2300 and WVC2300 Internet Video Cameras with Audio Administration Guide 66 - Cisco WVC2300 | Administration Guide - Page 74
the password for your Jabber server • Send To-Enter the jabber address where you would like to send the message to, in case of an alert. For example, [email protected]. • Message-Enter the message you want to attach. Cisco PVC2300 and WVC2300 Internet Video Cameras with Audio Administration Guide 67 - Cisco WVC2300 | Administration Guide - Page 75
, it should only be used indoors. When you first select the Motion Detection option, you are prompted to install an Active-X plug-in. It is necessary to install this plug-in to use this feature. Active-X Message Cisco PVC2300 and WVC2300 Internet Video Cameras with Audio Administration Guide 68 - Cisco WVC2300 | Administration Guide - Page 76
than one window can be used at once. - Indicator-Displays the level of motion detected. This option cannot be configured but is useful for determining a motion threshold. - Threshold-Adjusts the motion sensitivity. Cisco PVC2300 and WVC2300 Internet Video Cameras with Audio Administration Guide 69 - Cisco WVC2300 | Administration Guide - Page 77
and minutes. Use the 24-hour time format. • End Time-Select the event end time in hours and minutes. Use the 24-hour time format. Click Add to add a new schedule or Clear to clear options and enter a new schedule. Cisco PVC2300 and WVC2300 Internet Video Cameras with Audio Administration Guide 70 - Cisco WVC2300 | Administration Guide - Page 78
configured and scheduled. • Interval-Defaults to zero minutes before detecting the next event. Select the desired interval before detecting the next event. (0 min = No Delay) • Triggered by-Check the box is enabled: Cisco PVC2300 and WVC2300 Internet Video Cameras with Audio Administration Guide 71 - Cisco WVC2300 | Administration Guide - Page 79
/Post Capture-Select the desired length. The snapshot(s) of the JPEG image depends on this setting, and also the file size and degree of compression. • Video-Select to send video captures. Cisco PVC2300 and WVC2300 Internet Video Cameras with Audio Administration Guide 72 - Cisco WVC2300 | Administration Guide - Page 80
store a list of Windows Media files. - MP4 (no audio) - 3GP (no audio) - Pre/Post Capture-Select the desired length. The size of the file depends on this setting, and also the video size and degree of compression. Cisco PVC2300 and WVC2300 Internet Video Cameras with Audio Administration Guide 73 - Cisco WVC2300 | Administration Guide - Page 81
-Allows you to set when to start checking if the IP address has changed. NOTE To complete the DDNS service setup, port forwarding needs to be configured on your router. See "Configuring Port Forwarding" on page 94. Cisco PVC2300 and WVC2300 Internet Video Cameras with Audio Administration Guide 74 - Cisco WVC2300 | Administration Guide - Page 82
for the camera to fully initialize. Please consider this carefully when connecting equipment to the output. After a full restart, the unit will then switch to Low or Low Pulse (but only if configured to do so). Cisco PVC2300 and WVC2300 Internet Video Cameras with Audio Administration Guide 75 - Cisco WVC2300 | Administration Guide - Page 83
will also reset outputs to their Default States. The state will correct the next time the triggering event activates the output. Output Ports Manual Control • #-Displays the port number. • Action Definition-Defines the output port mapping. Cisco PVC2300 and WVC2300 Internet Video Cameras with Audio - Cisco WVC2300 | Administration Guide - Page 84
position and then click Add to add to the preset list. • Pan Speed-Select the desired speed for camera panning. Default value is 5. • Tilt Speed-Select the desired speed for camera tilting. Default value is 5. Cisco PVC2300 and WVC2300 Internet Video Cameras with Audio Administration Guide 77 - Cisco WVC2300 | Administration Guide - Page 85
from. • Sequence-Displays the order of presets in the sequence. • Add >>-Adds a preset to the sequence. • Remove-Removes a preset from the sequence. To set the camera to rotate, follow these steps: Cisco PVC2300 and WVC2300 Internet Video Cameras with Audio Administration Guide 78 - Cisco WVC2300 | Administration Guide - Page 86
Configuring the PVC2300 and WVC2300 Cameras Applications > RS-485 8 STEP 1 From the Applications > RS-485 window, check the check box Enable RS485. STEP 2 Click Preset Position. The Set Pan/Tilt window displays. Cisco PVC2300 and WVC2300 Internet Video Cameras with Audio Administration Guide 79 - Cisco WVC2300 | Administration Guide - Page 87
position. • Pan Speed-Select the desired speed for camera panning. • Tilt Speed-Select the desired speed for camera tilting. STEP 4 Click Add to add to the preset list or Back to return to the previous screen. Cisco PVC2300 and WVC2300 Internet Video Cameras with Audio Administration Guide 80 - Cisco WVC2300 | Administration Guide - Page 88
multiple recorded files. Older files will not be over-written, so the size of your recording will continuously grow. If disabled, first video image is timestamped; any images saved thereafter are not timestamped. Cisco PVC2300 and WVC2300 Internet Video Cameras with Audio Administration Guide 81 - Cisco WVC2300 | Administration Guide - Page 89
rate of the video stream. MJPEG • Resolution-Displays the image size of the video stream. • Image Quality-Displays the image quality of the video stream. • Frame Rate-Displays the frame rate of the video stream. Cisco PVC2300 and WVC2300 Internet Video Cameras with Audio Administration Guide 82 - Cisco WVC2300 | Administration Guide - Page 90
the wireless network name (SSID) used by the camera. The default is ciscosb. • Channel-Displays the wireless channel used by the camera. • Security-Indicates which wireless security is being used by the camera. Cisco PVC2300 and WVC2300 Internet Video Cameras with Audio Administration Guide 83 - Cisco WVC2300 | Administration Guide - Page 91
-Enter the IP address of your Syslog server. • Syslog Port-Enter the Syslog port number (between 1024 to 65535) in the field provided. The default syslog port is 514. Log List • Clear Log-Click to erase all the entries in the System Log. Cisco PVC2300 and WVC2300 Internet Video Cameras with Audio - Cisco WVC2300 | Administration Guide - Page 92
• This displays all video log(s). Click on each individual log to playback the video recorded when alerts were detected. Click Delete to either erase a single video log or erase all the entries in the Video Log. Cisco PVC2300 and WVC2300 Internet Video Cameras with Audio Administration Guide 85 - Cisco WVC2300 | Administration Guide - Page 93
39. STEP 2 Click Save in the dialog box if you agree with the default location \My Documents\Record. Otherwise, click Browse and choose another location. STEP 3 Click the Stop Instant Recording to stop recording. Cisco PVC2300 and WVC2300 Internet Video Cameras with Audio Administration Guide 86 - Cisco WVC2300 | Administration Guide - Page 94
-485 window. STEP 7 Your preset position is listed in the Patrol Sequence. Repeat the steps to define additional preset positions, if needed. STEP 8 Click Save. Cisco PVC2300 and WVC2300 Internet Video Cameras with Audio Administration Guide 87 - Cisco WVC2300 | Administration Guide - Page 95
Setup in the toolbar. STEP 2 Click Applications > RS-485. The Applications > RS-485 window displays. STEP 3 To enable RS485, check the Enable RS485 check box. camera stay longer in one position. STEP 5 Click Save. Cisco PVC2300 and WVC2300 Internet Video Cameras with Audio Administration Guide 88 - Cisco WVC2300 | Administration Guide - Page 96
or password. • Requires SSL Encryption-Check the check box to enable. This option supports cryptographic protocols that provide security and data integrity for communications over TCP/IP networks such as the Internet. Cisco PVC2300 and WVC2300 Internet Video Cameras with Audio Administration Guide - Cisco WVC2300 | Administration Guide - Page 97
• Show From as-Enter the e-mail address to be shown in the From field when the e-mail is received. • Subject-Enter the desired text to be shown as the subject for the e-mail when it is received. STEP 6 Click Save. Cisco PVC2300 and WVC2300 Internet Video Cameras with Audio Administration Guide 90 - Cisco WVC2300 | Administration Guide - Page 98
window can be used to trigger events. • E-mail-Check the check box, so that an e-mail will be delivered to the account configured in the Applications > Mail window when a trigger event occurs. STEP 4 Click Save. Cisco PVC2300 and WVC2300 Internet Video Cameras with Audio Administration Guide 91 - Cisco WVC2300 | Administration Guide - Page 99
to be examined and adjust the sensitivity of detection, follow these steps: STEP 1 Click Setup in the toolbar. STEP 2 Click Applications > Motion Detection. The Applications > Motion Detection window displays. Cisco PVC2300 and WVC2300 Internet Video Cameras with Audio Administration Guide 92 - Cisco WVC2300 | Administration Guide - Page 100
one window can be used at once. STEP 4 Use the Threshold slider to adjust the motion sensitivity. Less threshold means more sensitivity. STEP 5 Click Save. Cisco PVC2300 and WVC2300 Internet Video Cameras with Audio Administration Guide 93 - Cisco WVC2300 | Administration Guide - Page 101
has been configured. Valid port settings are 1024-65535. When you open the URL to the camera, you now must specify the port number. For example: http://192.168.1.99:1028 STEP 3 Click Save and close the window. Cisco PVC2300 and WVC2300 Internet Video Cameras with Audio Administration Guide 94 - Cisco WVC2300 | Administration Guide - Page 102
the configuration to the router. STEP 8 Locate the WAN IP address for your router. Click Setup > Summary to view the WAN IP address of the router. The WAN IP address is displayed in the Network Status Setting section. Cisco PVC2300 and WVC2300 Internet Video Cameras with Audio Administration Guide - Cisco WVC2300 | Administration Guide - Page 103
your camera over the Internet by typing in the WAN IP address of your router, a colon, and the defined port number in the following format: http://router's WAN IP address:port For example, http://12.19.89.212:1028 Cisco PVC2300 and WVC2300 Internet Video Cameras with Audio Administration Guide 96 - Cisco WVC2300 | Administration Guide - Page 104
window, scroll to Wireless settings. NOTE Some of these security features are available only through the network router or access point. Refer to the router or access point's documentation for more information. Cisco PVC2300 and WVC2300 Internet Video Cameras with Audio Administration Guide 97 - Cisco WVC2300 | Administration Guide - Page 105
A Troubleshooting Questions and Answers This appendix provides solutions to problems that may occur during the installation and operation of the Cisco PVC2300 and WVC2300 Internet Video Cameras. Read the description below to solve your problems. If you can't find an answer here, see the Cisco web - Cisco WVC2300 | Administration Guide - Page 106
not be used if the camera is outdoors because of the possibility of false positives. The motion detection feature works best in locations where there is good steady illumination and the camera is mounted securely. Cisco PVC2300 and WVC2300 Internet Video Cameras with Audio Administration Guide 99 - Cisco WVC2300 | Administration Guide - Page 107
Networking Services and click Details. STEP 5 In the Networking Services dialog box, select Universal Plug and Play and click OK. STEP 6 Click Next in the following window. STEP 7 Click Finish. UPnP is enabled. Cisco PVC2300 and WVC2300 Internet Video Cameras with Audio Administration Guide 100 - Cisco WVC2300 | Administration Guide - Page 108
Troubleshooting Windows Help A Windows Help Almost all wireless products require Microsoft Windows. Windows is the you're running). Windows Help provides complete instructions on adding PCs to your network. Cisco PVC2300 and WVC2300 Internet Video Cameras with Audio Administration Guide 101 - Cisco WVC2300 | Administration Guide - Page 109
details information from a Cisco WVC2300 Internet Video Camera bandwidth test. The test conditions are: • Audio: On • One user viewing video Actual bandwidth will vary 640 1600 2160 2640 1200 2400 560 1200 Cisco PVC2300 and WVC2300 Internet Video Cameras with Audio Administration Guide 102 - Cisco WVC2300 | Administration Guide - Page 110
WVC2300 Camera Bandwidth Test Resolution 320 x 240 Quality Very High Normal Very Low 160 x 120 Very High Normal Very Low 1120 800 560 320 560 1200 320 640 160 280 320 1040 200 560 120 240 B Cisco PVC2300 and WVC2300 Internet Video Cameras with Audio Administration Guide 103 - Cisco WVC2300 | Administration Guide - Page 111
IN, Speaker OUT, Power (12V, 1A), GPIO, 4-pin IRIS port Reset UTP CAT 5 Power, Network Box RS-485 x 1 (2 pins) Supports Pelco D Protocol commands: • Input control x 2 (2 pins) • Output control x 2 (2 pins) Cisco PVC2300 and WVC2300 Internet Video Cameras with Audio Administration Guide 104 - Cisco WVC2300 | Administration Guide - Page 112
Vision IR filter switcher for low light. Video Controls Auto-White-Balance (AWB), Auto-Exposure (AES) Image Control Select video by Quality, Bandwidth, and Frame Rate. Format 3GPP for use with 3G phones. Cisco PVC2300 and WVC2300 Internet Video Cameras with Audio Administration Guide 105 - Cisco WVC2300 | Administration Guide - Page 113
User List User rights list to view video and/or to camera control functions. Username/ Password Logon authentication 20 character username and 8 character password. Kensington Lock Physical security option C Cisco PVC2300 and WVC2300 Internet Video Cameras with Audio Administration Guide - Cisco WVC2300 | Administration Guide - Page 114
VDC 1A 110~120VAC/60Hz switching or POE 48V/0.3A FCC part 15C class B, CE, UL, EMC/EMI part 15B class B for US 32 to 122ºF (0 to 50ºC) -4 to 158ºF (-20 to 70ºC) 10% - 80%, Non-condensing 0% - 90%, Non-condensing Cisco PVC2300 and WVC2300 Internet Video Cameras with Audio Administration Guide C 107 - Cisco WVC2300 | Administration Guide - Page 115
included lens) 640x48 (VGA), 320x240 (QVGA), 160x120 (QQVGA) 1 to 30 fps (selectable) Provides DC-Iris control for CS-mount auto-iris lens when attached. Built in web UI for easy browser-based configuration (HTTP). C Cisco PVC2300 and WVC2300 Internet Video Cameras with Audio Administration Guide - Cisco WVC2300 | Administration Guide - Page 116
support Scheduled Schedule by day or time. Triggers Inputs 1, Input 2, Motion Detection Actions Outputs 1, Output 2, Messaging, E-mail, FTP Audio Summary 2-Way Audio Built-in Microphone 6mm, -40db + 3db Microphone Input 3.5 mm Phone jack Cisco PVC2300 and WVC2300 Internet Video Cameras - Cisco WVC2300 | Administration Guide - Page 117
on. UPnP Allows autodiscovery of the camera by other UPnP devices. IP Filtering Allow or disallow access by IP address. Power Power Options External Power Adapter: 12V/1A, 110~120V AC/60Hz, Switching Cisco PVC2300 and WVC2300 Internet Video Cameras with Audio Administration Guide 110 - Cisco WVC2300 | Administration Guide - Page 118
-condensing 0% - 90%, Non-condensing I/O Port Specifications The following diagram illustrates the I/O pin specifications for the PVC2300 and WVC2300 cameras. I/O Pin Specifications 10 9 8 7 6 5 4 3 2 1 233952 Cisco PVC2300 and WVC2300 Internet Video Cameras with Audio Administration Guide 111 - Cisco WVC2300 | Administration Guide - Page 119
external device. 9 RS485-B A-half duplex RS485 interface for (Inverting) controlling auxiliary equipment 10 RS485-A (non- Inverting) WARNING Risk is involved if connecting more than 100mA Cisco PVC2300 and WVC2300 Internet Video Cameras with Audio Administration Guide 112 - Cisco WVC2300 | Administration Guide - Page 120
not required when internal power is supplied from pins 1 and 2 NOTE You can manually turn on or off the output ports using the video options icons in the camera's Home window. See "Video Options Icons" on page 39. Cisco PVC2300 and WVC2300 Internet Video Cameras with Audio Administration Guide 113 - Cisco WVC2300 | Administration Guide - Page 121
/support/downloads, and enter the model number in the Software Search box. Product Documentation Cisco Small Business PVC2300 and WVC2300 Internet Video Camera with Audio Quick Start Guide http://www.cisco.com/en/US/products/ ps9944/prod_installation_guides_list.html Cisco Small Business PVC2300 - Cisco WVC2300 | Administration Guide - Page 122
html Cisco Small Business Cisco Partner Central for www.cisco.com/web/partners/sell/smb Small Business (Partner Login Required) Cisco Small Business Home www.cisco.com/smb Marketplace www.cisco.com/go/marketplace Cisco PVC2300 and WVC2300 Internet Video Cameras with Audio Administration Guide
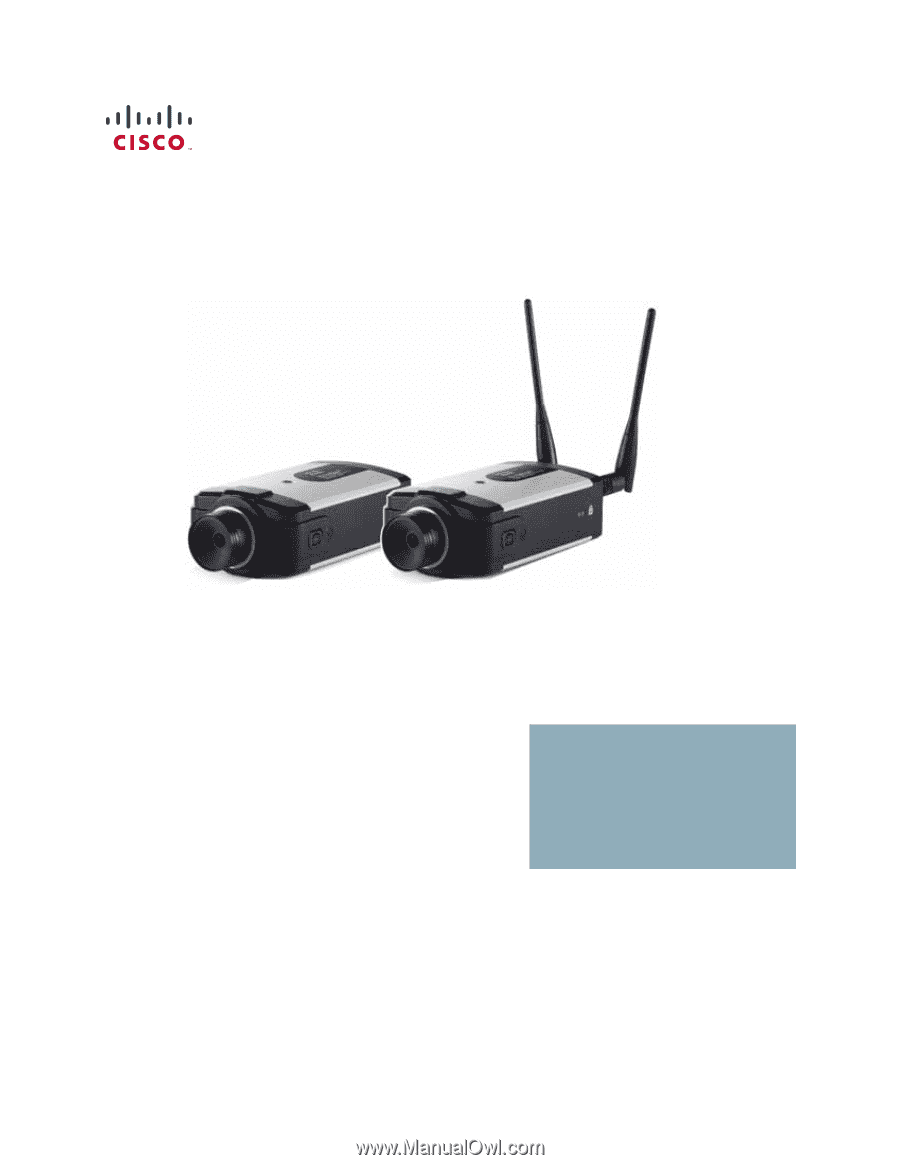
Cisco Small Business
PVC2300 and WVC2300 Internet Video Cameras with
Audio
ADMINISTRATION
GUIDE