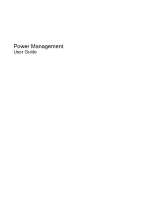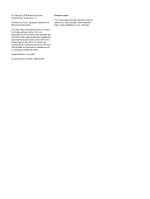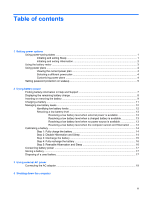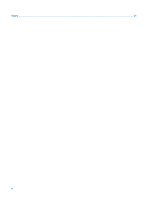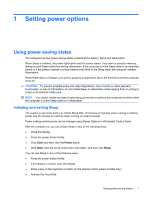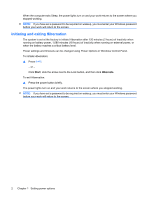Compaq CQ50-139WM Power Management - Windows Vista
Compaq CQ50-139WM - PRESARIO NOTEBOOK PC Manual
 |
UPC - 884420367277
View all Compaq CQ50-139WM manuals
Add to My Manuals
Save this manual to your list of manuals |
Compaq CQ50-139WM manual content summary:
- Compaq CQ50-139WM | Power Management - Windows Vista - Page 1
Power Management User Guide - Compaq CQ50-139WM | Power Management - Windows Vista - Page 2
© Copyright 2008 Hewlett-Packard Development Company, L.P. Windows is a U.S. registered trademark of Microsoft Corporation. The information contained herein is subject to change without notice. The only warranties for HP products and services are set forth in the express warranty statements - Compaq CQ50-139WM | Power Management - Windows Vista - Page 3
battery power Finding battery information in Help and Support 7 Displaying the remaining battery charge 8 Inserting or removing the battery ...9 Charging a battery ...11 Managing low battery levels ...12 Identifying low battery levels 12 Resolving a low battery level 13 Resolving a low battery - Compaq CQ50-139WM | Power Management - Windows Vista - Page 4
Index ...21 iv - Compaq CQ50-139WM | Power Management - Windows Vista - Page 5
. When Sleep is initiated, the power lights blink and the screen clears. Your work is saved to memory, letting you exit Sleep faster than exiting Hibernation. If the computer is in the Sleep state for an extended period or if the battery reaches a critical battery level while in the Sleep state - Compaq CQ50-139WM | Power Management - Windows Vista - Page 6
on wakeup, you must enter your Windows password before your work will return to the screen. Initiating and exiting Hibernation The system is set at the factory to initiate Hibernation after 120 minutes (2 hours) of inactivity when running on battery power, 1,080 minutes (18 hours) of inactivity - Compaq CQ50-139WM | Power Management - Windows Vista - Page 7
and select an item from the list. Different battery meter icons indicate whether the computer is running on battery or external power. The icon also displays a message if the battery has reached a critical battery level. To hide or display the battery meter icon: 1. Right-click the taskbar, and then - Compaq CQ50-139WM | Power Management - Windows Vista - Page 8
system settings that manages how the computer uses power. Power plans can help you conserve power or maximize performance. You can change power plan settings or create your own power plan. Viewing the current power plan ▲ Move the pointer over the battery meter icon in the notification area, at the - Compaq CQ50-139WM | Power Management - Windows Vista - Page 9
to prompt for a password when the computer exits Sleep or Hibernation, follow these steps: 1. Select Start > Control Panel > System and Maintenance > Power Options. 2. In the left pane, click Require a password on wakeup. 3. Click Change Settings that are currently unavailable. 4. Click Require - Compaq CQ50-139WM | Power Management - Windows Vista - Page 10
reconnect the AC adapter. You can keep a battery in the computer or in storage, depending on how you work. Keeping the battery in the computer whenever the computer is plugged into AC power charges the battery and also protects your work in case of a power outage. However, a battery in the computer - Compaq CQ50-139WM | Power Management - Windows Vista - Page 11
, and proper care and storage to maximize battery life ● Information on battery types, specifications, life cycles, and capacity To access Battery information: ▲ Select Start > Help and Support > Learning Center > HP Power and Battery Learning Center. Finding battery information in Help and - Compaq CQ50-139WM | Power Management - Windows Vista - Page 12
Center. - or - Select Start > Control Panel > Mobile PC > Windows Mobility Center. The time shown indicates the approximate running time remaining on the battery if the battery continues to provide power at the current level. For example, the time remaining will decrease when a DVD is playing and - Compaq CQ50-139WM | Power Management - Windows Vista - Page 13
Inserting or removing the battery CAUTION: Removing a battery that is the sole power source can cause loss of information. To prevent loss of information, initiate Hibernation or shut down the computer through Windows before removing the battery. To insert the battery: 1. Turn the computer upside - Compaq CQ50-139WM | Power Management - Windows Vista - Page 14
3. Pivot the battery (2) upward and remove it from the computer (3). 10 Chapter 2 Using battery power - Compaq CQ50-139WM | Power Management - Windows Vista - Page 15
! Do not charge the computer battery while you are onboard aircraft. The battery charges whenever the computer is plugged into external power through an AC adapter, an optional power adapter, an optional expansion product, or an optional docking device. The battery charges whether the computer is - Compaq CQ50-139WM | Power Management - Windows Vista - Page 16
can be changed using Power Options in Windows Control Panel. Preferences set using Power Options do not affect lights. Identifying low battery levels When a battery that is the sole power source for the computer reaches a low battery level, the battery light blinks. If a low battery level is not - Compaq CQ50-139WM | Power Management - Windows Vista - Page 17
initiated Hibernation, do not restore power until the power lights turn off. Resolving a low battery level when external power is available ▲ Connect one of the following devices: ● AC adapter ● Optional power adapter Resolving a low battery level when a charged battery is available 1. Turn off the - Compaq CQ50-139WM | Power Management - Windows Vista - Page 18
is off. To fully charge the battery: 1. Insert the battery into the computer. 2. Connect the computer to an AC adapter, optional power adapter, optional expansion product, or optional docking device, and then plug the adapter or device into external power. The battery light on the computer turns on - Compaq CQ50-139WM | Power Management - Windows Vista - Page 19
when the computer is idle. ◦ System-initiated Hibernation will not occur. To discharge a battery: 1. Unplug the computer from its external power source, but do not turn off the computer. 2. Run the computer on battery power until the battery is discharged. The battery light begins to blink when the - Compaq CQ50-139WM | Power Management - Windows Vista - Page 20
and then click More power options. - or - Select Start > Control Panel > System and Maintenance > Power Options. 2. Under the current power plan, click Change plan settings. 3. Click Restore default settings for this plan, and then follow the on-screen instructions. 16 Chapter 2 Using battery power - Compaq CQ50-139WM | Power Management - Windows Vista - Page 21
. ● If you leave your work, initiate Sleep or Hibernation, or shut down the computer. Storing a battery CAUTION: To prevent damage to a battery, do not expose it to high temperatures for extended periods of time. If a computer will be unused and unplugged from external power for more than 2 weeks - Compaq CQ50-139WM | Power Management - Windows Vista - Page 22
. When you disconnect external AC power, the following events occur: ● The computer switches to battery power. ● The display brightness is automatically decreased to save battery life. To increase display brightness, press the fn+f8 hotkey or reconnect the AC adapter. 18 Chapter 3 Using external AC - Compaq CQ50-139WM | Power Management - Windows Vista - Page 23
from the computer). If provided with a 3-pin attachment plug on the power cord, plug the cord into a grounded (earthed) 3pin outlet. Do not disable the power cord grounding pin, for example, by attaching a 2-pin adapter. The grounding pin is an important safety feature. To connect the computer to - Compaq CQ50-139WM | Power Management - Windows Vista - Page 24
conditions: ● When you need to replace the battery or access components inside the computer ● When you are connecting an external hardware device that does not connect to a USB port ● When the computer will be unused and disconnected from external power for an extended period To shut down the - Compaq CQ50-139WM | Power Management - Windows Vista - Page 25
AC adapter, connecting 19 B battery calibrating 14 charging 11, 14 conserving power 17 disposing 17 inserting 9 low battery levels 12 recharging 16 removing 9 storing 17 battery light 11, 12 battery power 6 battery release latch 9 battery temperature 17 C calibrating battery 14 charging batteries 11 - Compaq CQ50-139WM | Power Management - Windows Vista - Page 26
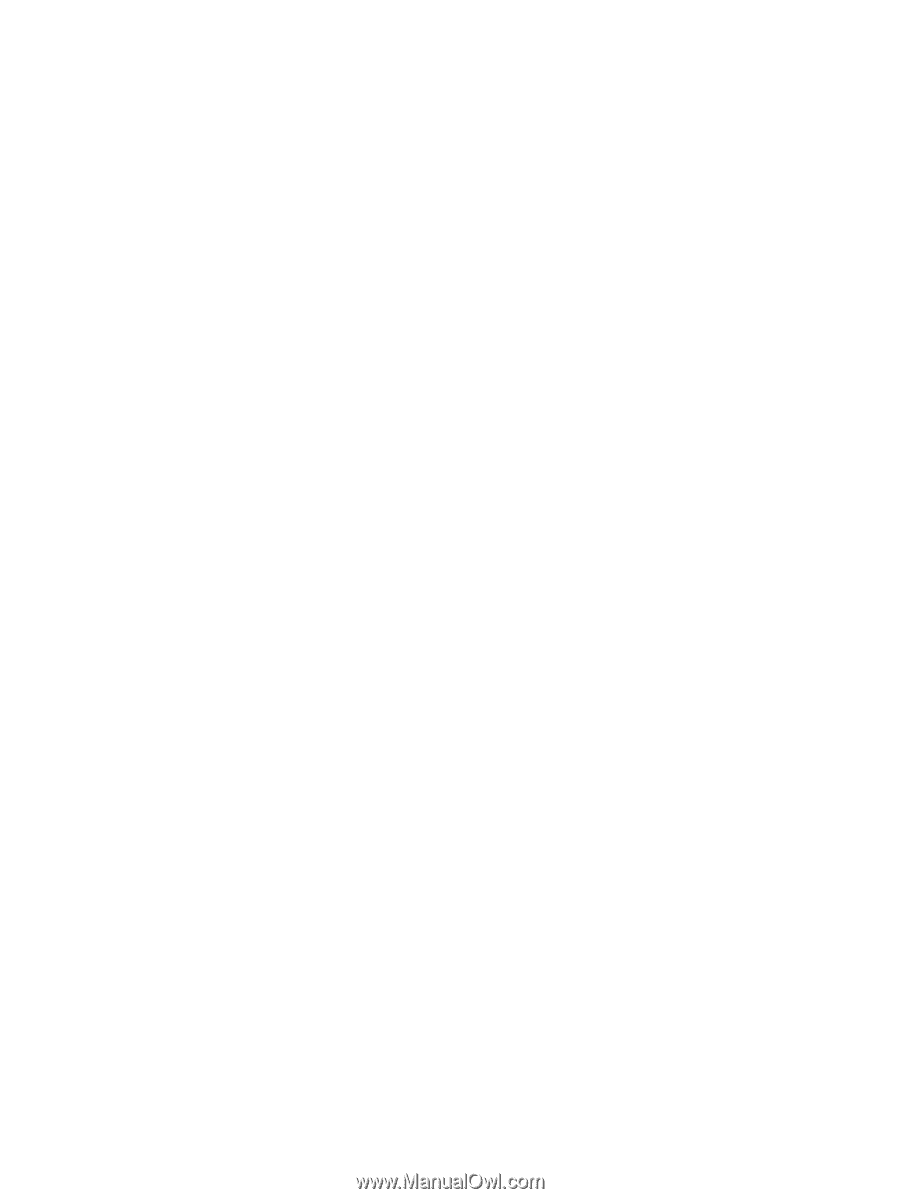
Power Management
User Guide