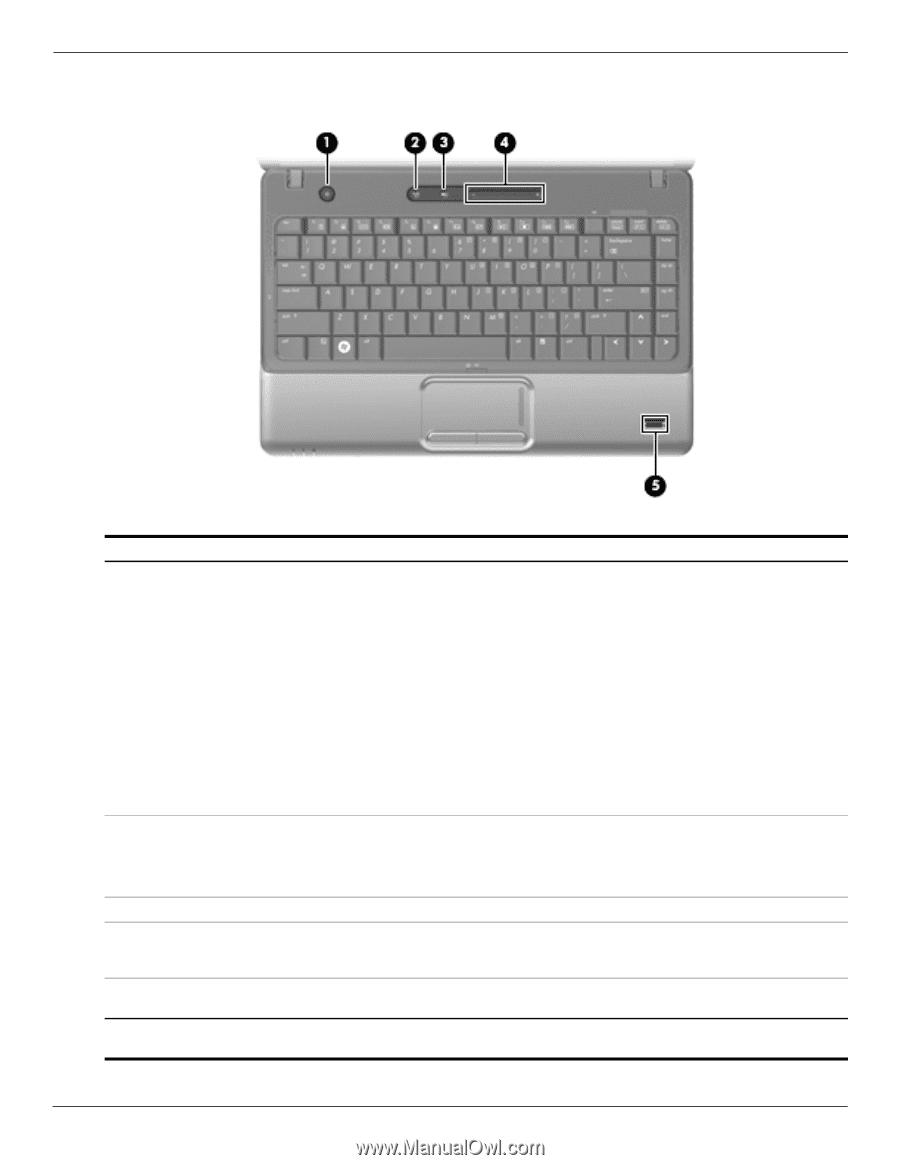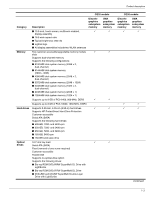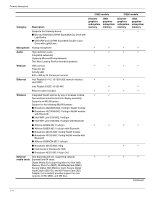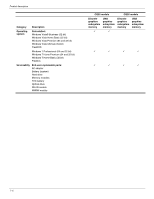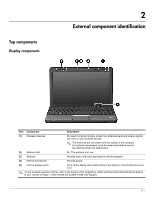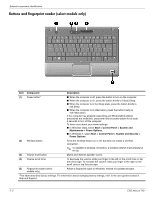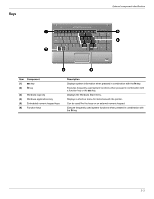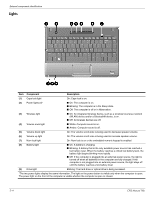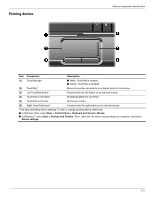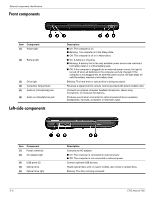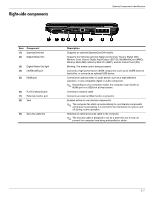Compaq Presario CQ36-100 Compaq Presario CQ35 and CQ36 Notebook PC - Maintenan - Page 16
Buttons and fingerprint reader (select models only)
 |
View all Compaq Presario CQ36-100 manuals
Add to My Manuals
Save this manual to your list of manuals |
Page 16 highlights
External component identification Buttons and fingerprint reader (select models only) Item Component Description (1) Power button* ■ When the computer is off, press the button to turn on the computer. ■ When the computer is on, press the button briefly to initiate Sleep. ■ When the computer is in the Sleep state, press the button briefly to exit Sleep. ■ When the computer is in Hibernation, press the button briefly to exit Hibernation. If the computer has stopped responding and Windows® shutdown procedures are ineffective, press and hold the power button for at least 5 seconds to turn off the computer. To learn more about your power settings: ■ In Windows Vista, select Start > Control Panel > System and Maintenance > Power Options. ■ In Windows 7, select Start > Control Panel > System and Security > Power Options. (2) Wireless button Turns the wireless feature on or off, but does not create a wireless connection. ✎ To establish a wireless connection, a wireless network must already be set up. (3) Volume mute button Mutes and restores speaker sound. (4) Volume scroll zone To decrease the volume, slide your finger to the left on the scroll zone or tap the minus sign. To increase the volume, slide your finger to the right on the scroll zone or tap the plus sign. (5) Fingerprint reader (select models only) Allows a fingerprint logon to Windows, instead of a password logon. *This table describes factory settings. For information about changing factory settings, refer to the user guides located in Help and Support. 2-2 CPQ Manual Title