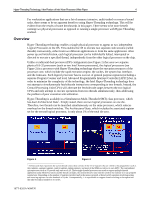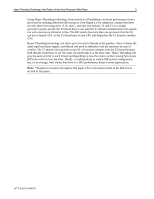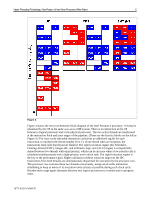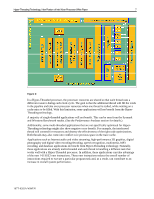Compaq W8000 Hyper-Threading Technology, New Feature of Intel Xeon Processor - Page 9
Hyper-Threading and Microsoft Windows XP - workstation
 |
View all Compaq W8000 manuals
Add to My Manuals
Save this manual to your list of manuals |
Page 9 highlights
Hyper-Threading Technology, New Feature of Intel Xeon Processor White Paper 9 After completing the preliminary steps, follow these steps to enable or disable the HyperThreading technology on the Compaq Workstation W6000 and Workstation W8000: 1. Reboot the system. 2. When the screen appears with the red COMPAQ logo and the F10 prompt at the bottom of the screen appears, press F10 to enter the setup mode. Once the system completes Power On Self Test (POST), your system will go into setup mode. 3. When prompted for the language selection, select the appropriate language and press Enter. 4. Move to the Advanced Tab. Select Device Options and Enter. 5. Scroll to the Hyper-Threading option and use the left or right arrow key to toggle between enable/disable. 6. Once the desired option is selected, press F10 to save that option and exit that window. 7. Press F10, press Enter, press F10 to save changes, and Exit. The system saves your configuration and reboots. Hyper-Threading and Microsoft Windows XP If the Hyper-Threading technology option is enabled, verify that the change was made. With Hyper-Threading enabled under Microsoft Windows XP, any physical CPU will be seen by the OS as two logical CPUs. 1. Verify by opening the Task Manager. 2. Right-click on the task bar, and select Task Manager to bring up the Windows Task Manager. 3. Under the Performance tab, you will see four CPUs in the Task Manager if your system has two Physical CPUs and Hyper-Threading is enabled. Figure 5 shows the Task Manager of a system that has two physical Processors with HyperThreading enabled. Figure 6 shows the Task Manager of a system that has either one physical processor with Hyper-Threading enabled or a system that has two physical processors with Hyper-Threading disabled. 167T-0202A-WWEN