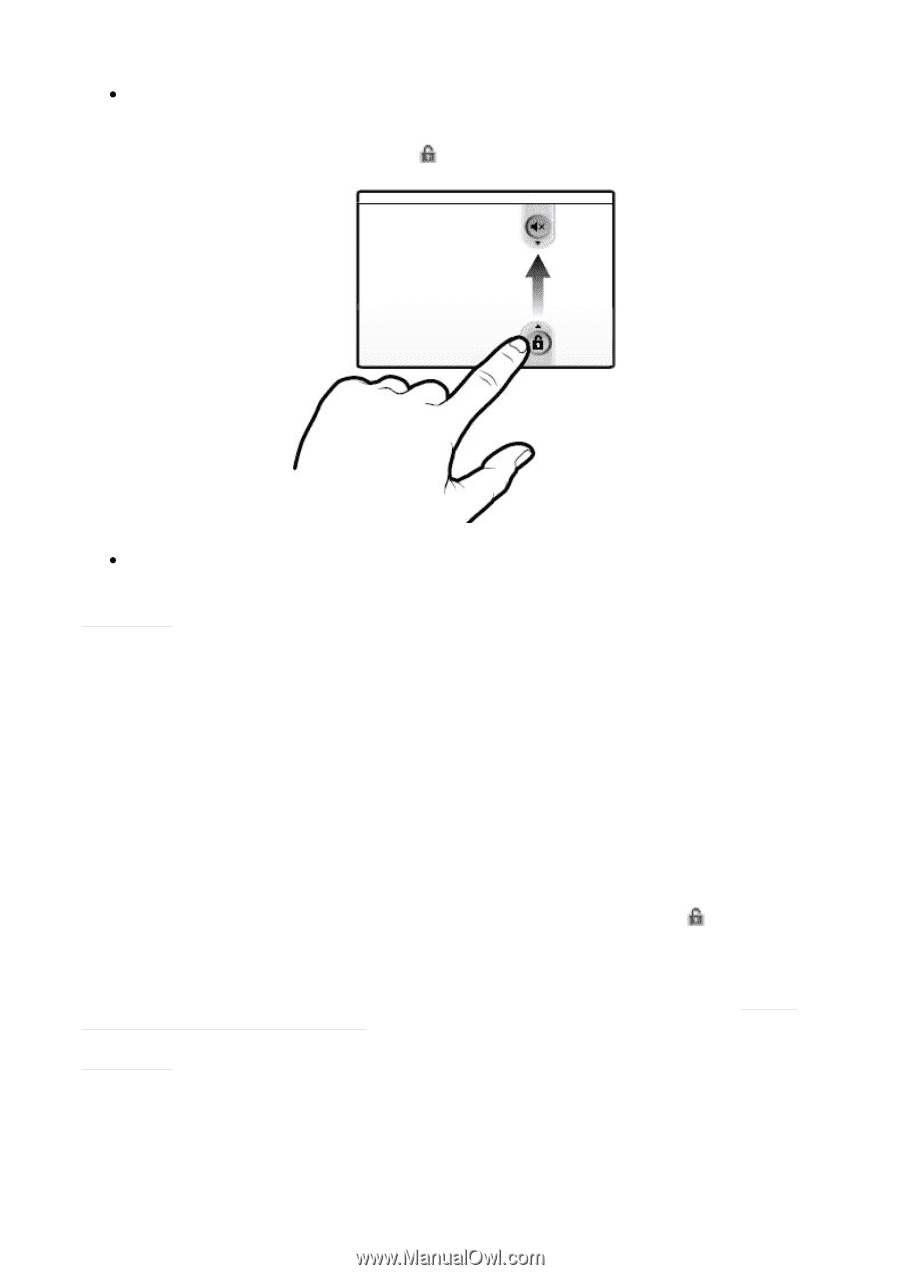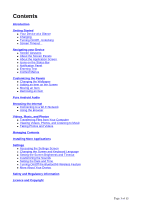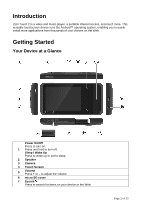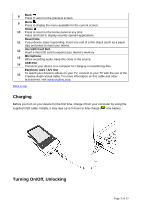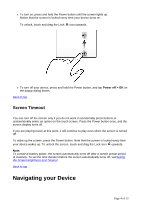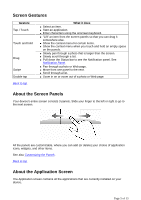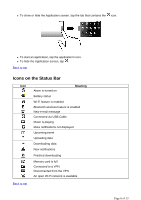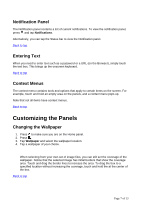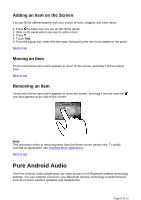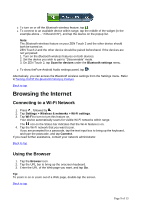Creative ZEN Touch 2 ZEN Touch 2 User Guide EN - Page 4
Navigating your Device - locked up
 |
UPC - 054651175822
View all Creative ZEN Touch 2 manuals
Add to My Manuals
Save this manual to your list of manuals |
Page 4 highlights
z To turn on, press and hold the Power button until the screen lights up. Notice that the screen is locked every time your device turns on. To unlock, touch and drag the Lock icon upwards. z To turn off your device, press and hold the Power button, and tap Power off > OK on the popup dialog boxes. Back to top Screen Timeout You can turn off the screen only if you do not want to accidentally press buttons or unintentionally select an option on the touch screen. Press the Power button once, and the screen display turns off. If you are playing music at this point, it will continue to play even when the screen is turned off. To wake up the screen, press the Power button. Note that the screen is locked every time your device wakes up. To unlock the screen, touch and drag the Lock icon upwards. Note: To conserve battery power, the screen automatically turns off after a certain preset period of inactivity. To set the time duration before the screen automatically turns off, seeSetting the Screen Brightness and Timeout Back to top Navigating your Device Page 4 of 13