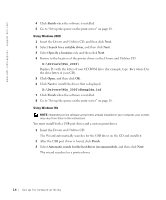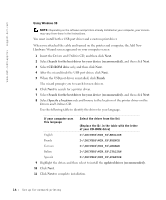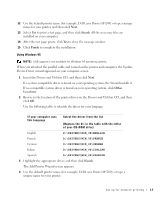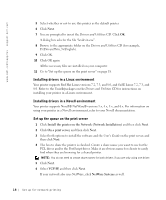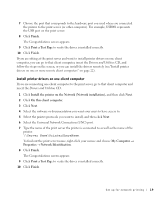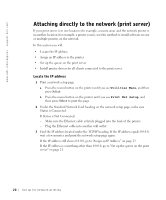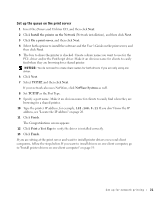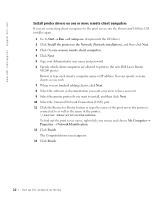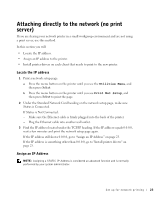Dell 5200n Mono Laser Printer Dell™ Workgroup Laser Printer M5200 Ow - Page 19
Install printer drivers on one client computer, Print a Test Pag
 |
View all Dell 5200n Mono Laser Printer manuals
Add to My Manuals
Save this manual to your list of manuals |
Page 19 highlights
7 Choose the port that corresponds to the hardware port you used when you connected the printer to the print server (or other computer). For example, USB001 represents the USB port on the print server. 8 Click Finish. The Congratulations screen appears. 9 Click Print a Test Page to verify the driver is installed correctly. 10 Click Finish. If you are sitting at the print server and want to install printer drivers on one client computer, you can go to that client computer, insert the Drivers and Utilities CD, and follow the steps on the screen, or you can install the drivers remotely (see"Install printer drivers on one or more remote client computers" on page 22). Install printer drivers on one client computer If you are connecting one client computer to the print server, go to that client computer and insert the Drivers and Utilities CD. 1 Click Install the printer on the Network (Network installation), and then click Next. 2 Click On this client computer. 3 Click Next. 4 Select the software or documentation you want your users to have access to. 5 Select the printer protocols you want to install, and then click Next. 6 Select the Universal Network Connection (UNC) port. 7 Type the name of the print server the printer is connected to as well as the name of the printer: \\Server Name\PrinterShareName. To find out the print server name, right-click your mouse and choose My Computer → Properties → Network Identification. 8 Click Finish. The Congratulations screen appears. 9 Click Print a Test Page to verify the driver is installed correctly. 10 Click Finish. Set up for network printing 19