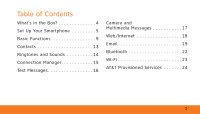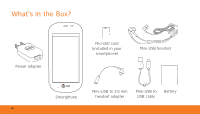Dell Aero Getting Started Guide
Dell Aero Manual
 |
View all Dell Aero manuals
Add to My Manuals
Save this manual to your list of manuals |
Dell Aero manual content summary:
- Dell Aero | Getting Started Guide - Page 1
is enabled 3G is enabled Find More Information On the Web • Interactive web tutorials are available at att.com/Tutorials. Select Manufacturer > Dell. Model > Aero from the drop-down menus. • Detailed support information including smartphone specifications, user manual, troubleshooting, user forums - Dell Aero | Getting Started Guide - Page 2
and services. The online tutorials include step-by-step instructions and screenshots to assist you. Thanks again for choosing AT&T. Your Dell™ smartphone is shown and described on this foldout. Refer to this diagram as you read the Quickstart Guide. Information in this document is subject to change - Dell Aero | Getting Started Guide - Page 3
Table of Contents What's in the Box 4 Set Up Your Smartphone 5 Basic Functions 9 Contacts 13 Ringtones and Sounds 14 Connection Manager 15 Text Messages 16 Camera and Multimedia Messages 17 Web/Internet 18 Email 19 Bluetooth 22 Wi-Fi 23 AT&T Provisioned Services 24 3 - Dell Aero | Getting Started Guide - Page 4
What's in the Box? Power adapter MicroSD card (installed in your smartphone) Mini-USB headset Smartphone Mini-USB to 3.5 mm headset adapter Mini-USB to Battery USB cable 4 - Dell Aero | Getting Started Guide - Page 5
Your Smartphone Install the SIM Card and Battery 1. Press the DELL™ logo with your thumb and use your other hand to slide a finger into the slot to lift the cover. 2. Pull back the rubber tab. 3. Hold the SIM card with the metal contacts facing down and insert the SIM card into the SIM card holder - Dell Aero | Getting Started Guide - Page 6
Install the SIM Card and Battery 4. Align the metal contacts on the battery with the contacts on the battery holder and insert the battery. 5. Close the cover by inserting the tabs on the cover into the slots on the smartphone, and then snap the cover into place. PRESS 6 - Dell Aero | Getting Started Guide - Page 7
CAUTION: Do not use unapproved battery chargers as they may damage your smartphone and invalidate any warranties. NOTE: The battery requires at least one full charging cycle to attain peak performance. 1. Using the USB to mini-USB cable, connect your smartphone to the power adapter, and then - Dell Aero | Getting Started Guide - Page 8
Charge Your Smartphone 2. When charging is complete, disconnect the power adapter from the smartphone. 3. Press and hold the power button to turn on the smartphone. Unlock the Phone To unlock the phone, drag the slider across the screen. 8 - Dell Aero | Getting Started Guide - Page 9
corrections. NOTE: As you enter the first few digits or characters the number or name automatically appears on the screen. 3. Tap the Call tab to dial the number. Contacts List 1. Tap the Phone icon . 2. Tap the Contacts icon . 3. Tap the call icon call the contact. beside the contact to 9 - Dell Aero | Getting Started Guide - Page 10
Change the Screen Orientation To change the orientation of the screen from portrait to landscape and vice versa, rotate the smartphone. Check Voicemail 1. Tap the Phone icon . 2. Tap and hold 1. 3. Follow the voice prompts to check your voicemail. 10 - Dell Aero | Getting Started Guide - Page 11
Input Text Your smartphone has touch-screen keyboard capabilities that allow you to enter by tapping letters on the keyboard. Tap to access numbers and symbols. • Phone KeyPad - Enter words with predictive text using the phone-style keypad. • HandWriting - Write text on the screen using your finger. - Dell Aero | Getting Started Guide - Page 12
Universal Search Universal search allows you to search for content such as contacts, pictures, tasks, calendars, applications, and so on. You can also search for content on the Internet. Navigate Screens To return to the Home screen, tap and hold the back icon and drag the slider across the screen. - Dell Aero | Getting Started Guide - Page 13
Contacts Add a Contact From the Call Log 1. Tap the Phone icon . 2. To open the call log screen, tap the Call log icon . The call log lists all incoming, outgoing, and missed calls. 3. Tap a number from the list. 4. Tap the Options icon and tap Add new contact. 13 - Dell Aero | Getting Started Guide - Page 14
the ringtone, tap Ringtone. Select a ringtone and tap OK. • To play sound when touching the screen, tap Audible selection. • To change the volume, tap Volume. Slide your finger to the right/left on the screen to increase/ decrease the volume and tap OK. 14 NOTE: To - Dell Aero | Getting Started Guide - Page 15
Connection Manager Use the Connection Manager to change ringtones and sounds, view notifications, and enable/disable Mobile Network, Wi-Fi, and Bluetooth®. 1. Tap and slide the status bar downwards to open the Connection Manager. 2. Tap the expand icon to view the options under Communication and - Dell Aero | Getting Started Guide - Page 16
Text Messages Read Messages On the Home screen, tap the new message alert on the notification widget. Send a Message 1. Tap Messaging > New Message. 2. Tap the icon to open contacts, and select the contact you want to send a message to. To enter the number directly, tap the field beside To:. 3. - Dell Aero | Getting Started Guide - Page 17
Camera and Multimedia Messages Capture a Picture 1. To launch the camera application, press and hold the camera button. 2. To auto focus, press the camera button halfway. 3. To capture the picture, press the camera button completely. Capture a Video 1. Launch the camera application and tap the - Dell Aero | Getting Started Guide - Page 18
Web/Internet Browse 1. Tap the Browser icon . 2. Tap the address bar to enter the URL. 3. Tap GO to view the web page. Bookmark a Page 1. Tap the Browser icon . 2. Tap Options > Bookmarks. 3. Tap Add new. 4. Enter the bookmark name and location in the appropriate field. 5. Tap Save. 18 - Dell Aero | Getting Started Guide - Page 19
email such as POP/IMAP accounts with your Internet service provider (ISP). • Internet mail accounts such as AOL, Gmail, Yahoo!, and so on. • Email from your corporate Exchange server. NOTE: To set up an IT-managed corporate email on your smartphone you require a server address from your corporate IT - Dell Aero | Getting Started Guide - Page 20
Set Up Personal Email 1. Tap the Email icon . 2. Tap Add Account. 3. Enter the Email Address, Password, and From Name. 4. Tap Next. 5. Enter information under Advanced settings. 6. Tap Save. 7. To add more accounts, tap the Add Account tab. 20 - Dell Aero | Getting Started Guide - Page 21
Send an Email 1. Tap the Email icon . 2. Tap an email account to open the email screen. 3. Tap the Options icon > Compose. 4. Enter the recipient's address or tap the icon to select a contact from the Phonebook. 5. Enter a subject and message. 6. Tap the Options icon to select Attach, Add, Add/Hide - Dell Aero | Getting Started Guide - Page 22
Bluetooth Pairing With a Bluetooth Device 1. Tap and slide the status bar downwards to open the Connection Manager. 2. Tap Communication. 3. If Bluetooth® is turned off, tap OFF to turn it on. NOTE: Ensure that Bluetooth is turned - Dell Aero | Getting Started Guide - Page 23
Wi-Fi Turning Wi-Fi On/Off To use Wi-Fi on your smartphone, you must connect to a wireless access point or hotspot. 1. Tap and slide the status bar downwards to open the Connection Manager. 2. Tap Communication. 3. If Wi-Fi is turned off, tap OFF to turn it on. 4. Tap to open Wi - Dell Aero | Getting Started Guide - Page 24
Provisioned Services The following services are available for your AT&T smartphone: • AT&T Navigator: Find your way with voice guided turn bank supports Mobile Banking, visit att.com/MobileBanking or contact your financial institution. • AT&T Hot Spots: Access high speed Internet at Wi-Fi speeds in

Aero
Important Icons
Icon
Description
AGPS is available
Missed call
Outgoing call
Silent mode is enabled
Vibrate mode is enabled
Battery charge level is 60%
Battery is charging
Roaming is enabled
Network signal strength
Find More Information
On the Web
Interactive web tutorials are available at
•
att.com/Tutorials
. Select
Manufacturer
>
Dell.
Model
>
Aero
from the drop-down menus.
Detailed support information including smartphone specifications, user manual, troubleshooting,
•
user forums, and knowledge base articles are available at
att.com/DeviceSupport
.
Enterprise and Government customers: visit
•
wireless.att.com/businesssupport
for
smartphone tutorials, setup, and on-line technical support chat for instant answers to questions
about your smartphone and its features.
For information about your wireless account, service plan or network, visit
att.com/Wireless
.
On the smartphone
Call AT&T Customer Care at 1-800-331-0500 or dial 611 from any AT&T mobile phone for
assistance with your service or device.
Find Accessories
Accessories for your smartphone are available at
att.com/WirelessAccessories
or visit your local
AT&T store.
Quickstart
Icon
Description
Wi-Fi is in range
Wi-Fi signal strength
Bluetooth® is enabled
SD card is installed
Flight mode is enabled
USB device is connected
New voicemail received
EDGE is enabled
3G is enabled