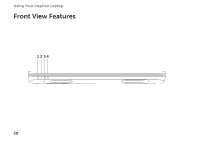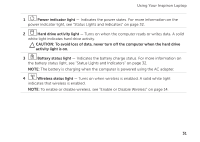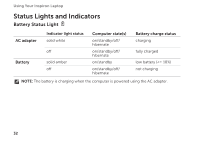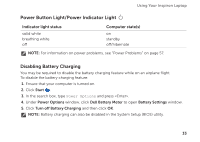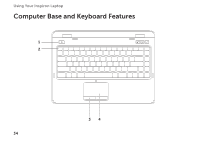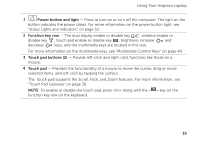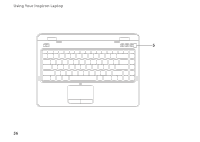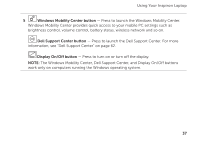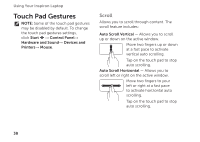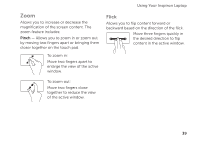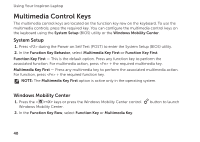Dell Inspiron N4110 Setup Guide - Page 37
Touch Pad Gestures on Power button and light, Function key row, Touch pad buttons 2 - wireless
 |
View all Dell Inspiron N4110 manuals
Add to My Manuals
Save this manual to your list of manuals |
Page 37 highlights
Using Your Inspiron Laptop 1 Power button and light - Press to turn on or turn off the computer. The light on the button indicates the power states. For more information on the power button light, see "Status Lights and Indicators" on page 32. 2 Function key row - The dual display enable or disable key , wireless enable or disable key , touch pad enable or disable key , brightness increase and decrease keys, and the multimedia keys are located in this row. For more information on the multimedia keys, see "Multimedia Control Keys" on page 40. 3 Touch pad buttons (2) - Provide left-click and right-click functions like those on a mouse. 4 Touch pad - Provides the functionality of a mouse to move the cursor, drag or move selected items, and left-click by tapping the surface. The touch pad supports the Scroll, Flick, and Zoom features. For more information, see "Touch Pad Gestures" on page 38. NOTE: To enable or disable the touch pad, press along with the < > key on the function key row on the keyboard. 35