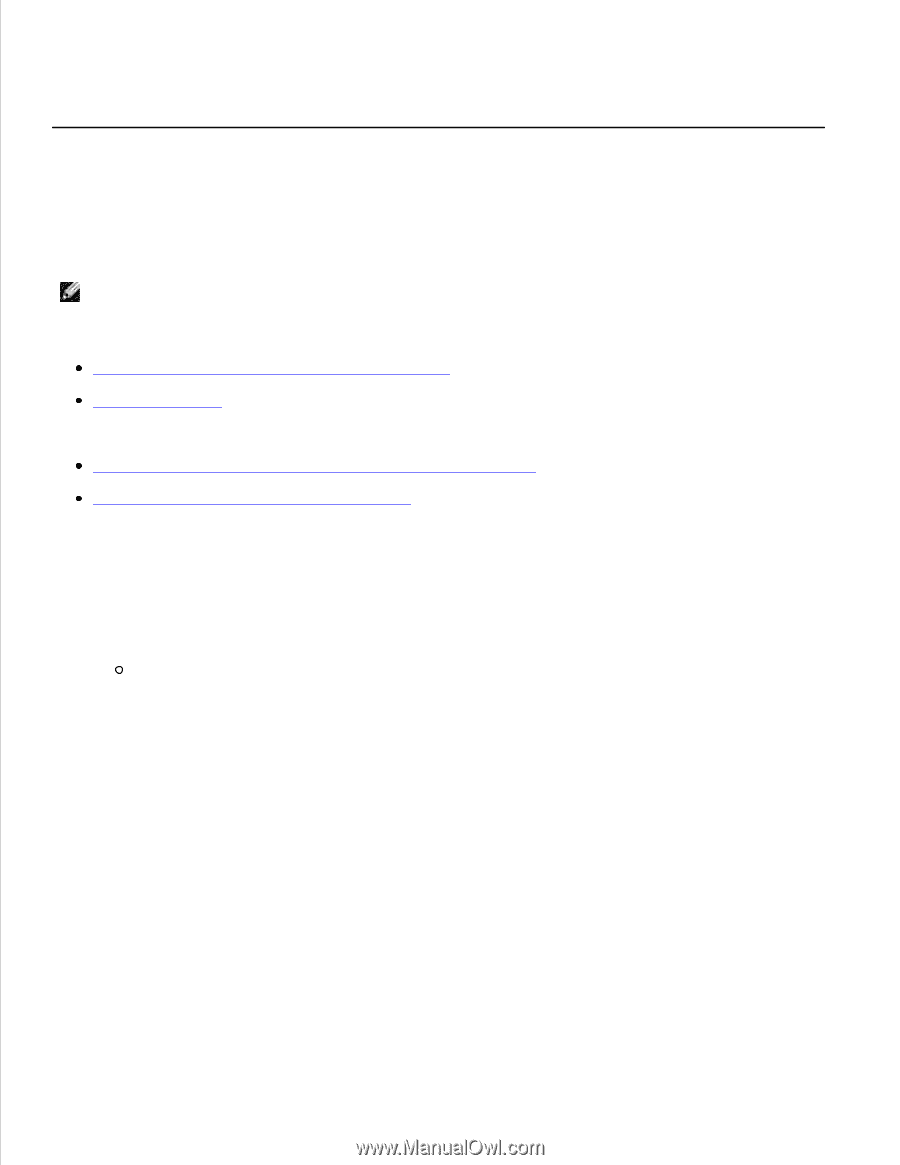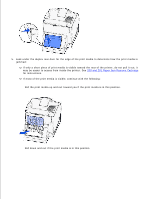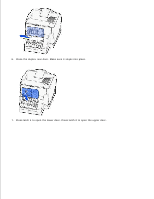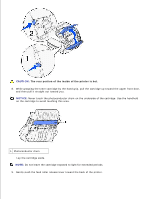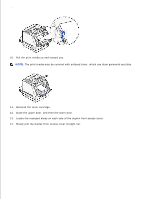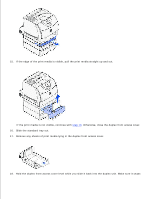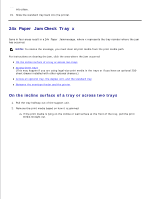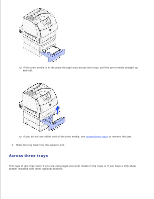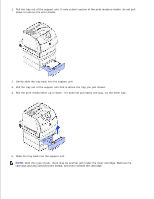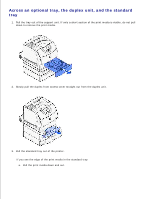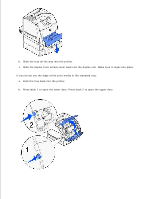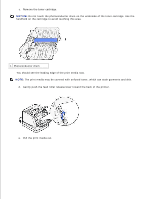Dell M5200 Dell™ Workgroup Laser Printer M5200 User's Guide - Page 171
x Paper Jam Check Tray x, On the incline surface of a tray or across two trays
 |
View all Dell M5200 manuals
Add to My Manuals
Save this manual to your list of manuals |
Page 171 highlights
18. into place. 19. Slide the standard tray back into the printer. 24x Paper Jam Check Tray x Jams in four areas result in a 24x Paper Jam message, where x represents the tray number where the jam has occurred. NOTE: To resolve the message, you must clear all print media from the print media path. For instructions on clearing the jam, click the area where the jam occurred: On the incline surface of a tray or across two trays Across three trays (This may happen if you are using legal-size print media in the trays or if you have an optional 250sheet drawer installed with other optional drawers.) Across an optional tray, the duplex unit, and the standard tray Between the envelope feeder and the printer On the incline surface of a tray or across two trays 1. Pull the tray halfway out of the support unit. 2. Remove the print media based on how it is jammed: If the print media is lying on the incline or wall surface at the front of the tray, pull the print media straight out.