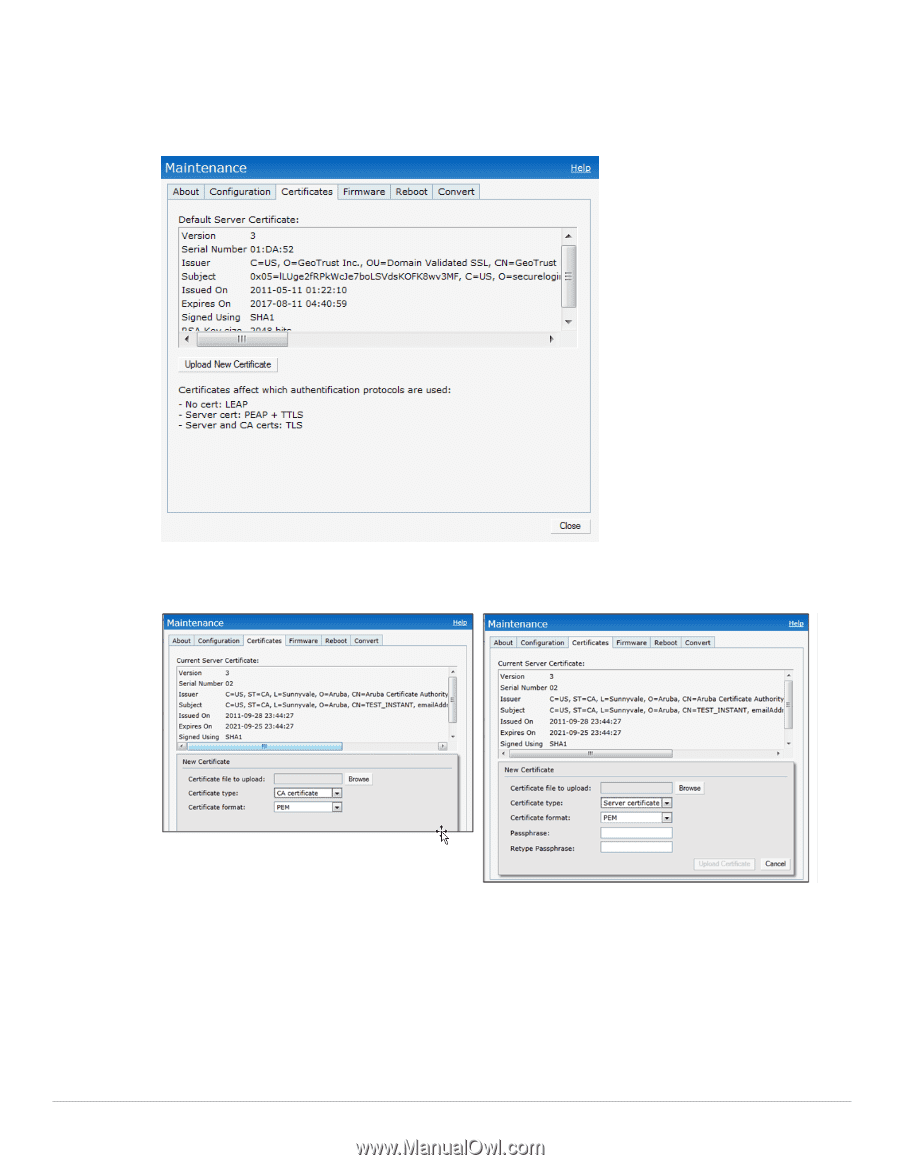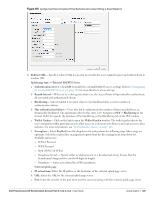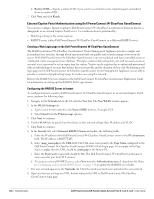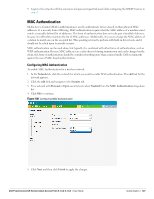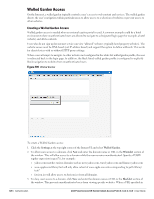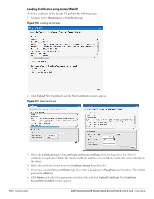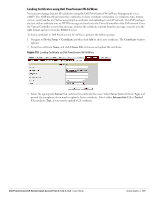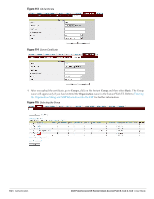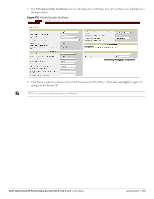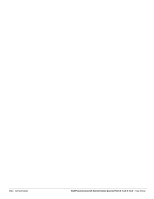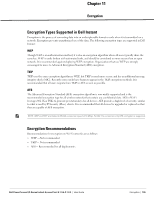Dell PowerConnect W-IAP3WN Dell Instant 6.1.3.4-3.1.0.0 User Guide - Page 130
Loading Certificates using Instant WebUI,
 |
View all Dell PowerConnect W-IAP3WN manuals
Add to My Manuals
Save this manual to your list of manuals |
Page 130 highlights
Loading Certificates using Instant WebUI To load a certificate in the Instant UI, perform the following steps: 1. Navigate to the Maintenance > Certificates page. Figure 110 Loading Certificates 2. Click Upload New Certificate and the New Certificate window appears. Figure 111 New Certificate 3. Select the Certificate type- CA certificate and Server certificate from the drop-down list. The CA certificate is required to validate the client's certificate and the server certificate verifies the server's identity to the client. 4. Select the certificate format from the Certificate format drop-down list. 5. If you have selected Server certificate type, then enter a passphrase in Passphrase and reconfirm. The default password is whatever. 6. Click Browse and select the appropriate certificate file, and click Upload Certificate.The Certificate Successfully Installed window appears. 130 | Authentication Dell PowerConnect W-Series Instant Access Point 6.1.3.4-3.1.0.0 | User Guide