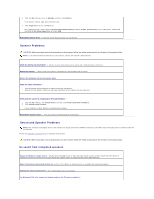Dell Precision M20 Dell€Precision€Mobile€Worksta - Page 94
Keyboard Problems
 |
View all Dell Precision M20 manuals
Add to My Manuals
Save this manual to your list of manuals |
Page 94 highlights
Ensure that the IEEE 1394 device is properly inserted into the connector Ensure that the IEEE 1394 device is recognized by Windows - Windows XP 1. Click the Start button and click Control Panel. 2. Click Printers and Other Hardware. If your IEEE 1394 device is listed, Windows recognizes the device. Windows 2000 1. Click the Start button, point to Settings® Control Panel, and then click System. 2. Click the Hardware tab. 3. Click Device Manager and ensure that there is not a ! next to the device name. 4. Click Printers and Other Hardware. If your IEEE 1394 device is listed, Windows recognizes the device. If you have problems with a Dell-provided IEEE 1394 device - If you have problems with an IEEE 1394 device not provided by Dell - Contact Dell or the IEEE 1394 device manufacturer. Keyboard Problems CAUTION: Before you begin any of the procedures in this section, follow the safety instructions in the Product Information Guide. Fill out the Diagnostics Checklist as you perform the various checks. NOTE: Use the integrated keyboard when working in MS-DOS® mode or when running the Dell Diagnostics or the system setup program. When you attach an external keyboard, the integrated keyboard remains fully functional. External keyboard problems Check the keyboard cable - Shut down the computer. Disconnect the keyboard cable and check it for damage, and firmly reconnect the cable. If you are using a keyboard extension cable, disconnect it and connect the keyboard directly to the computer. Check the external keyboard - 1. Shut down the computer, wait 1 minute, and turn it on again. 2. Verify that the numbers, capitals, and scroll lock lights on the keyboard blink during the boot routine. 3. From the Windows desktop, click the Start button, point to Programs, point to Accessories, and click Notepad. 4. Type some characters on the external keyboard and verify that they appear on the display. If you cannot verify these steps, you may have a defective external keyboard. To verify that the problem is with the external keyboard, check the integrated keyboard - 1. Shut down the computer. 2. Disconnect the external keyboard. 3. Turn on the computer. 4. From the Windows desktop, click the Start button, point to Programs, point to Accessories, and click Notepad. 5. Type some characters on the external keyboard and verify that they appear on the display. If the characters appear now but did not with the external keyboard, you may have a defective external keyboard. Contact Dell. Run the keyboard diagnostics tests - Run the PC-AT Compatible Keyboards tests in the Dell Diagnostics. If the tests indicate a defective external keyboard, contact Dell. Unexpected characters