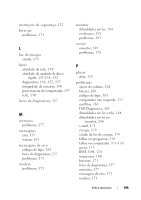Dell Precision T5400 Quick Reference Guide - Page 185
A qualidade da imagem 3D é ruim, Apenas uma parte da tela está legível, Personalização
 |
View all Dell Precision T5400 manuals
Add to My Manuals
Save this manual to your list of manuals |
Page 185 highlights
VE R I F I Q U E A S C O N F I G U R A Ç Õ E S D O M O N I T O R - Consulte a documentação do monitor para obter informações sobre ajuste de contraste e brilho, desmagnetizando o monitor e executando o autoteste. A F A S T E A C A I X A A C Ú S T I C A D E S O N S G R A V E S D O M O N I T O R - Se o sistema de alto-falantes incluir uma caixa acústica de sons graves, certifique-se de que o mesmo esteja posicionado pelo menos a 60 cm (2 ft) de distância do monitor. A F A S T E O M O N I T O R D E F O N T E S D E E N E R G I A E X T E R N A S - Ventiladores, lâmpadas fluorescentes, lâmpadas halógenas e outros dispositivos elétricos podem fazer com que a imagem da tela trema. Desligue os dispositivos instalados próximos para verificar a interferência. GIRE O MONITOR PARA ELIMINAR O EFEITO E A POSSÍVEL INTERFERÊNCIA DA LUZ DO SOL AJUSTE AS DEFINIÇÕES DE VÍDEO DO WINDOWS - Windows XP: 1 Clique em Iniciar→ Painel de controle→ Aparência e temas. 2 Clique na área que você quer alterar ou clique no ícone Vídeo. 3 Experimente diferentes configurações para Qualidade da cor e Resolução da tela. Windows Vista: 1 Clique em Iniciar → Painel de controle→ Hardware e sons→ Personalização→ Configurações de vídeo. 2 Ajuste a Resolução e as Configurações de cor, conforme a necessidade. A qualidade da imagem 3D é ruim VERIFIQUE A CONEXÃO DO CABO DE ALIMENTAÇÃO DA PLACA GRÁFICA - Certifique-se de que o cabo de alimentação da(s) placa(s) gráfica(s) está ligado corretamente à(s) placa(s). VE R I F I Q U E A S C O N F I G U R A Ç Õ E S D O M O N I T O R - Consulte a documentação do monitor para obter informações sobre ajuste de contraste e brilho, desmagnetizando o monitor e executando o autoteste. Apenas uma parte da tela está legível LIGUE O COMPUTADOR E O MONITOR, E AJUSTE OS CONTROLES DE CONTRASTE E B RI L H O - Se o monitor funciona, a(s) placa(s) gráfica(s) pode(m) estar com defeito. Entre em contato com a Dell (consulte "Como entrar em contato com a Dell" no Guia do usuário). Guia de referência rápida 185