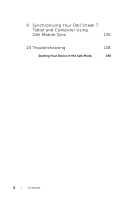Dell Streak7 User's Manual (T-Mobile)
Dell Streak7 Manual
 |
UPC - 884116065234
View all Dell Streak7 manuals
Add to My Manuals
Save this manual to your list of manuals |
Dell Streak7 manual content summary:
- Dell Streak7 | User's Manual (T-Mobile) - Page 1
Dell™ Streak 7 User's Manual COMMENT - Dell Streak7 | User's Manual (T-Mobile) - Page 2
CAUTION: A CAUTION indicates potential damage to hardware or loss of data if instructions are not followed. WARNING: A WARNING indicates a potential for written permission of Dell Inc. is strictly forbidden. Trademarks used in this text: Dell and the DELL logo are trademarks of Dell Inc. Adobe - Dell Streak7 | User's Manual (T-Mobile) - Page 3
1 Dell Streak 7 Tablet Features 7 2 Setting Up Your Dell Streak 7 Tablet 11 Getting Your Device Ready for Use 11 Turning On Your Device 13 Turning Off Your Device 13 Turning Off the Screen 13 3 Understanding Your Dell Streak 7 Tablet 14 Out-Of-Box Wizard 14 Touch Screen 14 Screen - Dell Streak7 | User's Manual (T-Mobile) - Page 4
Menu 45 Android Keyboard 46 Google Search 49 Power Control Widget 50 Managing Your Device Settings 51 5 Internet 54 Connecting to the Internet 54 Browsing the Internet 57 E-mail 65 Web Applications 68 Synchronizing Your Google Data 107 6 Customizing Your Dell Streak 7 Tablet 108 Display - Dell Streak7 | User's Manual (T-Mobile) - Page 5
7 Protecting Your Dell Streak 7 Tablet 113 Protect Your Device Data With a Screen Unlock Pattern 113 Protect Your Device Data With a PIN 115 Protect Your Device Data With a Password . . 116 Protect Your SIM Card With the SIM Lock Password 117 8 Applications 118 Camera 118 Copying Files to and - Dell Streak7 | User's Manual (T-Mobile) - Page 6
9 Synchronizing Your Dell Streak 7 Tablet and Computer Using Dell Mobile Sync 136 10 Troubleshooting 138 Starting Your Device in the Safe Mode . . . . . 140 6 Contents - Dell Streak7 | User's Manual (T-Mobile) - Page 7
Dell Streak 7 Tablet Features This section provides information about the features available on your device. 45 6 7 8 9 10 3 2 1 Buttons/Connectors/Parts 1 Headphone connector 2 Speaker 3 TV antenna (available on select models only) 4 Volume up button 5 Volume down button Functionality Connects to - Dell Streak7 | User's Manual (T-Mobile) - Page 8
close options menus that display available tools for the current application or actions that you can perform on the current screen. 10 Home button • Touch to open the central Home screen. • Touch and hold for quick access to the most recently used applications. 8 Dell Streak 7 Tablet Features - Dell Streak7 | User's Manual (T-Mobile) - Page 9
cable for transferring files to and from a computer. • Connects to the supplied USB cable and USB wall charger adapter to charge the device. Touch the screen to use on-screen controls including buttons, menu items, and the keyboard. Push the button to force power off the device. Holds the SD card - Dell Streak7 | User's Manual (T-Mobile) - Page 10
1 2 1 Camera lens 2 Camera flash Captures pictures and videos. Used for capturing pictures and videos in dimly lit environments. 10 Dell Streak 7 Tablet Features - Dell Streak7 | User's Manual (T-Mobile) - Page 11
Setting Up Your Dell Streak 7 Tablet Getting Your Device Ready for Use Insert the SIM card 1 2 1 Pull out the slot door. 2 Hold the SIM card with the metal to insert the SIM card into the SIM card slot. Insert the SD card 1 2 1 Pull out the slot door. Setting Up Your Dell Streak 7 Tablet 11 - Dell Streak7 | User's Manual (T-Mobile) - Page 12
Connect the USB wall charger adapter into an electrical outlet and charge the device until the battery is fully charged. NOTE: When charging the battery by connecting the device to an electrical outlet, the battery requires about 4 hours to be fully charged. 12 Setting Up Your Dell Streak 7 Tablet - Dell Streak7 | User's Manual (T-Mobile) - Page 13
and Sleep/Wake button once to turn off the screen. NOTE: If the device is on, but the screen is off, press the Power and Sleep/Wake button once to turn on the screen. For information on unlocking the screen, see "The Screen Lock Wallpaper" on page 35. Setting Up Your Dell Streak 7 Tablet 13 - Dell Streak7 | User's Manual (T-Mobile) - Page 14
Understanding Your Dell Streak 7 Tablet Out-Of-Box Wizard To view the on-screen Out-Of-Box Wizard for basic controls of your device, touch the Home button the Launcher button welcome, and follow the instructions to proceed. You can play the wizard videos to get a quick overview of the - Dell Streak7 | User's Manual (T-Mobile) - Page 15
to the desired location. 3 Take your finger off the screen to drop the item in the desired location. • Move items such as images and icons on the screen. • Scroll through Home screens, web pages, lists, entries, photo thumbnails, contacts, and so on. Understanding Your Dell Streak 7 Tablet 15 - Dell Streak7 | User's Manual (T-Mobile) - Page 16
direction on the screen. Allows you to: Quickly scroll through Home screens, web pages, lists, entries, photo thumbnails, contacts, and so on. Zoom out Move two fingers close together on the screen. Reduce the view of an image or web page (zoom out). 16 Understanding Your Dell Streak 7 Tablet - Dell Streak7 | User's Manual (T-Mobile) - Page 17
can be downloaded from the Android Market. Widget - A small application which resides on the Home screen and provides quick and easy access to information. For example, the Facebook widget allows you to read posts on your wall and update your status. Understanding Your Dell Streak 7 Tablet 17 - Dell Streak7 | User's Manual (T-Mobile) - Page 18
wallpaper. NOTE: The desktop screens are fixed, and cannot be added or deleted. NOTE: For more information on using Dell Stage widgets, see "Dell™ Stage Widgets" on page 21. NOTE: To return to the Home screen from anywhere, touch the Home screen button . 18 Understanding Your Dell Streak 7 Tablet - Dell Streak7 | User's Manual (T-Mobile) - Page 19
screens. The icon of the thumbnail represents the Stage widget. • To view the Home screen thumbnails: 2 1 1 Touch the bottom area on either side of the quick buttons, as illustrated in red. 2 Touch and hold the Launcher button to display the thumbnails. Understanding Your Dell Streak 7 Tablet - Dell Streak7 | User's Manual (T-Mobile) - Page 20
using the thumbnails, either: - Touch the corresponding thumbnail to go to the desired screen. Home screen thumbnails - To quickly pan through the Home screens, drag your finger horizontally across the thumbnails, until the desired Home screen appears. 20 Understanding Your Dell Streak 7 Tablet - Dell Streak7 | User's Manual (T-Mobile) - Page 21
Widget menu, touch to select the Stage widget you want to add to the screen. Deleting a Stage Widget 1 Touch and hold the Stage widget. 2 Drag the widget over the icon. 3 When the widget turns red, release your finger from the screen to delete the widget. Understanding Your Dell Streak 7 Tablet 21 - Dell Streak7 | User's Manual (T-Mobile) - Page 22
any Stage Widget opens the supporting application in its default screen. For example, touching the up an email account, touch Add an Account and follow the instructions on the screen to complete your e-mail configuration. To use the GALLERY Stage Widget . 22 Understanding Your Dell Streak 7 Tablet - Dell Streak7 | User's Manual (T-Mobile) - Page 23
password. NOTE: The SOCIAL Stage Widget displays either Facebook or Twitter. If you want to display both applications on the Home screen, add another SOCIAL widget to a different screen and sign in to the appropriate service Update button. You can also touch the Update button Dell Streak 7 Tablet 23 - Dell Streak7 | User's Manual (T-Mobile) - Page 24
the shortcut on the current Home screen. Bookmark: 1 Flick through the Bookmarks screen. Direct message: Touch the desired phone number to create the shortcut on the Home screen. You can touch the shortcut to compose and send a message to the number. 24 Understanding Your Dell Streak 7 Tablet - Dell Streak7 | User's Manual (T-Mobile) - Page 25
Latitude to share locations with your friends and family who have signed in to the service with their Google accounts. Music playlist: Create a Play all or a Recently on the current Home screen, where you can touch the shortcut to access the setting. Understanding Your Dell Streak 7 Tablet 25 - Dell Streak7 | User's Manual (T-Mobile) - Page 26
through Bluetooth®. Contacts with tablet numbers: Add a shortcut to the contacts with tablet numbers. Facebook Phonebook: Add a shortcut to the Facebook contacts with phone numbers. Starred contacts: Add a shortcut to the contacts marked with a star. 26 Understanding Your Dell Streak 7 Tablet - Dell Streak7 | User's Manual (T-Mobile) - Page 27
, then touch Set wallpaper to set it as a wallpaper. NOTE: You can also touch the Home button the Menu button Wallpaper to change your Home screen wallpaper. Understanding Your Dell Streak 7 Tablet 27 - Dell Streak7 | User's Manual (T-Mobile) - Page 28
turns red release it. To open a Home screen screen folder Touch the Close icon to close the panel. To move a Home screen shortcut into a folder 1 Touch and hold a shortcut to make it movable. 2 Drag and drop the shortcut into a folder on the Home screen. 28 Understanding Your Dell Streak 7 Tablet - Dell Streak7 | User's Manual (T-Mobile) - Page 29
pops out and the folder closes automatically. 3 Drag the shortcut to another location on the Home screen. To rename a Home screen folder 1 Touch a folder to open the folder panel. 2 Touch and hold the top area to view the desired message, and e-mail. Understanding Your Dell Streak 7 Tablet 29 - Dell Streak7 | User's Manual (T-Mobile) - Page 30
battery charge, data network is in use Silent mode is enabled EDGE data network is connected Signal strength - strong EDGE data network is in use No signal Airplane mode is enabled Roaming signal strength - strong Connected to a Wi-Fi network 30 Understanding Your Dell Streak 7 Tablet - Dell Streak7 | User's Manual (T-Mobile) - Page 31
Some notifications not displayed New Gmail message New SMS/MMS Problem with SMS/MMS delivery New voicemail Application update available The SD card is safe to remove Preparing the SD card Song is playing New Google Talk message Upcoming calendar event Understanding Your Dell Streak 7 Tablet 31 - Dell Streak7 | User's Manual (T-Mobile) - Page 32
thumbnails. Touch the Browser button to open the Browser application. • Touch the dots at the bottom right of the screen to display the Home screen thumbnails. • Double-tap the dots at the bottom right of the screen to move to the last Home screen. 32 Understanding Your Dell Streak 7 Tablet - Dell Streak7 | User's Manual (T-Mobile) - Page 33
downloaded from the Android Market. To open the application drawer 1 Touch the Home button to display the default Home screen on the desktop. 2 From any of the desktop Home screens Home screen, touch . • To return to the current Home screen, touch . Understanding Your Dell Streak 7 Tablet 33 - Dell Streak7 | User's Manual (T-Mobile) - Page 34
button to view the recently used applications, or create the HOME Stage Widget on the Home screen which contains the most recently used applications (see "Adding a Stage Widget" on page 21). 2 Touch the desired application shortcut to run the application. 34 Understanding Your Dell Streak 7 Tablet - Dell Streak7 | User's Manual (T-Mobile) - Page 35
or disable the vibration mode. 2 Drag or flick this button upward to unlock the screen. NOTE: To set the duration the screen remains on before turning off after the last operation, touch the Home button Menu button Settings Display Screen timeout. Understanding Your Dell Streak 7 Tablet 35 - Dell Streak7 | User's Manual (T-Mobile) - Page 36
. 4 Touch to replace a default information label with another label that you can choose from the Select label list. For example, you can change the label from Mobile phone number to Home phone number. 5 Touch Done to save the new contact to your Contacts list. 36 Using Your Dell Streak 7 Tablet - Dell Streak7 | User's Manual (T-Mobile) - Page 37
the current information category. For example, you can add a second phone number. 9 Touch to fill more information about the contact. To first letters of it into the Search contacts text box. The screen displays the matching contacts. 2 Once the contact is located, touch the Dell Streak 7 Tablet 37 - Dell Streak7 | User's Manual (T-Mobile) - Page 38
device to only display the contacts who have phone numbers. Accounts Contacts stored on your device can be NOTE: If you want to synchronized with a computer using Dell Mobile synchronize individual data Sync; contacts stored on your personal e-mail manually, clear Auto-sync, and then from your - Dell Streak7 | User's Manual (T-Mobile) - Page 39
To compose and send a text message 1 On the Messaging screen, touch the New message thread. The composer screen opens. 2 In the To field, type the mobile phone number or the contact name of the recipient. As you type recipient(s) appear in the form of chat logs. Using Your Dell Streak 7 Tablet 39 - Dell Streak7 | User's Manual (T-Mobile) - Page 40
recipient's mobile phone number, e-mail address, or contact name. Matching contacts with their mobile numbers or e-mail addresses appear below the To field. Touch a matched contact, or continue typing the desired phone number OK to attach the file to your message. 40 Using Your Dell Streak 7 Tablet - Dell Streak7 | User's Manual (T-Mobile) - Page 41
then touch OK to attach it to your message. You can also manually copy new ringtones to the SD card and attach a ringtone to your attach to your MMS into the Ringtones folder. 4 On the MMS composer screen, touch the Menu button Attach Ringtone. 5 Select the ringtone to Dell Streak 7 Tablet 41 - Dell Streak7 | User's Manual (T-Mobile) - Page 42
to your message. 9 On the message composer screen, touch the slideshow attachment icon to play back the slide show; touch Edit to modify the slideshow. 10 To remove the slideshow attachment from your message, touch Edit Menu button Discard slideshow. 42 Using Your Dell Streak 7 Tablet - Dell Streak7 | User's Manual (T-Mobile) - Page 43
the website. • E-mail address - touch the e-mail address to open the Email/Gmail application and compose an e-mail to send to the address. Using Your Dell Streak 7 Tablet 43 - Dell Streak7 | User's Manual (T-Mobile) - Page 44
to display the picture; touch the Play button to play the attached video. NOTE: Touch the Download button, to manually download the media file in the message. NOTE: To save the attached media item to your SD card 3 Touch Send to send your message to the sender. 44 Using Your Dell Streak 7 Tablet - Dell Streak7 | User's Manual (T-Mobile) - Page 45
Settings. Follow the instructions on the screen to change the screen. To select an option or item on the pop-up menu 1 Touch the Menu button to open the pop-up menu. 2 Touch the desired item on the pop-up menu. 3 Touch the Menu button again to close the pop-up menu. Using Your Dell Streak 7 Tablet - Dell Streak7 | User's Manual (T-Mobile) - Page 46
You can type text using the Android on-screen keyboard. The keyboard automatically rotates to either the portrait or landscape mode based on the device orientation. To open the Android keyboard Touch a text box, or a suggested word to enter it into the text box. 46 Using Your Dell Streak 7 Tablet - Dell Streak7 | User's Manual (T-Mobile) - Page 47
Touch to switch back to the alphabet keyboard. • Touch and hold to select the following option: -Android keyboard settings: Configure the keyboard settings. 5 Touch to use voice input. Say the words you also need to select Settings Sound Audible selection. Using Your Dell Streak 7 Tablet 47 - Dell Streak7 | User's Manual (T-Mobile) - Page 48
capitalization Voice input The first letter of the word in a new sentence is capitalized. Turn on the microphone to enable voice input for the main keyboard or symbols keyboard. Touch Edit. 4 Edit the spelling of the word in the Edit word text box. 5 Touch OK. 48 Using Your Dell Streak 7 Tablet - Dell Streak7 | User's Manual (T-Mobile) - Page 49
on Google, applications installed on your device or available from Android Market, and contacts stored in your Contacts list. To search or Contacts. 2 Touch the Google Quick Search Box. The on-screen keyboard opens. 3 Type a keyword or text into the box using Dell Streak 7 Tablet 49 - Dell Streak7 | User's Manual (T-Mobile) - Page 50
Touch to enable or disable the Auto-sync mode, which lets your device automatically sync your Gmail, Twitter, Facebook, Outlook data, or the data from other accounts you set up on the device. 6 Touch repeatedly to adjust the brightness of your display backlight. 50 Using Your Dell Streak 7 Tablet - Dell Streak7 | User's Manual (T-Mobile) - Page 51
a SD card erases all data and downloaded applications stored on it. Ensure that you back up the data that you require before formatting data loss or result in application errors. CAUTION: It is strongly recommended that you unmount the SD card before removing it. Using Your Dell Streak 7 Tablet - Dell Streak7 | User's Manual (T-Mobile) - Page 52
up all the required data before you proceed. 1 Touch the Home button Menu button Settings Privacy Factory data reset. 2 Touch Reset tablet. NOTE: You must draw your screen unlock pattern if it is enabled. 3 Touch Erase everything after you read the warning. 52 Using Your Dell Streak 7 Tablet - Dell Streak7 | User's Manual (T-Mobile) - Page 53
To force power off your device Force-power-off button 1 Pull out the slot door. 2 Push the force-power-off button using a paper clip or other similar pointed objects. 3 Press and hold the Power and Sleep/Wake button your device. to turn on Using Your Dell Streak 7 Tablet 53 - Dell Streak7 | User's Manual (T-Mobile) - Page 54
with the GPRS, EDGE, 3G, 4G, or HSPA network available with the service provider of the SIM card installed in your device. However, this is only limited to text messaging. If a Wi-Fi connection is currently available, the device automatically uses the WiFi connection to access the Internet - Dell Streak7 | User's Manual (T-Mobile) - Page 55
data network icons, see "Status Bar" on page 29. You can set the device to search for available networks if you are outside your home network or want to register to a different network. To manually select a new network 1 Touch the Home button Menu button Settings Wireless & networks Mobile turn - Dell Streak7 | User's Manual (T-Mobile) - Page 56
connect to. 4 Enter a password (if necessary), then touch reset your device to its factory default settings. NOTE: Your device has the ability to maintain a constant Internet connection through Wi-Fi or data networks (GPRS, EDGE, 3G, 4G, or HSPA). However, Wi-Fi connection has priority over mobile - Dell Streak7 | User's Manual (T-Mobile) - Page 57
start a new search for available Wi-Fi networks, on the Wi-Fi settings screen, touch the Menu button Scan. 2 Flick through the Wi-Fi networks list Connections Using the Airplane Mode Selecting the Airplane mode disables all mobile and Wi-Fi connections. This feature is useful when wireless - Dell Streak7 | User's Manual (T-Mobile) - Page 58
web page 1 On the browser screen, touch the web page address field on the screen. 2 Type the web page address using the on-screen keyboard. As you type the bar. key on the keyboard or on the To set up your home page To manually enter a home page: 1 Touch the Menu button MoreSettings Set home - Dell Streak7 | User's Manual (T-Mobile) - Page 59
zoom out on a web page Pinch-in a desired area of a web page by bringing two fingers closer together on the screen. NOTE: You can also double-tap the desired area of a web page to switch between the zoom-in and zoom-out views of the area. - Dell Streak7 | User's Manual (T-Mobile) - Page 60
and then drag to the end of the text you want to copy. The copied text is highlighted in pink. 4 Release your finger from the screen. 5 To paste text on an e-mail or text message, touch and hold the text field on a message or e-mail - Dell Streak7 | User's Manual (T-Mobile) - Page 61
Using Web Links, History, and Downloads To select a link on a web page Move to a new e-mail. To check the history of visited web pages 1 On the browser screen, touch , or touch the Menu button Bookmarks. 2 Touch the History tab. 3 Touch the day when your desired web page was last visited. 4 - Dell Streak7 | User's Manual (T-Mobile) - Page 62
web can be from unknown sources. To protect your device and personal data, download applications only from trusted sources such as Android Market. To download web applications, enable your device's downloading feature. 1 Touch the Home button Menu button Settings Applications. 2 Touch Unknown - Dell Streak7 | User's Manual (T-Mobile) - Page 63
the bookmark name or edit the web address as needed. 5 Touch OK to save the web page as a bookmark. To open a bookmark 1 On the browser screen, touch or touch the Menu button Bookmarks. The Bookmarks window opens. 2 On the Bookmarks window, you can either: • Touch the bookmark you want to open - Dell Streak7 | User's Manual (T-Mobile) - Page 64
through Bluetooth, e-mail, Facebook, Gmail, text messaging, or Twitter. • Bluetooth: Turn on Bluetooth. If your device is not listed under Bluetooth devices, touch Scan for browser settings On the browser screen, touch the Menu button More Settings to adjust the browser settings. 64 - Dell Streak7 | User's Manual (T-Mobile) - Page 65
account 1 On the Set up email screen, type the e-mail address and password of the e-mail account you want to add and then touch Next. NOTE: If the e-mail account you want to set up is not in the device's email database, you will be asked to manually enter the e-mail account settings, including - Dell Streak7 | User's Manual (T-Mobile) - Page 66
To view your e-mails Carrier 1 2 3 6 5 4 1 The Combined Inbox contains all e-mails received in all your accounts. 2 E-mail not sent and saved as drafts are stored in the Drafts folder. 3 Select an account to view e-mails received in the inbox of the account. 4 The number of new e-mails received - Dell Streak7 | User's Manual (T-Mobile) - Page 67
If you do not select an account, the account marked as default by a check symbol will be the one used for sending e-mail. 3 In an e-mail account inbox, touch appear on the screen. Touch the recipient to automatically add the e-mail address, or continue typing the e-mail address manually. If you are - Dell Streak7 | User's Manual (T-Mobile) - Page 68
require an active Wi-Fi or mobile data network connection (GPRS, EDGE, 3G, 4G, or HSPA). For more information password with which you registered your Facebook account. 2 Touch the Login button If you do not have a Facebook account, touch the Sign up button and follow the instructions on the screen - Dell Streak7 | User's Manual (T-Mobile) - Page 69
To use Facebook on your device Once logged in, you can touch the Back button Facebook main page. 4 56 to go to your 3 7 8 2 9 1 10 11 12 13 1 Touch Events to view the events associated with your friends, such as their birthdays. 2 Touch Messages to view messages sent between you and - Dell Streak7 | User's Manual (T-Mobile) - Page 70
your Facebook Profile page. • Touch the Wall tab to view your Facebook wall, where you can see the messages and pictures you and your into the Write something... text box on your friend's wall screen. Touch Share to post your message on their wall. 8 Touch Places to share your location by "checking - Dell Streak7 | User's Manual (T-Mobile) - Page 71
The Facebook widget From the Facebook widget you created on the Home screen, you can view your friends' wall postings. 2 3 1 4 1 Touch to view a Facebook friend's wall postings. 2 To respond to this friend's postings, touch the text box then type the message you want to post on this friend's - Dell Streak7 | User's Manual (T-Mobile) - Page 72
a Twitter account to use Twitter. To set up a Twitter account, touch Sign up now and follow the instructions on the screen. 1 To sign in to Twitter, type your user name or e-mail address and your password, and then touch Sign in. 2 Choose whether to sync the people you follow in your Twitter account - Dell Streak7 | User's Manual (T-Mobile) - Page 73
To use Twitter on your device 16 2 9 3 8 4 7 5 6 1 Touch to compose and post your tweet. See "To create tweets, called direct messages, to people you follow. From the Direct messages screen, touch to compose and send your message. Touch and choose the person you want to send your - Dell Streak7 | User's Manual (T-Mobile) - Page 74
at the moment. • Touch the Current, Daily, and Weekly tabs to view the lists of current, daily, and weekly trending topics and then touch . -To search for tweets around your location, touch or drag to turn Location on and then touch to display available tweets around. • Touch to find people - Dell Streak7 | User's Manual (T-Mobile) - Page 75
6 54 2 3 1 Type your tweet message here. 2 Touch the Update button to post your tweet. 3 Touch the Cancel button to quit composing your tweet. 4 Touch to view the people you follow, then select who you want to talk to in your tweet. Their names will appear in your tweet as "@name". 5 Touch to - Dell Streak7 | User's Manual (T-Mobile) - Page 76
Google applications and services such as Gmail, Google Talk, and Android Market. Signing in password and then touch the Sign in button. NOTE: Signing in to your Google Account requires an Internet connection. Ensure that your device has an active Wi-Fi or mobile data connection (GPRS, EDGE, 3G, 4G - Dell Streak7 | User's Manual (T-Mobile) - Page 77
Your Gmail inbox opens as the default Gmail view. All your received emails are delivered to your inbox. 7 1 2 6 3 4 5 1 Folder (or Label) and number of unread e-mails. 2 Touch the check box to select the e-mail thread. To use this feature, touch the Menu button More Settings, then enable - Dell Streak7 | User's Manual (T-Mobile) - Page 78
Notifications panel and touch the new e-mail to view it. • While in the inbox or in any other folder, scroll the e-mail threads on the screen, and then touch an e-mail thread to view the emails inside. 5 4 1 3 2 1 Touch to view previous e-mails with the same subject. 2 Touch to read the next - Dell Streak7 | User's Manual (T-Mobile) - Page 79
account, follow the instructions on the screen to create an account (see "To set up your Google account" on page 76). 3 The Google Talk window opens with your friends list. To sign in automatically You can sign in to your Google Talk account automatically whenever you turn - Dell Streak7 | User's Manual (T-Mobile) - Page 80
When you type the instant messaging ID of a friend who is already a contact saved in Contacts with the same ID, this matching contact will display on the screen before you finish typing. You can touch the contact whose ID is then entered automatically. 3 Touch Send invitation. To view and accept an - Dell Streak7 | User's Manual (T-Mobile) - Page 81
Select the friend you want to invite to the current conversation. To disable the chat log On the chat screen, touch the Menu button Chat off record. The subsequent chat conversations will not be recorded. To resume the chat log, touch Chat on record. To switch between active conversations 1 While - Dell Streak7 | User's Manual (T-Mobile) - Page 82
the friends list, ensure that the Menu button Settings Mobile indicator is selected. 2 In the friends list, check the image that appears to the right of your friend's name. For example, if your friend is using an Android phone, the Android image will appear. If no image is displayed, it indicates - Dell Streak7 | User's Manual (T-Mobile) - Page 83
to the street-level. However, this mode requires a clear view of the sky and consumes battery power. To open Google Maps Touch the Launcher button Maps . To see your location on a map On the Maps screen, touch . Your location is marked on the map with a blinking blue dot. NOTE: Enabling GPS - Dell Streak7 | User's Manual (T-Mobile) - Page 84
To find a location on the map 1 On the Maps screen, touch the Menu button Search. 2 To search by typing: a Type the place you want to find in the search box. You can enter an address, a - Dell Streak7 | User's Manual (T-Mobile) - Page 85
87). 4 Touch the photo thumbnail to open the browser and find more information about the location on Google. 5 • Touch to view the address, details, and reviews for the place if the information is available. • Select the action you can do with the location. You can select Buzz about this place to - Dell Streak7 | User's Manual (T-Mobile) - Page 86
a map 1 Flick or drag the map in any direction on the screen to view desired areas. 2 If you spot a place of interest Touch to zoom out and touch to zoom in. • Move two fingers close together on the screen to zoom out; move two fingers further apart to zoom in. To change map layers Google Maps - Dell Streak7 | User's Manual (T-Mobile) - Page 87
displays colored lines along the roads where real-time traffic data can be collected. Green lines indicate good traffic speeds, . 3 On the location details screen, touch . 4 To view the 360-degree panorama of the area around the place, turn the view on the screen with your finger. 5 To move - Dell Streak7 | User's Manual (T-Mobile) - Page 88
mode to enable the compass mode, which allows you to view the area around the selected location by tilting or turning your device, rather than by moving the view on the screen with your finger. To get directions Use Google Maps to obtain directions to your destination. 1 When viewing a map: touch - Dell Streak7 | User's Manual (T-Mobile) - Page 89
use Google Latitude, you will be required to sign in to a Google account. The Google Latitude location service allows you to share locations your Google account. If you do not have a Google account, follow the instructions on the screen to create an account (see "To set up your Google account" on - Dell Streak7 | User's Manual (T-Mobile) - Page 90
To invite friends to share locations 1 On the Latitude screen, touch the Menu button Add friends. 2 Choose the friends you want to share locations with: • Select from Contacts: Select friends from your contacts. Friends already - Dell Streak7 | User's Manual (T-Mobile) - Page 91
friends Touch a friend's name in map view or list view to open the friend's profile. In the profile screen, you can send messages to your friend and configure privacy options. 3 2 1 6 4 5 1 Switch settings, you may use Messaging and Gmail services to send a message to your friend. Internet 91 - Dell Streak7 | User's Manual (T-Mobile) - Page 92
shared with your friends: • Turn off Latitude: Disable Latitude and end location sharing. • Detect your location: Latitude automatically detects and updates your current location. NOTE: . • Hide your location. All of your friends will not be able to see your location on their maps. 92 Internet - Dell Streak7 | User's Manual (T-Mobile) - Page 93
the Launcher button Places . Places automatically detects your current location and offers guide to nearby restaurants, coffee shops, bars, hotels, attractions, ATMs, gas stations information on using the controls on this screen, see "To view the details of a place" on page 85. Internet 93 - Dell Streak7 | User's Manual (T-Mobile) - Page 94
Navigation NOTE: Google Maps Navigation is only available for use in the United States at this time. WARNING: It is your sole responsibility to use this application in a safe and responsible manner. You must obey local traffic laws, posted road signs, and safety regulations. Do not operate the - Dell Streak7 | User's Manual (T-Mobile) - Page 95
Feature Traffic view Description Traffic view provides live traffic data and displays up-to-date traffic conditions on the screen. Press the Menu button Layers Traffic to turn on Traffic view. Searching along route Search for any kind of business along your route. Press the Menu button - Dell Streak7 | User's Manual (T-Mobile) - Page 96
on 3D satellite views with Google's high-resolution aerial imagery. Press the Menu button Layers Satellite to turn on Satellite view. Street view helps visualize turns with Street View imagery. Navigation automatically switches to Street View as you approach your destination. Place your device - Dell Streak7 | User's Manual (T-Mobile) - Page 97
Feature Walking navigation Description Get voice-guided navigation for walking directions. Your device vibrates for turn notifications. Internet 97 - Dell Streak7 | User's Manual (T-Mobile) - Page 98
, you need to set your location manually as follows. 1 Touch the Menu button Settings Weather settings. 2 Clear the Use my location check box. 3 Touch Set location. 4 Enter a city or postal code. 5 Touch . The weather location will be updated to the location you manually set. 98 Internet - Dell Streak7 | User's Manual (T-Mobile) - Page 99
refresh news and weather automatically, select the Auto- refresh check box. 3 Touch Refresh interval to adjust the refresh interval. Faster refresh intervals increase data usage and consume more battery power. NOTE: To refresh news and weather manually, touch the Menu button Refresh. Internet 99 - Dell Streak7 | User's Manual (T-Mobile) - Page 100
service the icon on the top right of the YouTube screen, or touch the Menu button Search to open the keyword into the search box using the on-screen keyboard. The search results that fully or partially filter setting) at the top of the search results screen. From the Time filter pop-up menu, select - Dell Streak7 | User's Manual (T-Mobile) - Page 101
To search for a video by voice command 1 Touch the icon on the top right corner of the YouTube screen, or touch the Menu button Search to open the search bar. 2 Touch . 3 Say the video name or a keyword. 4 The videos that match the words you - Dell Streak7 | User's Manual (T-Mobile) - Page 102
your favorites, save it to a playlist, share it, copy its URL, or flag it. In the bottom half of the screen, you can flick the Info, Related videos and Comments tabs to view the information about this video, browse related videos, and read comments. NOTE: Some of the features above may require - Dell Streak7 | User's Manual (T-Mobile) - Page 103
downloaded from Android Market may not support automatic screen rotation to portrait or landscape. To open Android Market 1 Touch the Launcher button Market . 2 Sign in to Android Market with your Google account. If you do not have a Google account, follow the instructions on the screen - Dell Streak7 | User's Manual (T-Mobile) - Page 104
here for direct access. 3 The Market screen opens with featured applications for direct access. 4 Shows user rating about the item and whether it is free or requires a purchase. 5 Touch Downloads to view your downloads. 6 Touch to search Android Market for applications or games. 104 Internet - Dell Streak7 | User's Manual (T-Mobile) - Page 105
can access on your device. 4 On the application details screen, touch Install to start the download and installation. The application's downloading screen will show the download progress. NOTE: If the application requires access to any of your data or functions on your device, Market tells you what - Dell Streak7 | User's Manual (T-Mobile) - Page 106
in the notification area of the status bar. To open an application or game From the Market screen: 1 Touch the Downloads tab on the Market screen, or touch the Menu button Downloads. 2 Touch the installed application in the list. 3 Touch Open. The selected application starts running. From the - Dell Streak7 | User's Manual (T-Mobile) - Page 107
, touch to clear the Auto-sync check box, then touch a data option to start synchronization of the selected data. To sync all of the data manually, touch the Menu button Sync now. NOTE: While data is syncing, the sync icon appears on the status bar, and the sync icon appears on the option of - Dell Streak7 | User's Manual (T-Mobile) - Page 108
Auto-rotate screen Manually adjust screen brightness. 1 will adjust the screen brightness automatically based on the surrounding light conditions. If enabled, the screen will switch the orientation to landscape or portrait as you rotate the device. 108 Customizing Your Dell Streak 7 Tablet - Dell Streak7 | User's Manual (T-Mobile) - Page 109
screen does not turn off, and depletes the battery charge soon. NOTE: You must draw the unlock pattern if you have set up and enabled the screen lock pattern. For more information, see "Protect Your Device Data With a Screen Unlock touch a desired option. Customizing Your Dell Streak 7 Tablet 109 - Dell Streak7 | User's Manual (T-Mobile) - Page 110
. Select this item to enable notification sound. Plays a tone as you touch the screen to select items. Plays a tone when the screen is locked and unlocked. The device vibrates when you touch the buttons or when specific interactions with the device occur. 110 Customizing Your Dell Streak 7 Tablet - Dell Streak7 | User's Manual (T-Mobile) - Page 111
time zone Set time Choose to set the device time manually or automatically from your mobile network or from the Internet. 1 Touch or touch and screen keyboard. 2 Touch the AM/PM button if the 12-hour format is in use. 3 Touch Set to confirm the time. Customizing Your Dell Streak 7 Tablet 111 - Dell Streak7 | User's Manual (T-Mobile) - Page 112
& keyboard Select language, or touch Settings icon Language & keyboard Select language. 2 Select a language of your choice from the Locale list that appears. 112 Customizing Your Dell Streak 7 Tablet - Dell Streak7 | User's Manual (T-Mobile) - Page 113
Your Dell Streak 7 Tablet Protect Your Device Data With a Screen Unlock Pattern You can protect your device data against unauthorized access by locking the touch screen with a screen unlock pattern. Once the unlock pattern is enabled and the screen is locked, you need to draw the correct unlock - Dell Streak7 | User's Manual (T-Mobile) - Page 114
& security Change screen lock, or touch the Launcher button Settings icon Location & security Change screen lock. 2 Draw the pattern you created. 3 Select None to disable screen unlock security; select Pattern to draw a new unlock pattern. 114 Protecting Your Dell Streak 7 Tablet - Dell Streak7 | User's Manual (T-Mobile) - Page 115
Settings icon Location & security Set up screen lock PIN. 2 On the Choose your PIN page that appears, enter a PIN in the text box. Your PIN must be 4 characters at least. 3 Touch OK to proceed. 4 Enter the PIN again to confirm. 5 Touch OK. Protecting Your Dell Streak 7 Tablet 115 - Dell Streak7 | User's Manual (T-Mobile) - Page 116
Settings Location & security Change screen lock, or touch the Launcher button Settings icon Location & security Change screen lock. 2 Enter the password you have enabled. 3 Select None to disable the PIN; select Password to change the password. 116 Protecting Your Dell Streak 7 Tablet - Dell Streak7 | User's Manual (T-Mobile) - Page 117
Password You can protect your SIM card against unauthorized use with a personal identification number (PIN). After a PIN is enabled to lock your SIM, you will need to enter the PIN each time you turn on the device in order to unlock again, and then touch OK. Protecting Your Dell Streak 7 Tablet 117 - Dell Streak7 | User's Manual (T-Mobile) - Page 118
and share high-quality pictures and videos. To start the camera in picture mode Touch the Launcher button Camera . Camera controls 5 1 4 3 2 1 Viewfinder screen. 2 Camera setting indicator. Touch each indicator to open the camera settings, and touch to select the desired setting. 3 • On - Dell Streak7 | User's Manual (T-Mobile) - Page 119
4 Drag this on-screen switch to toggle between the camera mode for capturing pictures, and the camcorder mode for capturing camcorder mode Touch the Menu button Switch to video, or touch to switch to the camcorder screen. Camcorder controls 5 4 1 1 Viewfinder screen. 3 2 Applications 119 - Dell Streak7 | User's Manual (T-Mobile) - Page 120
the computer by connecting the 30-pin connector into the device and the USB connector into the USB port on the computer. 2 The USB connected screen appears and the USB connected banner flashes on the status bar. The USB notification icon appears on the status bar's notification area when the device - Dell Streak7 | User's Manual (T-Mobile) - Page 121
from another drive/folder to one of the removable drives, or vice versa. To turn off USB storage The device will not recognize the SD card and the internal device storage when they are being used as a USB drive. You will not be able to use the device's applications that involve saving or retrieving - Dell Streak7 | User's Manual (T-Mobile) - Page 122
3 To initiate a connection with a device, touch the name of the device. 4 You may be prompted to enter a password to authenticate. Enter the same password on both devices, or enter the password provided by the device manufacturer. Ensure that you read the documentation of the pairing device to check - Dell Streak7 | User's Manual (T-Mobile) - Page 123
to erase all pairing information with that device. You need to re-enter the password if you want to restore a Bluetooth connection to that device. To change your device's Bluetooth name 1 Ensure that you have turned on Bluetooth on your device ( icon in the status bar indicates that Bluetooth is - Dell Streak7 | User's Manual (T-Mobile) - Page 124
sources, or folders in which they are stored. For example, pictures taken using the device camera are grouped as Camera, and downloaded pictures are grouped as download. Overlapping thumbnails as one album. 1 Touch and hold an album until the check box appears. 2 Touch more albums to select them - Dell Streak7 | User's Manual (T-Mobile) - Page 125
a particular area of the picture, tap that area twice. • When a picture view is being enlarged, flick or drag the enlarged picture across the screen until the required area appears. To play a video 1 Touch a video thumbnail to start playback of the video. 2 To control playback, use these controls - Dell Streak7 | User's Manual (T-Mobile) - Page 126
forward the video. Music To open Music Touch the Launcher button Music . The Music library screen opens, which is organized by Artists, Albums, Songs, and Playlists tabs. You can touch a tab to display your desired category. To select a song 1 5 2 4 3 1 All the music files available on - Dell Streak7 | User's Manual (T-Mobile) - Page 127
2 The passing playback time. 3 • Touch the playback control bar to jump to any part of the song. • Drag and scroll the playback control bar forward to fast-forward the and hold to fast-forward the song. 7 Touch to turn the HDMI mode on and off when connecting to an HDMI output device. 8 The - Dell Streak7 | User's Manual (T-Mobile) - Page 128
application. 10 Touch to cycle through the repeat modes. 11 Touch to turn the shuffle mode on and off. 12 Go to the Now playing list play. To create a playlist 1 On the Music screen, touch the Artists, Albums, Songs tabs as needed. 2 Flick the screen until you reach the artist, album, or song that - Dell Streak7 | User's Manual (T-Mobile) - Page 129
button More New event to open the Event details screen. 2 Type the event name using the on-screen keyboard. 3 If there is a time period for the this event, type their e-mail addresses into the Guests text box. The invitation will be e-mailed to them when this event is set up. 7 Decide whether - Dell Streak7 | User's Manual (T-Mobile) - Page 130
an event to open a quick view window of the event on the lower part of the screen. • Touch the event or the quick view window to view details about In Calendar, touch the Menu button More Calendars. The Calendars screen displays all the calendars you have added or subscribed to for each account - Dell Streak7 | User's Manual (T-Mobile) - Page 131
to display the event. NOTE: If you have other pending event reminders, these events will also appear on the screen. 3 Touch Snooze all to put off all event reminders for five minutes. Touch Dismiss all to turn off all event reminders. Press to keep the reminders pending in the notification area of - Dell Streak7 | User's Manual (T-Mobile) - Page 132
Touch to start the Music application and choose the music to play. 6 Touch to return to the Home screen. 7 • Displays the local weather. • Touch to start the News and Weather application to find more weather updates. 8 • Touch to turn the backlight down to the minimum level. • Touch and hold to - Dell Streak7 | User's Manual (T-Mobile) - Page 133
Clock main screen, touch . 2 On the Alarms screen, touch Add alarm. 3 The Set alarm menu opens with these settings: Turn on alarm Time Repeat Turn on the alarm any days for the alarm, Never appears to hint that your alarm will only go off once. Select the alarm ringtone. Vibrate Label Select - Dell Streak7 | User's Manual (T-Mobile) - Page 134
. To enable the alarm in silent mode You can choose if the alarm should ring when the device is in silent mode. 1 On the Alarms screen, touch the Menu button Settings. 2 Touch Alarm in silent mode to set if the alarm should ring when the device is in silent mode. Calculator - Dell Streak7 | User's Manual (T-Mobile) - Page 135
and sounds and then play them back. You can also set the recording as a ringtone for your device. NOTE: The sound recorder only supports recording in the amr format. 1 Touch the Launcher button Sound Recorder . 2 Touch to start recording. 3 Touch to end recording. 4 Touch to start playback - Dell Streak7 | User's Manual (T-Mobile) - Page 136
Synchronizing Your Dell Streak 7 Tablet and Computer Using Dell Mobile Sync The Dell Mobile Sync (powered by Nero™) software allows you to copy or sync music, photos, videos, and Outlook contacts between your device and a computer. NOTE: The Dell Mobile Sync software is supported by Microsoft - Dell Streak7 | User's Manual (T-Mobile) - Page 137
, disconnect the USB cable. NOTE: For information about the Dell Mobile Sync software and to learn how to sync your device to a computer using Wi-Fi, see the documentation included in the Dell Mobile Sync software. Synchronizing Your Dell Streak 7 Tablet and Computer Using Dell Mobile Sync 137 - Dell Streak7 | User's Manual (T-Mobile) - Page 138
an incorrect PIN code three consecutive times. Contact your service provider. If the service provider provides the SIM card's PUK code, use the PUK code to unlock the SIM card. System problems Battery does not charge The battery or battery charger is damaged. Contact the dealer. The device - Dell Streak7 | User's Manual (T-Mobile) - Page 139
your network connection, and confirm with your e-mail service provider if your e-mail setting has been configured correctly. Internet problems Unable to connect to the Invalid SIM card. network , such as video captured using the not support amr decoding. QuickTime. device. Troubleshooting 139 - Dell Streak7 | User's Manual (T-Mobile) - Page 140
is starting up, the white DELL logo appears twice. When you see the white DELL logo at the second time, touch and hold the Menu button until "Safe mode" appears at the bottom of the screen. NOTE: To exit the Safe mode, turn off your device and turn it on normally again. 140 Troubleshooting - Dell Streak7 | User's Manual (T-Mobile) - Page 141
bar on the screen to the Factory Reset option. 5 Press the power button to start the reset process. 6 Wait for the device to reboot. Start software recovery 1 Connect an SD card to your computer. 2 On your computer, go to support.dell.com and follow the instructions to download the software - Dell Streak7 | User's Manual (T-Mobile) - Page 142
Shoot videos, 119 Take pictures, 118 Charging, 12 Connection Mobile networks, 54 To a computer, 120 Wi-Fi, 55 Contacts, 36 Add, 36 Sync, 38 View, 37 Controls, 7 Touch screen, 14 Customize, 108 D Data connection, 54 Date, 111 Dell Mobile Sync, 136 Dell Stage Desktop, 18 widgets, 21 Device Customize - Dell Streak7 | User's Manual (T-Mobile) - Page 143
Setup, 11 Turn off, 13 Turn on, 13 Disable all connections, 57 Display settings, 108 E E-mail, 65 Emergency software recovery, 141 Erase all data, 52 screen, 18 Customize, 24 I Internet Browse, 57 Connection, 54 K Keyboard, 46 L Language, 112 M Maps, 83 Messaging, 39 Compose, 39 Receive, 43 Mobile - Dell Streak7 | User's Manual (T-Mobile) - Page 144
Screen Orientation, 17 Turn off/on, 13 Screen Unlock Pattern, 113 Create, 113 Disable/change, 114 Settings, 115 SD card, 120 144 Index Format, 51 Insert, 11 Remove, 51 Set as USB drive, 120 Turn off USB Google Data, 107 Synchronize with Computer Use Dell Mobile Sync, 136 T Text message, 39 Time, - Dell Streak7 | User's Manual (T-Mobile) - Page 145
Touch screen, 14 Troubleshooting, 138 Twitter, 72 V Voice Search, 50 W Web Applications, 68 Bookmarks, 62 Widgets Add, 26 Definition, 17 Google Search, 49 Wi-Fi, 55 Y YouTube, 100 Index 145

Dell™ Streak 7
User's Manual
C
OMMENT